皆さん こんにちは!
ChromebookやWindowsパソコンでウェブページを閲覧する場合に利用しているウェブブラウザはGoogle Chromeになります。
理由は色々ありますけれども、自分にとって最適に感じるのが理由の1つに該当します。拡張機能やGoogleあアプリ、サイドパネルといった機能も利用できるので普通に便利です。
それに、Chromeで利用する検索エンジンは5択になってしまいますが、他の検索エンジンも設定できるようになっているので自由性があります。
今回の記事は『Chromebook Chrome検索エンジンをBingやYahooに変更方法』についての内容になります。
参考になるのか?分かりませんが、最後まで読んで頂けると幸いです。
Chromebookでウェブサイトを閲覧する場合
ここでは、ChromebookやWindowsパソコンでGoogle Chromeを利用してウェブページを閲覧する場合についての内容になります。
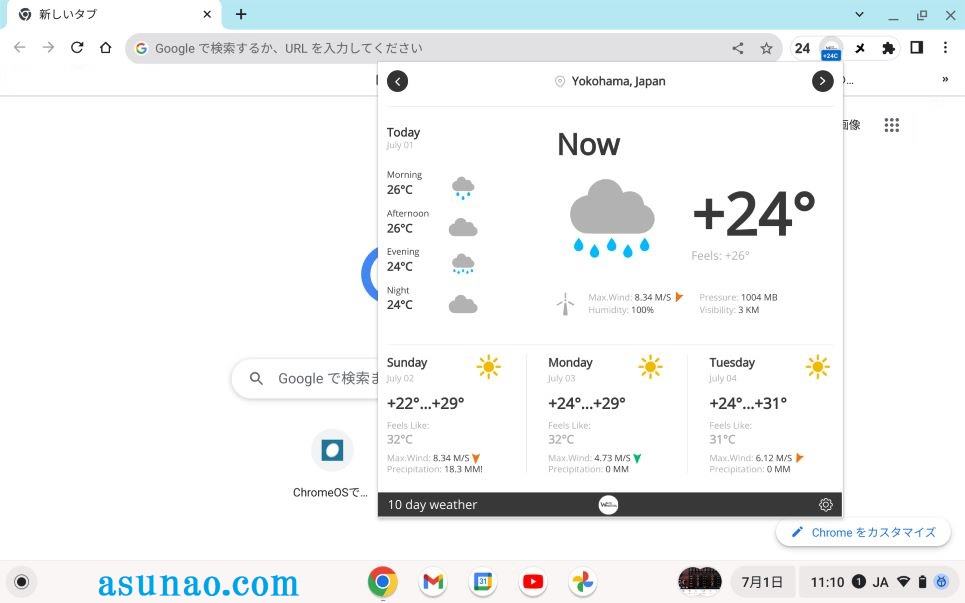
ChromebookはシェルフやランチャーからChrome起動
Chromebookでウェブサイトを閲覧する場合では、基本的にGoogle Chromeを利用して閲覧となります。
デスクトップモードの場合はシェルフやランチャーからGoogle Chromeを起動します。
2in1仕様に対応しているChromebookの場合ではタブレットモードが利用できるため、ホーム画面にある検索ボックスに入力して目的のウェブサイトを見つけることができます。
Windowsパソコンは検索ボックスからページ閲覧できる
ウェブブラウザのGoogle Chromeでウェブページを閲覧する場合では、検索ボックスにキーワード入力して気になるページにアクセスする方法があります。
特に自分が知りたい内容というのは様々ですから、何か?キーワードを入力して検索した方が自分が求めている内容に当たる可能性が高いです。
また、検索するのはブログだけではなく、検索ツールも便利に使えます。ここで言う検索ツールとは何なのか?と言えば、天気や電卓と入力すると表示されるページを指します。
Google Chrome ブックマークバーからページ閲覧
Google Chromeでウェブページを閲覧する場合では、必ず検索ボックスに入力して結果一覧から表示するという訳ではないです。
お気に入り登録しているウェブページはブックマークバーに有りますから、ここから表示した方がクイックアクセスできます。
また、サイドパネルも利用できるようになっていますから、リーディングリストも含めて便利に利用できると思います。
Chromebook Chromeでページ閲覧したら履歴削除も必要
ここでは、ウェブブラウザでウェブページを閲覧した場合では定期的に閲覧履歴やキャッシュデータの削除も必要についいぇの内容になります。
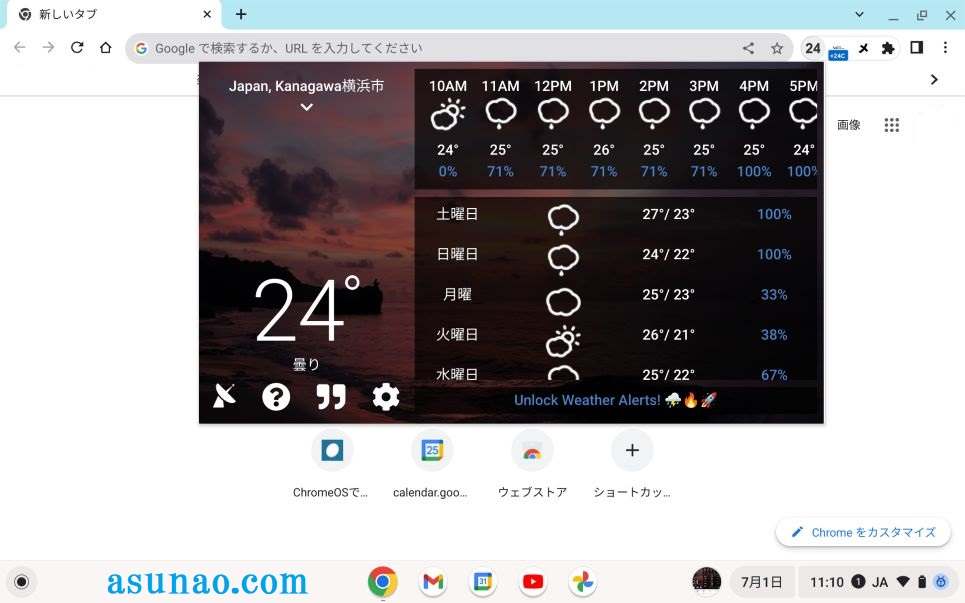
ウェブページを閲覧するとキャッシュもたまる
ウェブブラウザでウェブページを検索したりブックマークされているページを閲覧した場合では一時的にキャッシュデータが保存されます。
このキャッシュは何なのか?と言うと、次回ウェブページを表示する場合にデータが有ると素早く表示できるようになるデータの事です。
これが無い状態では直ぐにページにアクセスできてもページを読み込む時間も掛かってしまうため、人によっては遅いな~と感じる場合もあります。
キャッシュデータのデメリット
キャッシュデータが保存される事で次回ページを閲覧する場合に直ぐにページを表示できるメリットがありますが、同時にデメリットも発生します。
どのようなデメリットなのか?と言えば、キャッシュデータが蓄積されてたまっている場合では、古い閲覧データを閲覧する場合もあります。
そんな事が有るのかな?と思うかも知れませんが、実際に有るんですよね~。
定期的に閲覧履歴などは削除
ウェブブラウザでウェブページを見る場合に役立つキャッシュデータには一長一短がありますが、いつも最適な状態を維持したいと考えている場合は定期的に整理整頓した方が良いです。
この場合に注意した方が良いのはCookieになります。整理整頓するという事は閲覧履歴などを削除になるので、Cookieは削除しないようにした方が良いです。
何故か?と言うと、Cookieを削除するとサイトにログインする場合に利用するパスワードなども一緒に削除されてしまうからです。
Chromebook Chrome検索エンジンはYahoo!に変更できる
ここでは、ChromebookやWindowsパソコンで利用するChromeブラウザの検索エンジンはBingやYahooに変更できるについての内容になります。
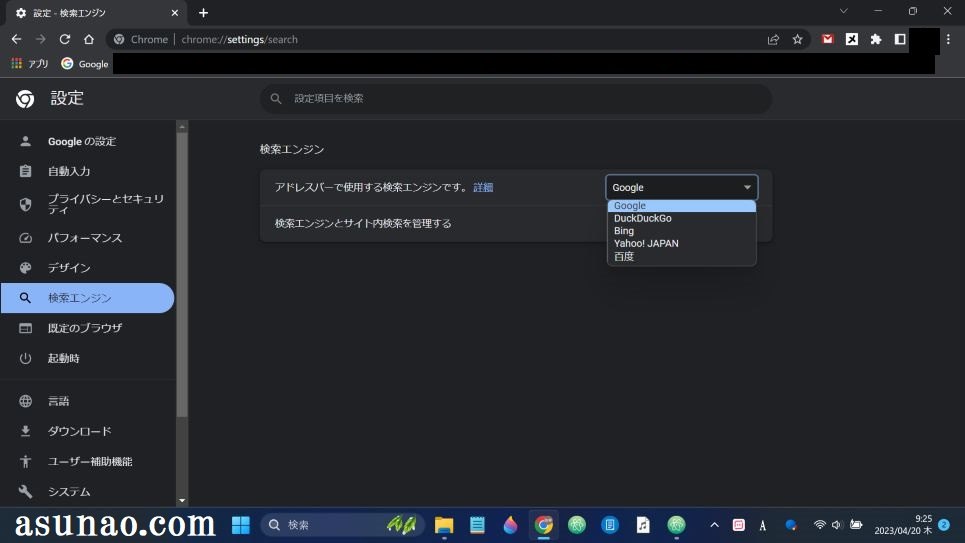
標準の検索エンジンはGoogle
パソコンで利用するウェブブラウザのGoogle Chromeに設定されているデフォルトの検索エンジンはGoogleになります。
Windowsパソコンを利用している場合ではBingやYahooといった検索エンジンを利用した方が自分にとって最適に感じる場合もあります。
このような場合では、標準の検索エンジンを変更した方が良いと考えるのではないでしょうか?そもそも、そのような事はできるのかな?
他の検索エンジンも利用できる
Chromeの標準の検索エンジンはChromeになりますが、他の検索エンジンに変更できるのかな?と思った事はありませんか?
Googleのサービスなので変更できないんじゃないのかな?と個人的には考えていたのですが、他の検索エンジンも利用できるようになっています。
自分にとって最適に感じる物に変更できると便利に感じます。
検索エンジンの変更は設定から行う
結論から先に言えば、Google Chromeの検索エンジンをBingやYahoo! Japanといったサービスに変更する事はできます。
この場合では、Google Chromeの設定から設定にアクセスして設定変更を行う事でカスタマイズすることになります。
実際の変更方法は選択リストから選ぶ方式になっているので誰でも簡単に変更できます。興味のある方は実際にやってみるのが良いと思います。
Chromebook Chrome検索エンジンをBingやYahooに変更方法
ここでは、ChromebookやWindowsパソコンで利用するGoogle Chromeの検索エンジンをGoogleから他の検索エンジンに変更する設定方法についての内容になります。
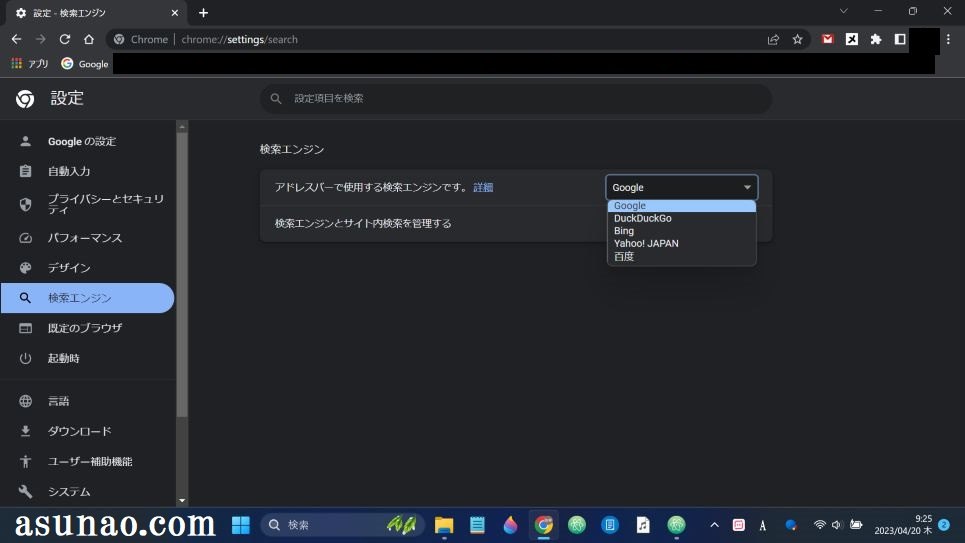
標準の検索エンジンを設定できる場所
① Chrome
先ず、Chromeを開いた上で、右上の端っこにある「Google Chrome の設定」アイコンをクリックし、設定を選択します。
② 設定メニュー
設定ページが開いたら、左側メニューの中にある「検索エンジン」を選択します。
③ 検索エンジン
「アドレスバで使用する検索エンジンです」と表示されている横に「Google」となっているのを確認できます。
Google Chrome検索エンジンの変更方法
① 標準設定はGoogle
Googleをクリックすると選択リストが表示されます。
② 選択できる検索エンジン
Chromeの検索エンジンは基本的にはGoogleですが、5種類の検索エンジンの中から選択できるようになっています。
③ 5択の詳細
Google、DukeDukeGo、Bing、Yahoo! Japan、百度

