皆さん こんにちは!
Windowsパソコンで利用しているウェブブラウザはMicrosoft Edgeではなく、Google Chromeになります。
何故か?と言えば、使い勝手が良いので好んで使っています。使い慣れているブラウザの方が便利に感じるのも理由の1つに該当します。
そんなChromeですが、いつの間にか?機能追加もありますから、それらの機能も含めて便利に使った方が良いです。、
今回の記事は『Chromeサイドパネル!左側に表示設定&リーディングリスト追加方法』についての内容になります。
参考になるのか?分かりませんが、最後まで読んで頂けると幸いです。
Google Chrome ウェブブラウザの便利な機能
ここでは、ウェブブラウザのGoogle Chromeで便利に感じる機能についての内容になります。
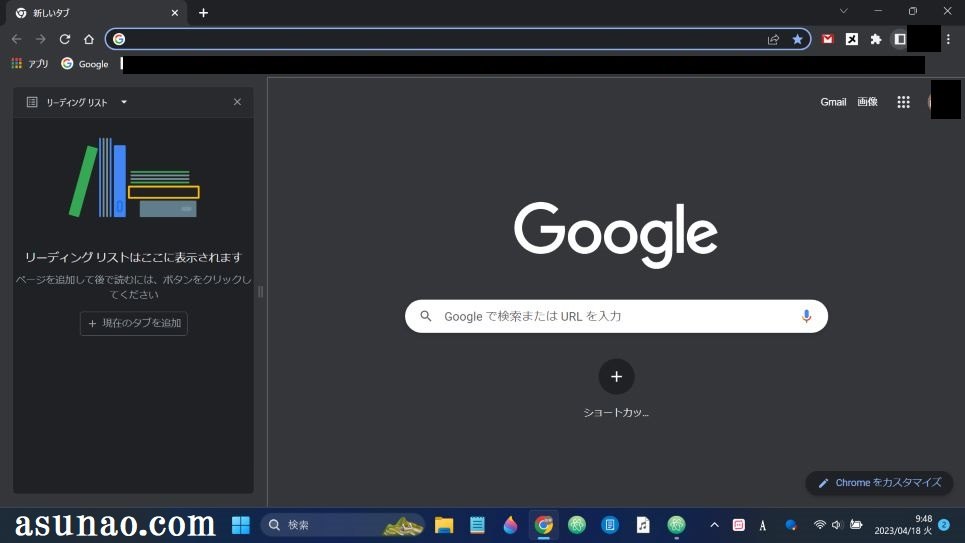
ブックマークバー
ウェブページを閲覧していると、このページは役立つから、お気に入りに登録しておきたいと感じる場面も多いです。
でも、いつでも簡単に直ぐにブックマーク登録したページを表示できないと意味がありません。このような場合では、ブックマークバーを表示した方が良いです。
設定変更することで表示できるようになります。
Chrome 拡張機能
ウェブブラウザのChromeでは、Googleアプリも利用できますが、足りないと感じる機能もあります。
拡張機能を自由に追加できるようになっているため、Chromeを自分好みの仕様にカスタマイズしたり、パワーアップできます。
因みに、Chrome拡張機能は、Chromeウェブストアにて入手する必要があります。
Chrome サイドパネル
サイドバーとして使えるのはサイドパネルになります。Microsoft Edgeのようにスリムサイズで表示には対応していないのがデメリットに感じます。
表示すると、ある程度の幅を取ってしまうので、閲覧しているページが狭く小さく感じるのでイマイチに感じる場合もあります。
Google Chrome サイドパネル(サイドバー)
ここではウェブブラウザのChrome便利に機能の1つに該当するサイドパネルについての内容になります。
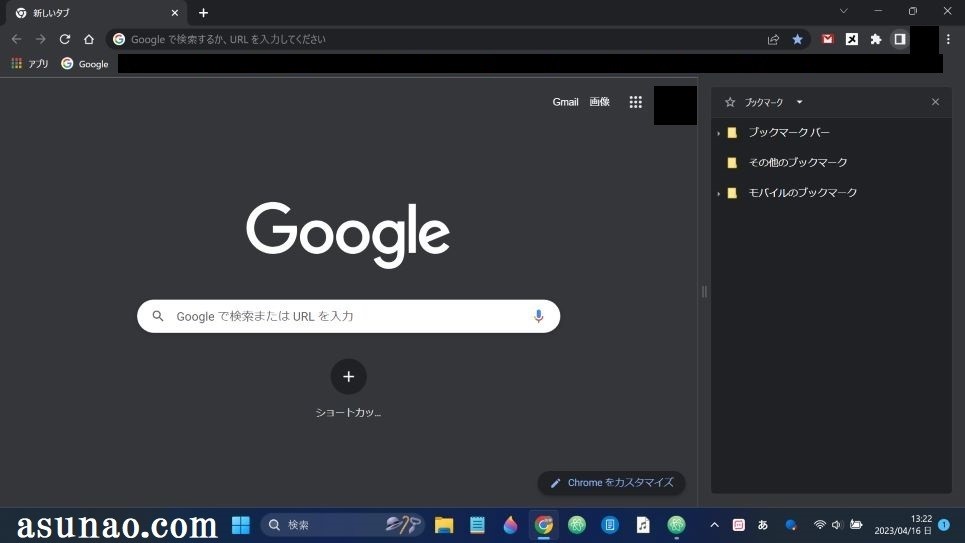
サイドバー機能のChromeサイドパネル
Microsoft Edgeにもサイドバー機能がありますが、Google Chromeにもサイドパネルというサイドバー機能があります。
しかも2種類の機能を利用できる優れものだったりします。その2種類とはリーディングリストとブックマークになります。
リーディングリストを表示できる
通勤や通学、買物といった場合ではスマホを持参して、電車やバスを待っている時や誰か?との待ち合わせ時にスマホでウェブページを閲覧している事も多いです。
このような場合ではブックマークはしなくても良いけれども後でページも読みたいと感じる場合も実際にあります。
このような場合に役立つのがリーディングリストの機能になります。
ここに登録すると、パソコンでChromeを表示した時にサイドパネルでリーディングリストに登録しているページの一覧を表示できます。
第2のブックマークバーとしても機能する
サイドパネルにはリーディングリストだけでなく、ブックマークも表示できるようになっています。通常ではブックマークバーで問題ありませんがフォルダが配置されている場合もあります。
サイドパネルでブックマークフォルダの中身を表示するようにすると、第2のブックマークバーとしても機能するため、便利に感じます。
Chrome サイドパネルは右側固定?左側にも表示できる
ここでは、Chromeブラウザで利用できるサイドバーのサイドパネルは右側に表示されますが、カスタマイズすると左側にも表示できるようになるについての内容になります。
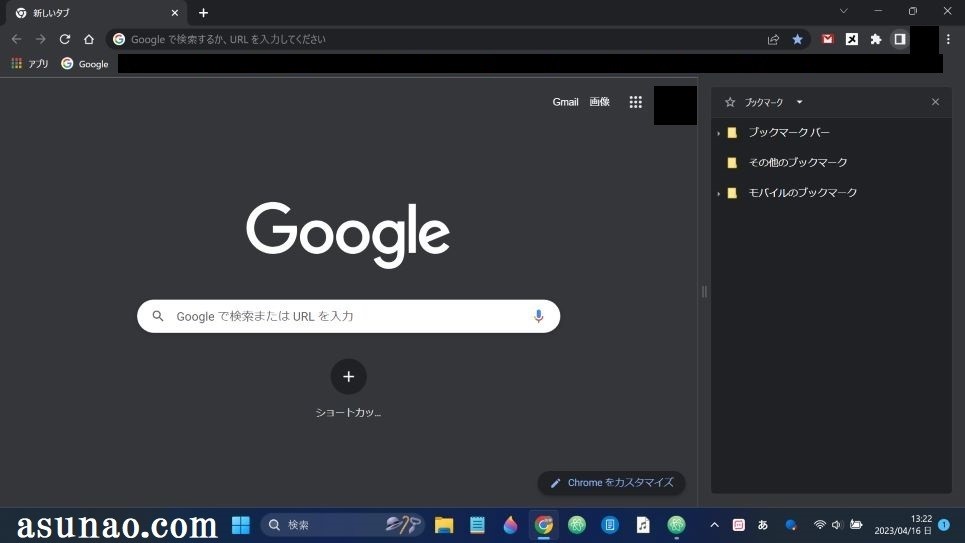
サイドパネルは右側に表示
Chromeでウェブページを検索やページ閲覧する場合ではサイドバーを表示してブックーマークしているページやリーディングリストに登録してあるページを表示する場合も多いです。
このような場合では基本的にはブックマークバーから行うと思いますが、弊害も発生するのが実情になります。
弊害とは何なのか?と言うと、ページを閲覧している時にブックマークバーに配置してあるフォルダを表示すると現在表示されているページが見えないです。
これをどうにか?する場合はサイドパネルを表示するのが最適です。サイドパネルは向かって右側に表示されます。
左利きの場合では右側に表示だと不便
Chromeサイドパネルは画面の右側に表示されるのですが左利きの場合では便利に感じないと思います。
やっぱり左利きの場合では画面の左側にサイドパネルが有った方が便利ですからどうにか?変更できないかな?と感じるのではないでしょうか?
カスタマイズすると左側にも表示できる
実は、Google Chromeの設定にアクセスすると、サイドパネルを左側に表示する設定変更を行う事ができるようになっています。
標準では右側に設定されているだけなので誰でも簡単に変更できます。しかもクリックするだけです。
Chromeサイドパネルを左側に表示する設定方法
ここでは、Chromeサイドパネルを左側に表示する場合の設定方法についての内容になります。
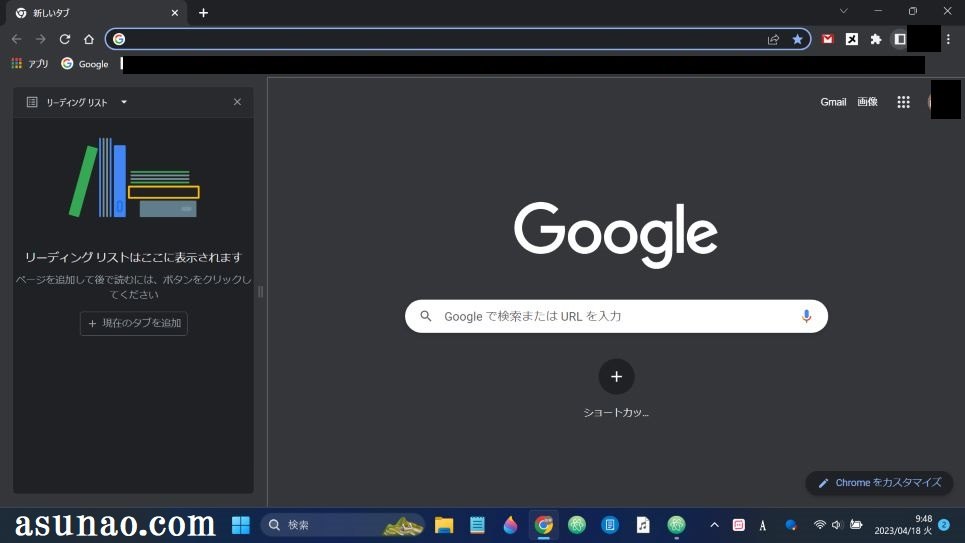
サイドパネルを設定できる場所
① 設定を表示
先ず、Chromeを起動した上で、画面左上にあるGoogle Chrome の設定(アイコン)をクリックします。
② 設定
Google Chrome の設定をクリックするとメニューが表示されます。この中に設定が有るので選択すると、設定ページが表示されます。
③ デザイン
設定ページの左側にメニューが表示されています。この中にあるデザインを選択します。
④ サイドパネル
ブックマークバーを表示するスイッチの下にサイドパネルがあります。デフォルトでは「右側に表示する」になっているので、「左側に表示する」をクリックすれば設定完了です。
この状態でサイドパネルのアイコンをクリックすると左側に表示されます。
Chromeリーディングリストに追加する方法
ここでは、Chromeサイドパネルで表示できるリーディングリストの追加方法についての内容になります。
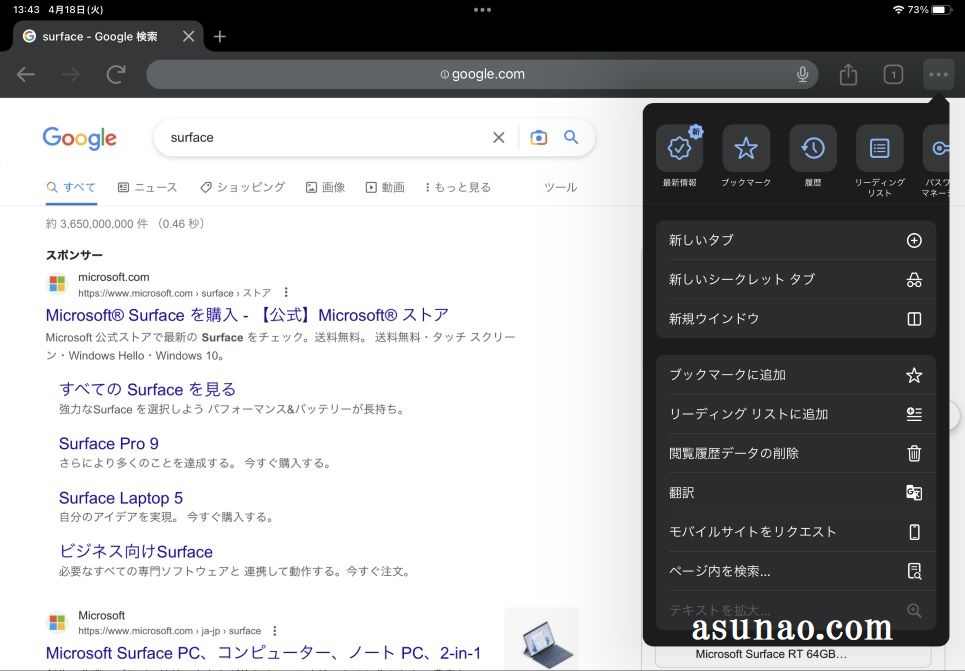
リーディングリスト機能について
この機能は何かな?と思う場合も多いですが、簡単に言えば、ブックマークしなくても良いけれども、後で読みたいと感じるページを登録しておく機能になります。
ブックマークの場合では基本的に複数回ページを見る場合が多いですが、ページを1回見るだけなのにブックマークしていたら、どんどこ不要なお気に入り登録したページがこれでもか!と言わんばかりに増えてしまいます。
これを回避できるのが「ページを後で読む」機能のリーディングリストになります。
リーディングリスト 追加方法(パソコン、スマホ、iPad)
① 追加方法
Google Chrome PC版でリーディングリストに追加する場合は、タブを右クリックすると「タブをリーディングリストに追加」が有るので、これをクリックします。
② スマホ
スマホでウェブブラウザのChromeでページ表示した上で、画面右下にあるメニューをタップすると、メニューが表示され、ブックマークに追加の直ぐ下に「リーディングリストに追加」があるため、これをタップします。
③ iPad
スマホでは画面右下にメニューボタンがありますが、iPadの場合では画面右上にメニューボタンがあります。これをタップすると、「リーディングリストに追加」があります。


