皆さん こんにちは!
パソコンやスマートフォンでウェブサイトのページを閲覧する場合ではGoogle ChromeやSaferiなどのウェブブラウザを利用します。
ウェブブラウザはタブ機能も搭載されていますから、同時にタブを開いて必要に応じてタブを切り替えて使っている場合も多いです。
このタブは多く開き過ぎてしまう場合も多いのですが、あまり開き過ぎるとデメリットも発生するので注意も必要です。
今回の記事は『Chromebook動作重い!メモリ不足?メモリ使用量の確認方法 及び キャッシュデータの削除方法』についての内容になります。
参考になるのか?分かりませんが、最後まで読んで頂けると幸いです。
Chromebookの動作が重たい!メモリ不足を感じる場合
ここでは、Chromebookの動作が重たい!使用しているアプリが遅い!と感じる場合もあるについての内容になります。
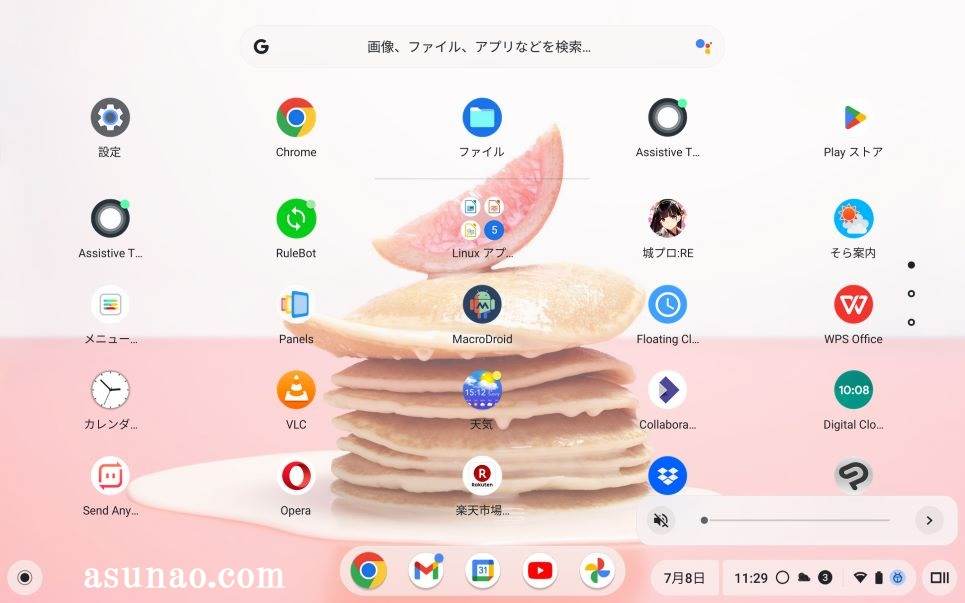
Chromebookが重たいと感じる
Chromeのタブが何枚も開いていたりするとウェブブラウザが重たいと感じるようになります。
Chromebookの場合はそんなにメモリが多く搭載されていなくても大丈夫なので4GB程度でも問題ありません。
でも、ウェブブラウザのタブを開け過ぎるのは流石にダメなんだな~というのが分かる気がします。
因みにWindowsパソコンで最大で20個ぐらいタブを開いたことがありますが、いつもタブは4~5個ぐらいにしています。Chromebookではタブを1~3つ以内に限定しています。
それなのに重たいと感じるのでタブだけの要因ではなく、拡張機能やキャッシュも関係あるのかな?というのが個人的に感じます。
Chrome キャッシュがたまっているのでは?
毎日のようにGoogle Chromeでウェブサイトをアチコチ巡回してページ閲覧していますが、閲覧履歴なども相当数にたまっていると思います。
その都度、削除するのは面倒なので、そんな事は滅多にやらないのですが、ページ閲覧履歴がたまって来るとたぶん、ブラウザも重たくなる原因の1つに該当するんじゃないのかな?と感じます。
というのも、ウェブページを毎日のように閲覧していますから、キャッシュデータも一緒にどんどこ増えている事になります。
流石にこれでは重たくなっても仕方ないかな?と思えるんですよね~。
Chrome拡張機能が多いのでは?
Chromeが重たく感じる原因の1つに該当する可能性が有るのは拡張機能も関係あると思います。
Chromeウェブストアで拡張機能を入手して追加しますけれども削除なんて考えないですから、こちらもどんどこ増えるんじゃないのかな?
利用していない拡張機能は削除した方が良いと感じます。
Chromebook重たい? Chromeブラウザのキャッシュクリアを
ここでは、Chromebookの動作が重たいと感じたら、定期的にGoogle Chromeのキャッシュデータは削除した方が良いについての内容になります。
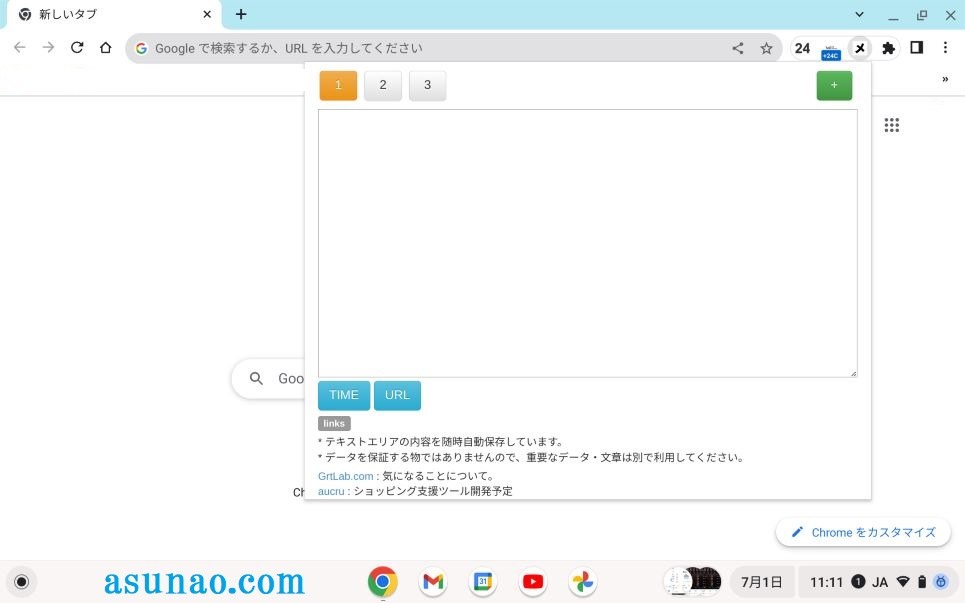
キャッシュデータとは
Google Chromeなどのウェブブラウザでウェブサイトを閲覧する度にデータが一時的に保存されるようになっています。
どうしてか?と言うと、次回も表示する時にそのデータが有ると素早く表示できるようになるからです。
どのようなデータが一時的に蓄積されるのか?というと、画像やファイルになります。
キャッシュクリアの必要性
キャッシュがたまっていると、どのようなデメリットが有るのか?といえば、古いデータを参照する場合があります。
例えば、新しい画像に変更したのにも関わらず、古い画像が表示されるといった感じ。このように古いデータを表示する場合も実際にあります。
そのため、必要に応じて定期的にウェブブラウザにたまっているキャッシュデータをクリアして削除も必要になります。
キャッシュクリアすると困るのでは?
キャッシュデータがあれば次回ページを表示する時に素早く表示できるようになるので、このキャッシュデータを削除すると困るのではないか?と考える場合もあります。
でも、このデータはアプリを利用しない時は全く役立たないデータなので削除しても特に問題ないのである。
それなのに、ウェブページを閲覧する度にどんどん蓄積されていくのである。この点を考慮すると、定期的にキャッシュクリアは必要に感じます。
Chromebook Chrome閲覧履歴やキャッシュのクリア方法
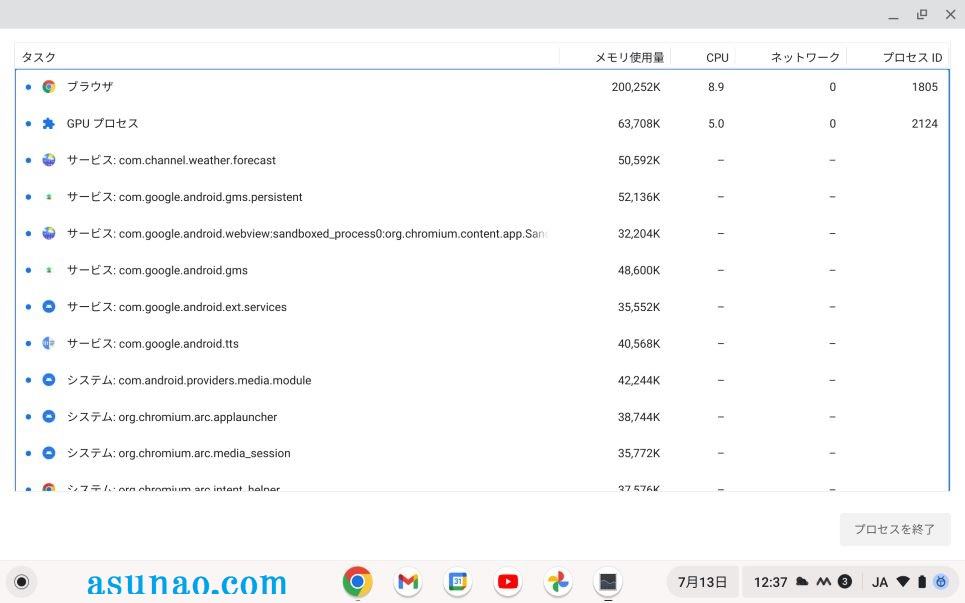
Chrome 閲覧履歴やキャッシュデータ削除方法
① Chrome
Chromeを開いて、画面右上にある「Google Chrome の設定」をクリックし、その中にある設定を選択します。
② メニュー
設定ページが開いたら、左側メニューの中にある「プライバシーとセキュリティ」を選択します。この中に「閲覧データの削除」があります。
③ クリック
閲覧データの削除をクリックすると、基本設定のポップアップが開いて「閲覧履歴」、「Cookieと他のサイトデータ」、「キャッシュされた画像とファイル」の3択が表示されます。
④ 削除
「閲覧履歴」と「キャッシュされた画像とファイル」にレ点を入れてチェックし、「データを削除」をクリックします。
詳細設定も選択できる
閲覧履歴データの削除を行う場合では、基本設定だけでなく詳細設定も選択できます。この場合は、詳細設定のタブをクリックします。
詳細設定で削除の選択が行える内容
① 閲覧履歴
② ダウンロード履歴
③ Cookieと他のサイトデータ
④ キャッシュされた画像とファイル
⑤ パスワードとその他のログインデータ
⑥ 自動入力フォームのデータ
⑦ サイトの設定
⑧ ホストされているアプリデータ
Google Chromeタブは開き過ぎるとメモリ消費する!
ここでは、ChromebookやWindowsパソコンでGoogle Chromeのタブを開き過ぎると使用するメモリも消費するので注意が必要についての内容になります。
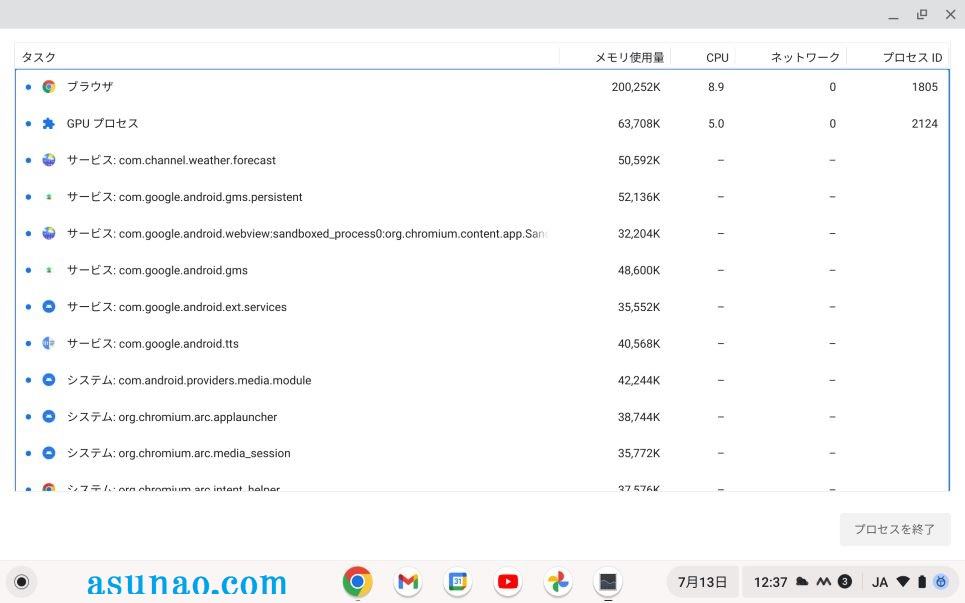
Chrome タブの開き過ぎに注意(スマホ)
スマートフォンでGoogle Chromeを利用する場合も多いですが、スマホでは残念ながらタブの開き過ぎには注意した方が良いです。
メモリ消費も増えてしまうのでモッサリ感も有ったりしますから、なるべくタブは開かないように注意した方が良いのではないかな?と個人的に考えます。
メモリ使用量も気にした方が良い
ChromebookやWindowsパソコンでウェブサイトを閲覧する場合ではメモリも多く搭載している場合も多いので、タブはどんどん増えていく傾向が有ると思います。
Chromeで同時に開くタブは、なるべく5個ぐらいまでにとどめておくのが良いのではないか?と個人的に考えます。
その理由としてはタブを開けば開くほど使用するメモリの消費量も多くなるからです。
ウェブブラウザで何か?調べ物をしながら他のアプリを利用するといった場合も多いですから、メモリ使用量は気にした方が良いです。
メモリ不足を感じたらメモリ使用量の確認を
今現在どんだけメモリを使用しているのか?を調べる場合ではどうすれば良いのでしょうか?と気になる場合もあります。
この場合は、お使いのパソコンでタスクマネージャーを表示すれば確認できます。
但し、Chromeブラウザ全体でのメモリ使用量が表示されるため、タブごとの使用量は表示できません。
Chromebook 動作重い!メモリ不足?メモリ使用量の確認方法
ここでは、Chromebookで動作が重い?と感じたら、Google Chromeでタスクマネージャーを表示してメモリ使用量をチェックについての内容になります。
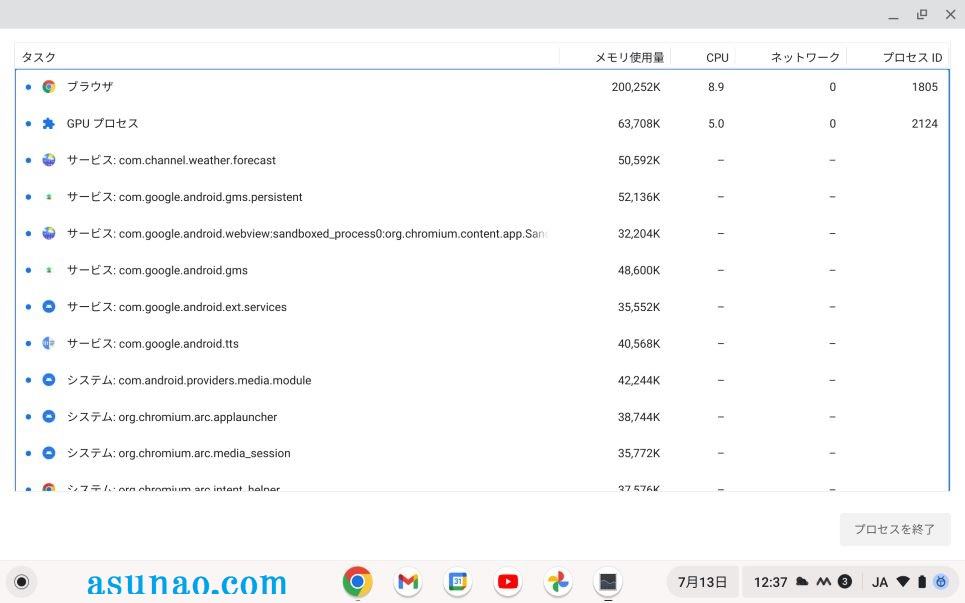
Chromebook メモリ使用量の確認方法
Chromebookでは基本的に使用するウェブブラウザはGoogle Chromeになります。
そのため、Chromeでどんだけメモリを使っているのか?を確認する場合はタスクマネージャを表示すればチェックできます。
Chromebook タスクマネージャを表示する操作方法
Chromebookで利用するGoogle Chromeで、メモリ使用量を確認する場合ではタスクマネージャーを表示します。
この場合では2つの操作方法があります。自分にとって最適に感じる方法で表示した方が良いです。
① 新しいタブ
Chromeを開いた状態で新しくタブを追加して開く場合ではタブの「+」をクリックしますが、+ではなく、少し右側を右クリックするとタスクマネージャがあるため、これをクリックすれば表示できます。
② キーボードショートカット
マウスで右クリックよりも簡単に表示したい場合では、キーボードショートカットを利用するのが最適です。
「検索キー🔍 + Esc」キーを同時に押すと、Chromeタスクマネージャーが表示されます。
Chromebook 使用メモリの解放も必要
ここでは、Chromebookで使用しているメモリを確認したら、必要に応じて、メモリ解放も行った方が良いについての内容になります。
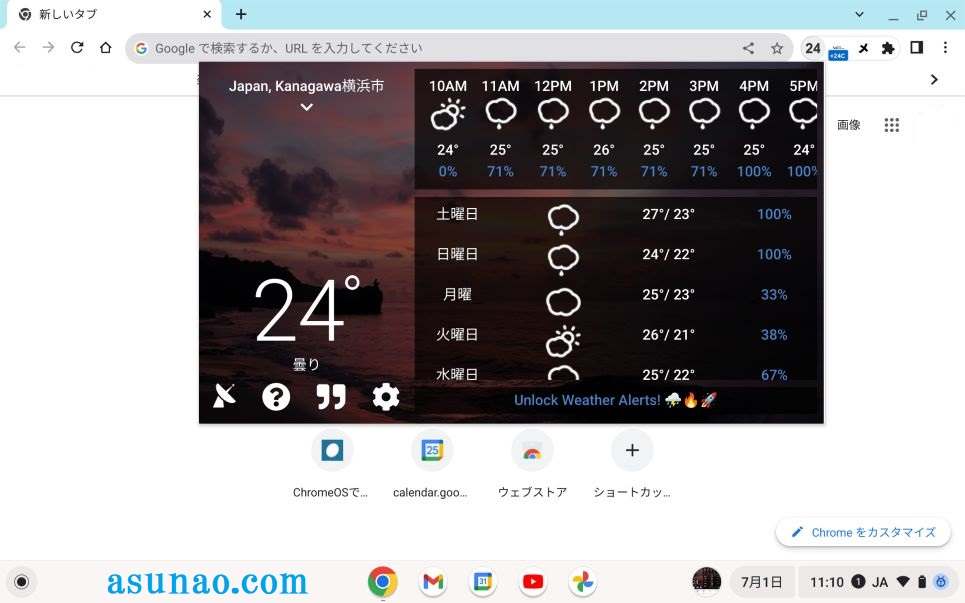
Chromeの使用メモリを解放
メモリを解放する場合ではアプリを閉じる必要も発生しますが、Chromeを閉じてしまったら、その後の作業ができなくなります。
Chrome内の使用量を確認した上で、どのタブを閉じてメモリ解放するのか?も重要になります。
因みに全部で3つの方法があります。「手動でプロセスを終了する方法」、「自動でメモリを解放する方法」、「拡張機能で対応する方法」
実際に使っているメモリ解放の拡張機能
Chromebook Lenovo IdeaPad Duet にインストールしている自動的にメモリ解放できるChrome拡張機能は Auto Tab Discard になります。
他にも色々あるので、Chromeウェブストアから入手して自分にとって最適に感じる拡張機能を利用するのが良いと思います。
Chromeブラウザで間違って閉じたタブを直ぐに開く方法
ここでは、ChromebookやWindowsパソコンでGoogle Chromeを利用している場合で、タブを間違って閉じてしまった場合についての内容になります。
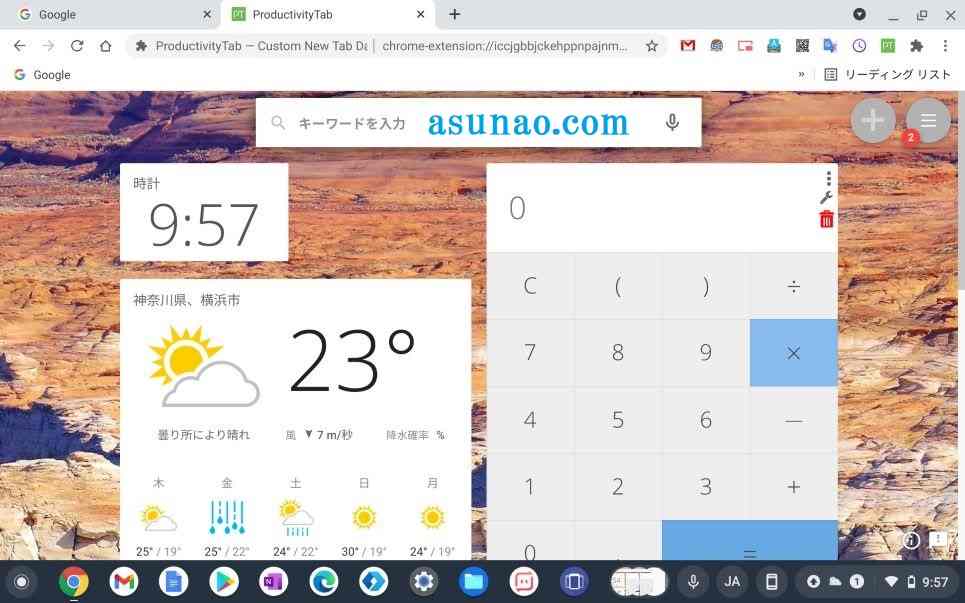
Chrome 間違って閉じたタブをすぐに開く方法
現在閲覧しているタブをうっかり間違って閉じてしまった場合であ、新しいタブを開く場合に利用する「+」を右クリックします。
そうすると、新しいタブの直ぐ下に「閉じたタブを開く」が有るのでこれをクリックして選択すれば、元通りに戻ります。
但し、この機能はあくまでも複数のタブが開いている状態で使うのが望ましいです。
というのも、もともと1つのタブしか開いていない場合ではタブを閉じるとウィンドウも終了してしまうからです。
Chrome 閉じたウィンドウを開く方法もある
もともと1つのタブしか開いていない場合で、間違ってタブを閉じてしまう場合も実際にあります。
このような場合では閉じたタブを復活できないですから諦めるしかないと思ってしまいます。
実は、「閉じたウィンドウを開く」ことができるのである。その方法は基本的には閉じたタブと同じです。
「+」を右クリックすると「閉じたウィンドウを開く」が有るのでクリックすれば直前まで開いていたブラウザが表示されます。
但し、同時に2つのウィンドウが開くので頭の隅にでも入れておく必要があります。


