皆さん こんにちは!
Chrome OSを搭載しているノートパソコンのChromebookを所持している場合も有ると思います。このパソコンを購入した場合ではどのような用途で使っているのかな?という部分も気になる要素の1つに該当します。
というのも、メインの用途で使っているのかな?それともサブPCの用途なのかな?といった部分が気になります。仮にサブPCの場合だと宝の持ち腐れになってしまうのでメインで使った方が良いと思います。
メインで利用している場合ではファイル管理はどのように行っているのかな?デスクトップ画面ではファイルが置けませんからOfficeファイルなどはGoogleドライブで管理しているのかな?
今回の記事は『Chromebookデスクトップ画面を便利に使う方法!アプリ活用』についての内容になります。
参考になるのか?分かりませんが、最後まで読んで頂けると幸いです。
Chromebookのデスクトップ画面について
ここでは、Chromebookのデスクトップ画面で利用できることについての内容になります。行
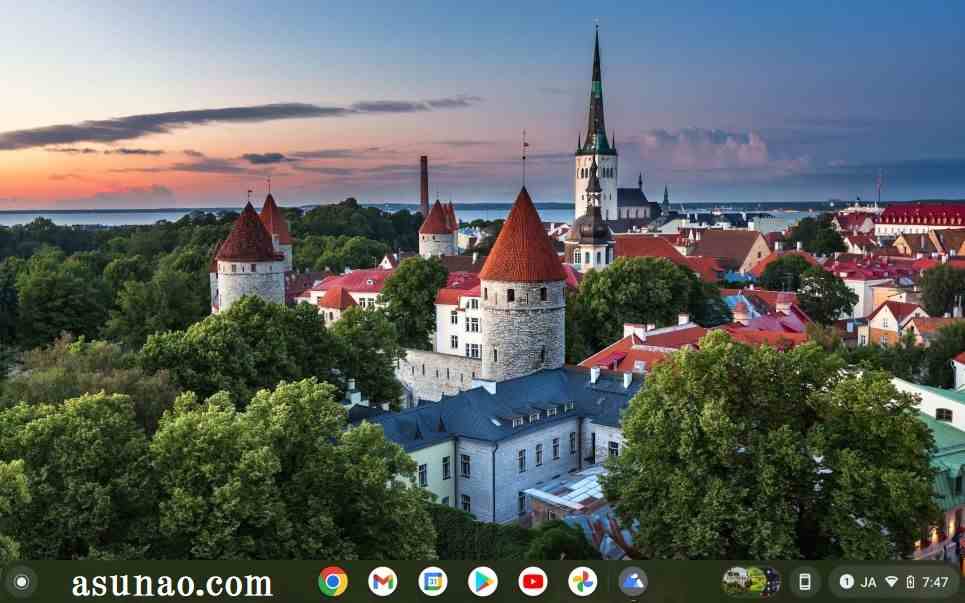
デスクトップで行えること
デスクトップ画面で「できる」事と言えば、壁紙やスクリーンセーバーの設定へのアクセス 及び シェルフの位置を変更するといった操作になるので、ここで行える事はとても少ない印象になります。
たぶん、お気に入りの画像を壁紙に設定して楽しむといった使い方になってしまうのではないかな?と個人的に考えます。とはいえ、このように感じるのはデスクトップモードに限ります。
というのも、タブレットモードが利用できる2in1仕様のChromebookではアプリのランチャーとして利用できるようになります。シェルフも表示されていますが、シェルフよりも便利に使える優れものだったりします。
ダークモードの設定もデスクトップから行える
実は、このデスクトップ画面から、ダークモード・ライトモードの設定変更が行えるテーマにアクセスできます。
今まではChromebookでダークモードの設定はできなかったのですが、改善されて対応しています。
しかも、自動でダークモードとライトモードを変更する自動設定にも対応しているため、どのような設定になっているのか?確認してみるのが最適な判断です。
シェルフの位置を変更
基本的にシェルフは画面の下側に表示されていますが、左・右に変更する事もできます。また、自動的に非表示に設定する事も可能になっています。
そのため、自分にとって最適に感じる配置にして活用するのが良さそうに感じます。
Chromebook デスクトップは便利に使えない?
ここでは、Chromebookではデスクトップ画面で行える事が少ないので便利に使えないと感じる場合も多い!についての内容になります。

デスクトップにはファイルが置けない
Chromebookの特長の1つとして、デスクトップ画面にはフォルダやファイルが置けないというデメリットがあります。ここに置けないと、よく使うファイルだったとしてもファイル・アプリにて管理しないといけないですから、流石にちょっとね!となります。
シェルフにも固定できるので、シェルフを利用するのも1つに方法になりますが、基本的にファイル名での管理となるため、必ずしも最適な選択という訳でもないのが実情になります。
その点、Windowsパソコンの方が便利に感じるのかな?といった感じです。
盲点に気が付いていない場合が多い
デスクトップ画面にフォルダやファイルが置けない事実に気が付いてしまうと、デスクトップ画面では何も使えない!という認識になってしまう場合が多いです。
このような認識になってしまうと、既にここで詰んでいる状態になります。これは盲点に気がつかないで終わってしまう事になります。何が盲点なのか?というと、認識という部分が該当します。
というのも、ChromebookはAndroidアプリが利用できるので、アプリでどうにか?活用する!という発想に辿り付く事ができるのか?が重要になります。
盲点に気が付くと活用方法が見つかる
この盲点に気が付く事ができた場合では、自ずと自然にデスクトップ画面の活用方法が閃きます。
とはいえ、流石にフォルダやファイルが置けるようになる!という訳ではないので、本当に便利に使えるのか?は正直のところ分かりません。
出たとこ勝負と言った方が良いのかも知れません。それでも、活用方法があればどうにか?解決できるのではないでしょうか?
Chromebook ホーム画面のデスクトップで便利に使う方法
ここでは、Chromebookのデスクトップ画面を便利に活用する方法についての内容になります。ここを便利に使えるのか?も意外と重要です。
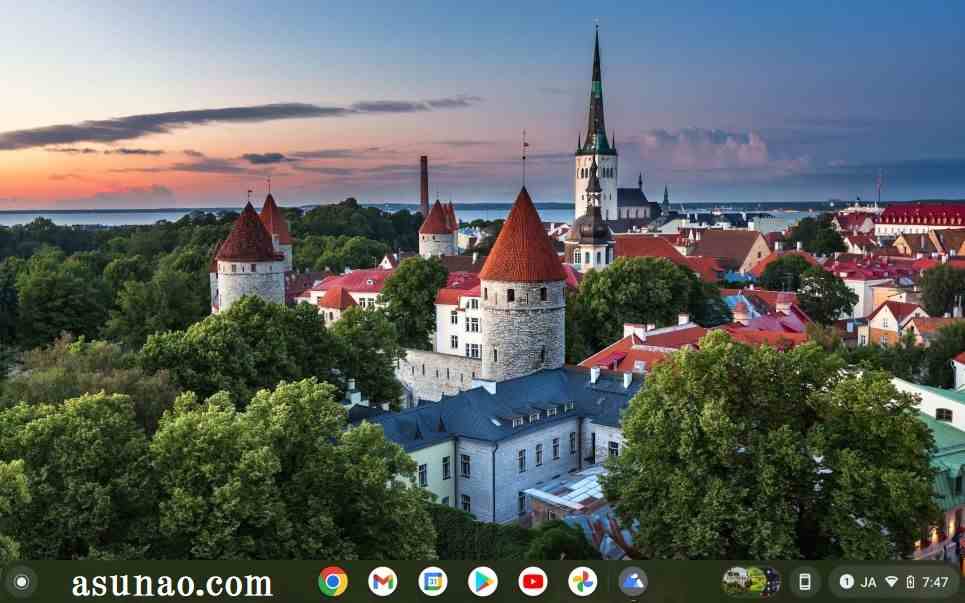
ホーム画面のデスクトップで利用できるアプリを活用
Chromebookのデスクトップ画面は使えないと思っている場合も多いですが、実はそんな事はありません。とはいえ、流石に便利に使えるというレベルではないですけど、使い方によっては役立つレベルで使えると思います。
その理由としては、ChromebookはAndroidアプリも利用できるノートパソコンなので、この豊富なアプリを活用できる環境だからです。
Androidスマホで使っていないけれども便利に横向きの画面表示でも便利に使えるアプリも少ないですが、実際にありますから利用できるものは何でも使う!という姿勢で活用するのが最適です。
それならば具体的にどのようなアプリであればデスクトップ画面で動作するのか?になりますが、フローティングできるアプリが該当します。
フローティングできるアプリを見つける
Chromebookのデスクトップ画面上で動作するAndroidアプリと言えば、フローティングできるアプリが該当します。あたかも浮いているように見えるのが特長の1つに該当するアプリのことです。
そのようなアプリって有るのかな?と思ってしまったら、そこで詰んでしまうのでデスクトップを便利に使いこなすのは諦めた方が良いのではないかな?と感じます。
ちゃんと、そのようなアプリが有るんですよね~。便利に感じるのか?はちょっと疑問符が付くかも知れませんが、その時は自分にとって最適に感じるアプリを見つければ良いのである。
そのぐらいは努力しても良いのではないかな?と個人的に考えます。
Chromebook ホーム画面のデスクトップで利用できるアプリ
ここでは、Chromebookのデスクトップ画面の上で動作できるAndroidアプリについての内容になります。
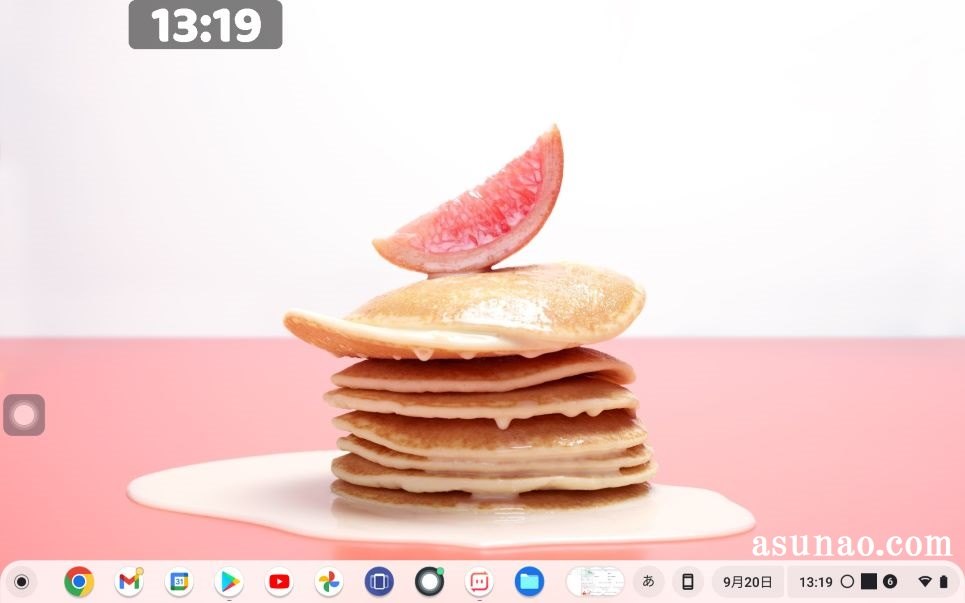
フローティングできるアプリが最適
Chromebookのデスクトップ画面で利用するアプリは、あたかも浮いているように見えるフローティングできるアプリが最適です。
というのも、フローティングであれば1箇所に固定配置ではないですから、自分にとって最適に感じる場所に配置できます。
これならば邪魔にならずにアプリを利用できるようになります。とはいえ、果たしてどのぐらいの魅力的に感じるアプリが見つかるのはちょっと分からないので、実際に試してみないと一概には何とも言えないのではないか?と個人的に考えます。
因みに3つのアプリを試してみましたが、どれも良好に動作しているため、この選択も十分に有りだな!という認識になっています。
でも、そんなに便利と感じている訳ではないので、あくまでもこのような活用方法もある!という程度で良さそうな感じです。

フローティングできるアプリのデメリット
Chromebookのデスクトップ画面で利用できるフローティングアプリを実際にいくつか?使ってみた感想としては、iPhone化できるアプリの1つでもあるるAssistiveTouchの場合では特に問題ないのですが、デジタル時計の場合ではイマイチに感じる部分もあります。
具体的にどのような部分がイマイチなのか?と言えば、常時フローティング状態になってしまうのでアプリと重なってしまうのである。必ず現在使っているアプリの上にフローティングするので致し方ないのですがね・・・
移動もできるのですが、イマイチな感じの動作になるので移動するのがイラッと来る事もあるのが実情になります。この部分も含めて何も問題ないよ!と感じる場合では便利に使えるのかな?と思います。
因みに、AssistiveTouchは操作する分には特に問題ないのですが、広告表示がイマイチに感じます。ハッキリ言ってウザイ!と感じます。

