皆さん こんにちは!
Windowsパソコンで利用する表計算ソフトが何が良いのかな?と思った時に、真っ先に候補に上がって来るのがExcelになると思います。
何せ、仕事や学校で使っているのはExcelですから、同じソフトを利用した方が便利ですし、作業も効率的になります。
その反面、価格が高いのがネックになるため、無料で利用できる表計算ソフトも魅力的に感じます。
今回の記事は『LibreOffice Calc Excel 違いや互換性など』についての内容になります。
参考になるのか?分かりませんが、最後まで読んで頂けると幸いです。
Windowsパソコンで利用するOfficeソフト
ここでは、Windowsパソコンで利用できるOfficeソフトについての内容になります。

Microsoft Office
Windowsパソコンで利用するOfficeソフトと言えば、Microsoft Officeになります。先ず、これを購入すれば全てにおいてバッチリになります。
特に仕事で使うのであれば、正規版Officeを使った方が効率的ですし、個人で使うパソコンに入れるべきはこのソフトが最適です。
但し、2台目のパソコンや仕事ではなく趣味の用途で利用するといった場合では必ずしもこれを利用しなくても良いのが実情になります。
その理由としては、安価で購入できるOffice互換ソフトや無料で利用できるOfficeアプリが有るからです。
Office互換ソフト(有料)
Microsoft Office互換として利用できるOfficeソフトには有料にて安価に購入できるタイプと無料で利用できるタイプがあります。
有料で利用できるOffice互換ソフトは「WPS Office 2」や「Thinkfree Office NEO 7」といったソフトが該当します。
正規版Officeよりも安価で購入できるため、魅力的に感じる場合も多いです。
Office互換ソフト(無料)
サブPCといった用途でOfficeソフトを利用する場合に最適に感じるのは無料で利用できるOffice互換ソフトになります。
LibreOfficeやGoogle Officeといったソフトが該当します。但し、仕事メインで利用するOfficeソフトとして使う場合は、ある程度、使い慣れてそれなりに詳しいといった感じになってからの方が良いと感じます。
無料で利用できる表計算ソフトのLibreOffice Calc
ここでは、Office互換ソフトのLibreOfficeは無料で利用できるLibreOffice Calcについての内容になります。
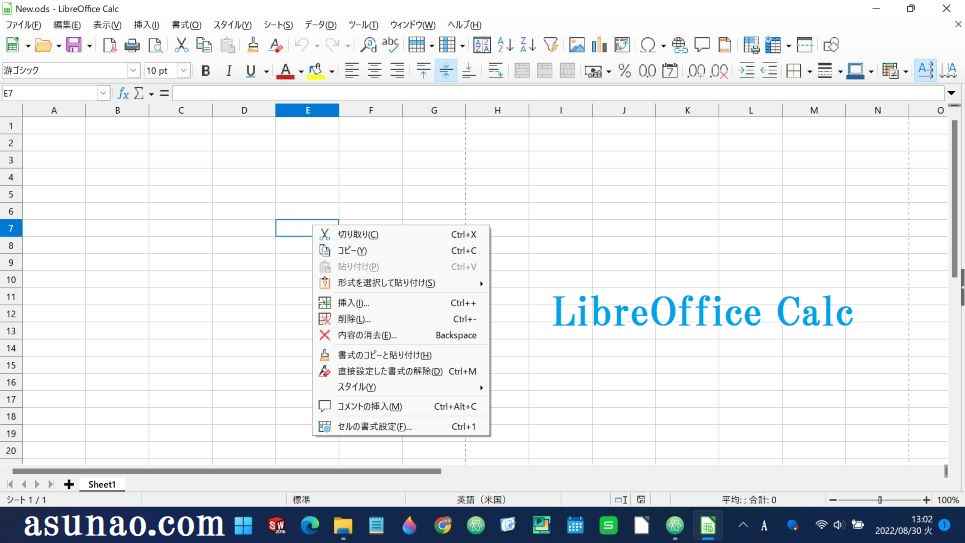
LibreOffice Calc
統合型パッケージソフトでかつOffice互換ソフトのLibreOfficeを構成するアプリの1つに該当するのが表計算のCalcになります。
Microsoft Excel互換として利用できる表計算ソフトに該当するため、MS-Officeを買わなくてもWindowsパソコンで利用できるため、重宝するソフトウェアの1つに該当します。
統合型パッケージには、Word互換やPowerPoint互換のソフトも含まれているため、Calcも含めて便利に使えるようになれば仕事に学習に趣味でも活用できるようになります。
LibreOffice Calc 起動方法
① デスクトップ
パソコンのデスクトップ画面に配置されているLibreOfficeのシンプルなアイコンをダブルクリックして起動する方法。
② タスクバー
WindowsパソコンのタスクバーやスタートメニューにLibreOfficeをピン留めした上で起動する方法も便利です。
③ 新規作成
空の表計算ファイルを作成して開く方法も良いです。この場合では、デスクトップ上で右クリックして新規作成にて作成できます。「OpenDocument 表計算」を選択します。
Calc テンプレート
LibreOffice Calc で利用できるテンプレートファイルは用意されていません。テンプレートを利用したいと考えている場合では、不向きになるのではないかな?と個人的に考えます。
LibreOffice Calc Excel 違いや互換性
ここでは、表計算ソフトのMicrosoft ExcelとLibreOffice Calcの違いについての内容になります。
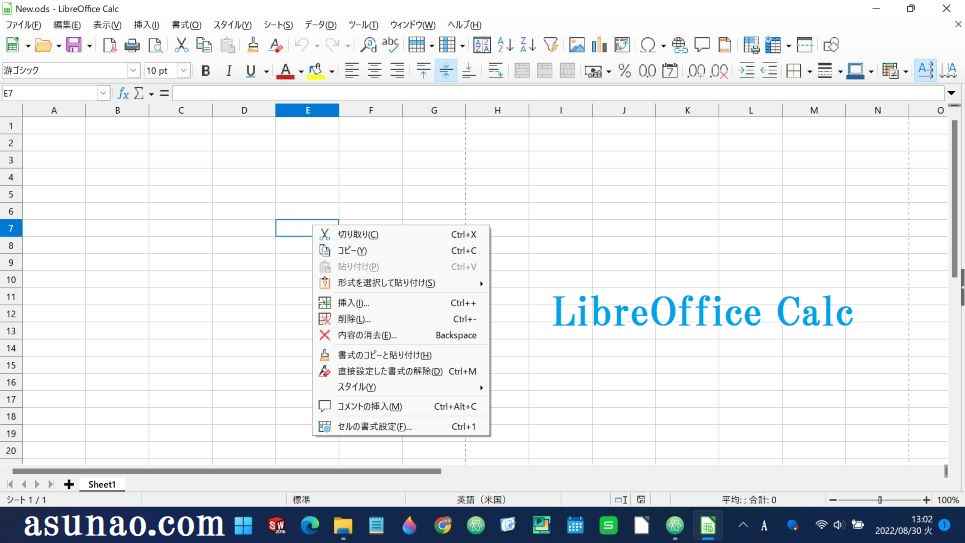
LibreOffice Calc Excel 違い
LibreOffice Calc と Microsoft Excel は表計算ソフトなのでとても似ている関係性になります。でも、ファイル形式は異なります。
さらには、Excelで作成したファイルをLibreOfficeで読み込むとレイアウトが崩れてしまう場合があります。
特にそのように感じるには印刷する場合が該当します。印刷範囲を設定する時にExcelでは1枚に収まるのに、Calcでは2枚になってしまうといった感じ。
操作方法は同じではない
Microsoft ExcelとLibreOffice Calcの違いになりますが、操作方法が全く同じではないという部分は考慮した方が良いです。
具体的には、BackspaceキーとDELキーの役割が異なるという部分が該当します。
LibreOffice CalcでBackSpaceを押すと「削除する項目の選択」ウィンドウのポップアップがその都度表示されます。
セルの内容を消去するキーとしてBackSpaceを押してしまいがちになると思うので要注意事項になります。はっきり言ってとてもうざいと感じますからね。
それに対して、DELキーを押すとどうなのか?と言えば、「内容の消去」になります。真逆の関係性になります。
Excel VBAは動作する?
LibreOffice Calcでマクロを含んでいるExcelファイルを開いた場合では、マクロが動かない場合の方が多いです。エラー表示されてしまうのである。
Office互換ソフトだからExcelマクロも利用できると思っている場合も多いですが、残念ながらそのように考えて利用するのは得策ではないです。
LibreOffice Calc 使い勝手などの感想
ここでは、LibreOffice Calc を使ってみて、おすすめできるのか?も含めての感想になります。

LibreOffice Calc おすすめできる?
結論から先に言えば、無料で利用できるOffice互換ソフトという観点で考慮するのであれば、おすすめできます。
統合型パッケージになっていますから、使い慣れる事ができれば対応できる範囲も広がります。
それに対して、マクロも含んだExcelファイルも利用する場合では、残念ながらLibreOffice Calcはオススメできません。
素直にMicrosoft Excelを利用するのが賢明の選択になります。
Backspace DELキーは変更した方が良い
LibreOffice Calc を便利に利用する場合では、「Backspace」と「DEL」キーの変更が必要になります。
何せ、セルの内容を消去する場合ではDELキーよりもBackspasceをよく利用すると思いますから、その都度、「削除する項目の選択」ウィンドウのポップアップが表示されるのは面倒です。
幸いない事に設定変更で対応できますから、インストール後すぐに行った方が良いです。
Excelファイルの取り扱い
LibreOfficeでExcelファイルを開く場合ではマクロが含まれていないファイルを利用するのが最適に感じるため、この用途で利用した方が良いです。
但し、自宅のプリンターから印刷するのであれば印刷範囲の再設定が必要になります。

