皆さん こんにちは!
毎日の日常生活では色々なデバイスを便利に使っていますが、その中の1つにスマートウォッチも有るのでは?と思います。いやいや、腕時計があれば十分という場合もあるので、必ずしも利用しているとは限らないです。
スマートウォッチの場合では基本的にスマートフォンとペアリングして利用するので、日常生活の必需品でもあるスマホと連携した方が全てにおいて最適に感じます。
それなのにも関わらず、iPadなどのタブレット端末で連携してみたい!と考える場合もあったりするので、こんな事はできるのかな?と思ってしまうのでは?
今回の記事は『iPadでスマートウォッチを使う方法!FitCloudpro連携』についての内容になります。
参考になるのか?分かりませんが、最後まで読んで頂けると幸いです。
iPadはスマートウォッチ連携活用できる?
ここでは、iPhoneなどのスマートフォンでは、スマートウォッチを利用できますが、iPadなどのタブレット端末はスマートウォッチを利用できるのかな?についての内容になります。

AndroidスマホやiPhoneの場合
スマートウォッチを利用する場合では、基本的にはAndroidスマホやiPhoneとペアリングして利用するパターンになるため、iPadなどのタブレット端末で連携活用しなくても良いです。
その理由としては、ウォッチをいつも身に付けている必要がありますから、いつも携帯しているのはスマホだからです。スマホ以外にタブレット端末も持ち歩いている場合もありますが、バッグなどに収納していると思います。
これでは利便性にも少なからず影響が出るので、便利に使うのであればスマホ連携した方が最適に感じます。
iPhoneであればApple Watchとの相性が良いですから、これを購入する展開になるのでは?と思うのは時期尚早になります。
Apple Watchは価格もそれなりに高いので手が出せない場合もあります。このような場合ではスマートバンドのような活動量計という選択も利用できます。
タブレット端末は利用できない場合が多い
Apple Watchも含めてスマートウォッチを購入した場合では、スマホで利用できるのだから、iPadなどのタブレット端末でも利用できるのではないか?と考える場合もあります。
スマホと同様にペアリングしようとチャレンジする事になる訳ですが利用できない場合が多いです。
というのも、そもそもスマートウォッチはスマートフォンと連携して利用できるように設計されている場合が多いのでタブレット端末には対応していなかったりするものです。
だからといって、全てのスマートウォッチがタブレット端末で使えないのか?と言えば、そうでもなく、利用できるタイプもあります。
もし、iPad連携したい場合では、購入する前にしっかりと商品詳細をチェックしてから買った方が良いです。
iPadでスマートウォッチを使う方法
ここでは、iPadやAndroidタブレットでもスマートウォッチを利用する方法についての内容になります。

購入前にアプリを調べる必要あり
iPadでスマートウォッチを連携活用する場合では、実際にスマートウォッチを購入する前の段階から注意が必要になります。
たいていの場合ではネット通販で購入する事になりますが、この時に、商品ページの商品詳細を確認して、専用アプリは何かな?をしっかりとチェックする必要があります。
これを怠ってしまうと、購入してもiPadでは利用できなくて、スマホとペアリングする必要に迫られる結果に繋がります。
FitCloudproが利用できるのか?
専用アプリがFitCloudproであれば、iPadなどのタブレット端末でもスマートウォッチ連携できます。他のアプリ(gloryfit)の場合では、実際に試していますが利用できません。
因みに、商品ページでアプリを確認すれば良いのか?という訳ではなく、実際にiPadにインストールする事をオススメ致します。インストールさえできれば、後はペアリングするだけですから、利用できる場合が多いです。
FitCloudProが利用できるスマートウォッチ購入
iPadでスマートウォッチを連携活用する場合では、FitCloudproアプリが利用できるスマートウォッチを購入します。
ここさえ、把握していれば、自分のやりたいことを実現できると思います。
iPad FitCloudpro アプリ使用レビュー
ここでは、iPadやAndroidタブレットで利用できるスマートウォッチ専用アプリのFitCloudpro使用レビューについての内容になります。
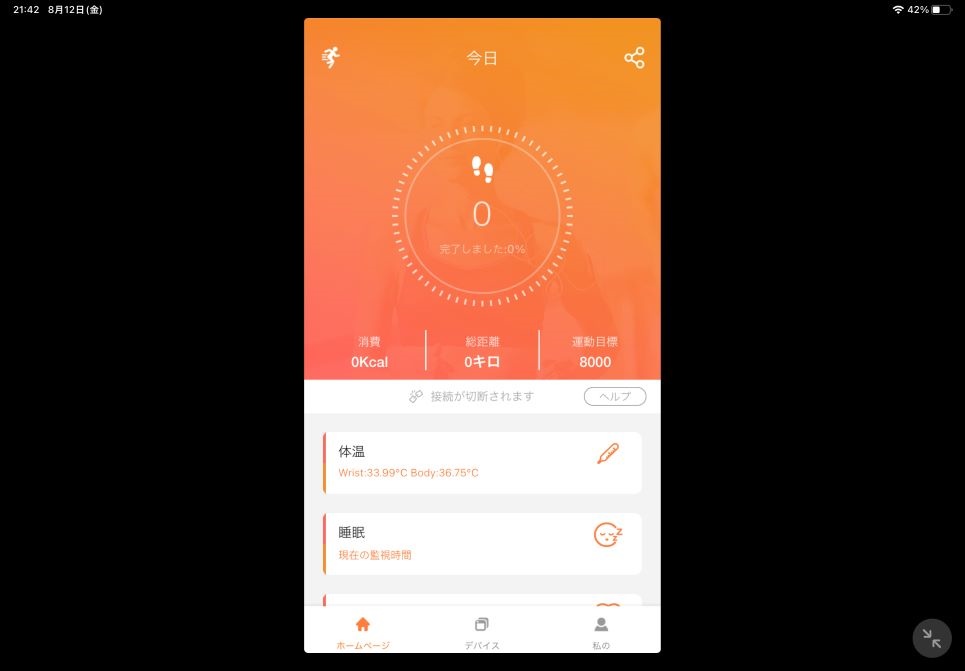
文字盤のウォッチフェイスを変更できる
ウォッチ本体の文字盤を変更する場合はウォッチ本体側で行う場合が多いですが、FitCloudPro アプリが利用できるスマートウォッチの場合では、スマホやiPadなどにインストールしているアプリからでも文字盤を変更できるようになっています。
変更できる文字盤の種類も豊富にあるため、自分好みのウォッチフェイスも見つかる場合が多いです。さらには、これらのウォッチフェイスは全て無料で利用できるので便利に感じます。
体温測定レビュー
利用するスマートウォッチにも関係があるので一概には何とも言えませんが、特に体温測定に関して言えば、注意が必要になります。
何に注意するのか?と言えば、いつも体温計で体温測定する場合では「脇の下」になりますが、スマートウォッチでは腕になりまます。体温測定する場所が異なるのである。
本当にこの体温で合っているのかな?は、比較のしようもないので分からないのである。
FitCloudpro 使用レビュー
FitCloudproが利用できるスマートウォッチを購入して、iPadでアプリ連携にてペアリングする事ができるため、連携活用するのではあれば、とてもスムーズに感じます。
ワンタッチ測定もあるため、スマートウォッチが対応していれば「体温、睡眠、心拍数、血圧、血中酸素濃度」をワンタップで測定できるのは便利に感じます。
その半面、iPadで利用する場合では縦向きでの利用になります。横向きでも利用できるのですが、左右両サイドは真っ暗になってしまうので、画面を有効に活用できません。
でも、そもそもスマートウォッチはスマホと連携した方が便利だと思います。そこまでiPadに拘らなくても良いのでは?というのが率直な感想になります。
FitCloudpro ウォッチフェイスのカスタマイズ
ここでは、iPadやAndroidタブレットで利用するスマートウォッチ専用アプリFitCloudproでウォッチフェイスの変更レビューや感想についての内容になります。

ウォッチフェイスの変更方法
① アプリ起動
スマホやiPadなどのタブレット端末でFitCloudProを起動するとホームページが開きます。ここでは、「体温、心拍数、血圧、血中酸素濃度、睡眠」管理が行えるようになっています。
② デバイスを選択
デバイスをタップして開いたら、ウォッチフェイスを選択して表示します。ウォッチフェイスストアには色々な文字盤が一覧表示されているため、この中から自分にとって最適に感じるウォッチフェイスを見つけます。
③ ウォッチフェイスを選択
最適に感じるウォッチフェイスが見つかったら、タップして選択し、「ウォッチフェイスを同期」というポップアップが表示されます。
④ 同期完了
「ウォッチフェイスを同期」をタップすると、「ダウンロード・・・同期しています」と経過が表示されます。完了すると同期成功となります。
スマートウォッチのタッチスクリーンを見ると変更されているのを確認できます。
ウォッチフェイスの変更レビュー
ウォッチフェイスの変更は瞬時に直ぐに完了という訳でもなく、文字盤のウォッチフェイスによってもアップデート時間が少し変わって来るといった感じになります。
実際にアップデートする場合では、1つのウォッチフェイスを変更するというパターンになるため、3つぐらい同時に変更できません。
iPhone Androidスマホで利用できるAmazfitスマートウォッチ
ここでは、iPhoneやAndroidスマホで利用できるAmazfitスマートウォッチについての内容になります。

Amazfit スマートウォッチはスマホで利用できる
iPadで利用できるスマートウォッチはFitCloudpProに限定となるため、必ずしも自分にとって最適な選択に至らないで妥協も選択肢の1つになってしまいます。
これをどうにか?したいのであれば、iPhone や Androidスマホとペアリング利用するのが最適です。
iPhoneだけでなく、Androidにも対応しているスマートウォッチは色々ありますが、実際に使っているのはAmazfit GTS 4 mini になります。

Amazfit スマートウォッチはウォッチフェイスも変更できる
FitCloudProが利用できるスマートウォッチでは文字盤も変更できるようになっていますが、Amazfitでもウォッチフェイスが変更できます。
気に入った文字盤がどれだけ有るのか?は分かりませんが、自由に変更できると助かります。

Amazfit スマートウォッチは、iPadでも利用できる
ここでは、AmazfitスマートウォッチであるAmazfit GTS 4 miniは、iPadでも利用できる!についての内容になります。
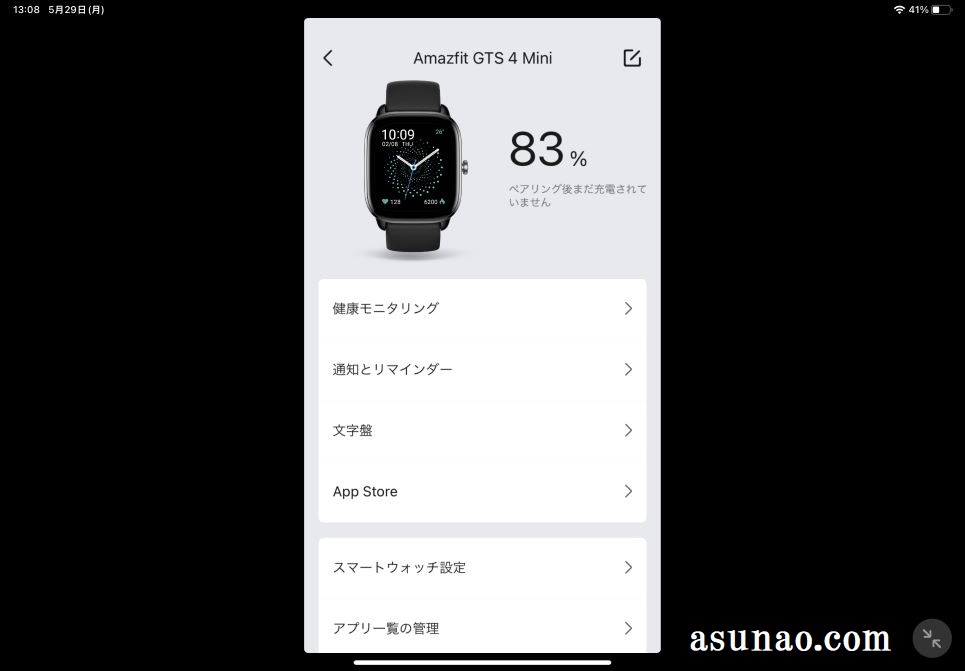
Amazfit Zepp アプリは、iPadにインストールできる
いつも利用しているスマートウォッチの Amazfit GTS 4 mini は、iPhoneとペアリングして利用しています。
iPadのApp Store にて「Zepp」を検索してみると、Zeppが表示されるので実際にインストールしてみました。
Amazfit スマートウォッチ は、iPadでも利用できるので便利
ここでは、iPadでも本当に利用できるのか?は確認してみないと分かりませんから、実際にやってみました。
筆者の場合は登録したパスワードを忘れてしまったので、アカウント削除から行っています。
スマートウォッチ側で工場出荷状態にリセットした上で、iPadのZeppアプリを起動し、アカウント再登録。
スマートウォッチの画面にはQRコードが表示されている状態なので、腕時計のペアリングでQRコードを読み取ると無事に接続できます。
Amazfit GTS 4 mini iPad使用レビュー
iPadでZeppアプリを利用する場合では、基本的には縦表示になります。大画面で表示されるので見やすいです。
横表示の場合では、真ん中にスマホサイズの画面が表示されて左右両サイドは真っ暗になります。どちら?の表示が良いのか?はお好みで判断してください。
文字盤の変更も普通にできるので特にスマホと変わらないです。それならば、スマホとiPadどっちが良いのか?になりますが、お好みの判断で良いと思います。
個人的にはスマホで良いかな?といった感じ。


