皆さん こんにちは!
Windowsパソコンを利用している場合ではどのように活用するのか?も大いに気になる要素の1つに該当します。
活用といっても活用方法は人それそれ考え方も異なりますし、手段も色々ありますから、皆さん自分にとって最適に感じる方法を選択すると思います。
もう1台のディスプレイを接続して利用したり、仮想デスクトップを作成して切り替えて利用したりといった感じ。
今回の記事は『Windows11 仮想デスクトップ作成・削除・切り替え方法』についての内容になります。
参考になるのか?分かりませんが、最後まで読んで頂けると幸いです。
Windows11 仮想デスクトップについて
ここでは、Windowsパソコンで仮想デスクトップを利用する機会についての内容になります。

仮想デスクトップ
仮想デスクトップって何かな?と思う場合もありますが、簡単に言えば作業領域の事を指します。
通常ではデスクトップ画面は1つしか利用できないですが、仮想的に作って切り替えて利用する事もできるようになっています。
だからと言って、いくつも作成すれば便利に使えるという事でもないため、適切な用途も必要になります。
特に仮想デスクトップを利用する用途もない場合では基本的には作成しなくても問題ありません。
利用する機会はどんな時?
仮想デスクトップを利用する機会ってどんな時が有るのかな?というのも気になる要素の1つに該当しますが、それはどんな時なのでしょうか?
こればっかりは人それぞれ個人差がありますから一概には何とも言えないのが実情になります。あえて言えば、仕事等でパソコンを利用する場合に使う機会があります。
特に並行して何か特別なパソコン作業を行うといった場合に仮想デスクトップを作成して必要に応じて切り替えるといった操作が該当します。
メリット
仮想デスクトップを利用するメリットもあります。通常では複数のデスクトップを利用する場合ではディスプレイを購入してパソコンと接続する必要があります。
でも、追加のディスプレイを購入すると、それなりに費用も発生するので必ずしも最適という訳ではないです。可能ならば費用は限りなく少なくしたいものです。
でも、仮想デスクトップであればディスプレイを購入しなくても対応できるのである。
Windows11 仮想デスクトップの作成方法
ここでは、Windowsパソコンで仮想デスクトップを作成する操作方法についての内容になります。
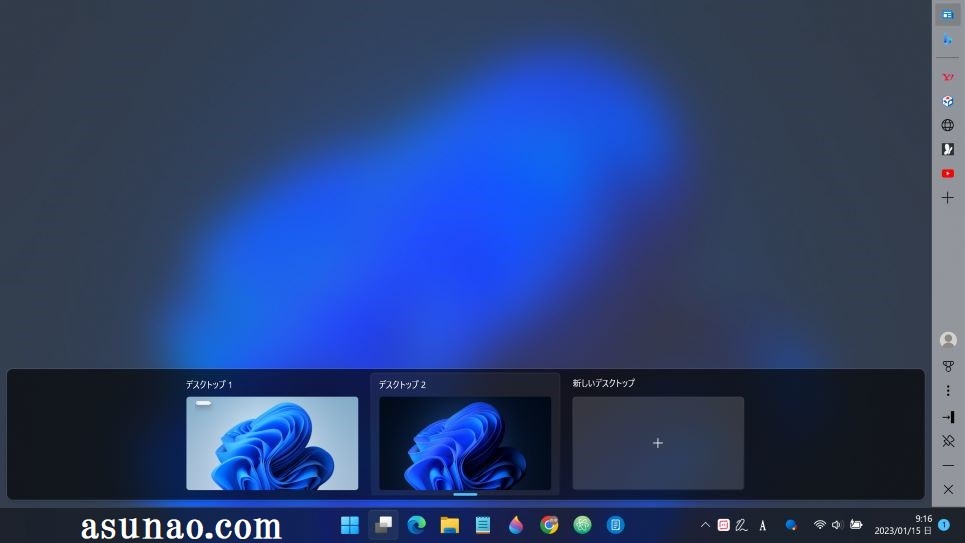
作成方法は2種類あり
Windows11で仮想デスクトップを作成する方法としては2種類あります。
一番簡単に作成できるのはキーボード・ショートカットになると思いますが、簡単に作れるが故のデメリットも有るので個人的には利用しない方が良いと考えます。
もう1つの方法はタスクビューを利用する方法。これはタスクバーにアイコンを表示していれば、いつでも作成できます。
タスクビューで作成する方法
タスクバーにタスクビューのアイコンが有る場合はそのままクリックすれば、タスクビューが表示されます。
タスクバーにタスクビューのアイコンが無い場合では、タスクバーを右クリックしてタスクバーの設定を表示し、タスクビューのスイッチをオンに設定します。
タスクビューを表示すると、下側に「新しいデスクトップ」が有るので、これをクリックすると仮想デスクトップを作成できます。
キーボード・ショートカットで作成する方法
次に、キーボードショートカットで仮想デスクトップを作成する操作方法を説明します。とても簡単に作成できるのですが、あまりオススメしません。
その理由としては、連続してキーを押してしまう可能性が有るからです。気が付かない内にいくつも作成している事も有ったりするのである。
「Windows + Ctrl + D 」を同時に押すと作成できます。
Windows11 仮想デスクトップの削除方法
ここでは、Windowsパソコンで仮想デスクトップを削除する操作方法についての内容になります。

仮想デスクトップの削除
仮想デスクトップを作成したは良いけれども、現在は利用していないという場合も珍しくないと思います。
仮想デスクトップのデメリットは、作成するとCPUやメモリの負荷が余計に掛かるので、利用していないのであれば削除した方が良いです。
というのも、パソコンが重く感じる場合も有るので、PCスペックによっては仮想デスクトップを増やさないようにした方が良いです。
タスクビューで削除する方法
① タスクビュー表示
タスクバーからタスクビューのアイコンをクリックしてタスクビューを表示します。
② カーソル
次に削除するデスクトップの上にカーソルを移動します。そうすると、右上に「✕」が表示されるので、この「✕」をクリックすると削除できます。
③ 補足
「✕」ではない場所をクリックすると、デスクトップが切り替わります。
キーボード・ショートカットで削除する方法
次に、キーボードショートカットで仮想デスクトップを削除する操作方法は下記の通りです。
「Windows + Ctrl + F4 」を同時に押します。
Windows11 仮想デスクトップを切り替える方法
ここでは、Windowsパソコンで仮想デスクトップを切り替える操作方法についての内容になります。

タスクビューで切り替える方法
複数のデスクトップを作成した場合では、必要に応じてデスクトップを切り替える操作も行う事になります。
この場合ではどのように切り替えるのか?と言えば、基本的にはタスクビューを利用するのが最適です。
その理由としては、間違いが無いの一言に尽きます。切り替えたいデスクトップをクリックするだけで良いですから間違えようがないです。
キーボード・ショートカットで切り替える方法
デスクトップを切り替えるだけなのにも関わらずタスクビューを表示するのは面倒に感じる場合もあります。
このような場合ではキーボード・ショートカットを利用して素早く切り替えるのも1つの方法になります。
「Windows + Ctrl + → 」 or 「Windows + Ctrl + ← 」

背景は変更した方が良い
実際にデスクトップを切り替えてみれば分かると思いますが、有る事に気が付きます。
それはどっちのデスクトップを切り替えたのか?分かりづらいのである。これをどうにか?しないと便利に活用できないと感じるのである。
この解決方法としては、2つめ以降に作成したデスクトップの背景の壁紙を変更するのが最適なのかな?と個人的に考えます。

