皆さん こんにちは!
Windowsパソコンのデスクトップ画面で利用できるサイドバーと言えば、これまではMicrosoft Edgeの機能の1つに該当するEdgeバーが有りました。
でも、とても残念な事にアップデートしたら、デスクトップ画面でサイドバーが利用できなくなってしまったので使い勝手が悪いと感じます。
そこでEdgeサイドバーのように便利に使えそうなアプリは無いのか?を探したら、なかなか面白いサイドバーのアプリが見つかったので実際にインストールして使い勝手を確認したいと思います。
今回の記事は『Windowsパソコンのデスクトップで利用できるサイドバーウィジェット・アプリ』についての内容になります。
参考になるのか?分かりませんが、最後まで読んで頂けると幸いです。
Windowsパソコンで利用できるサイドバー
ここでは、Windowsパソコンのデスクトップ画面で利用できるサイドバーについての内容になります。
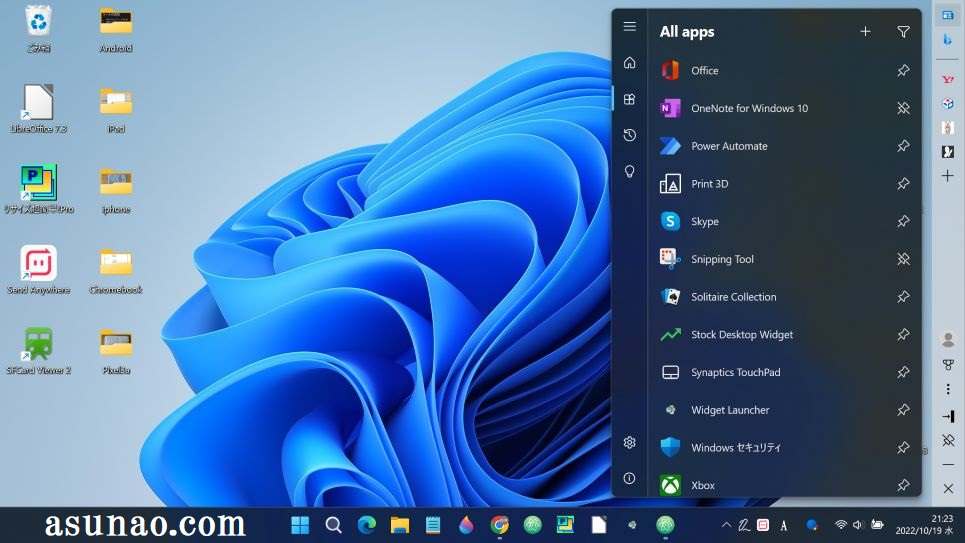
標準機能
今まではMicrosoft Edgeブラウザの標準機能の1つとして、Edgeサイドバーがデスクトップ上でフローティングして利用できました。
そのお陰もあり、Google Chromeなどの他のウェブブラウザを利用しているユーザーでもサイドバーを利用する事ができたのですが、この機能がアップデートで無くなってしまいました。
その結果として、Edgeブラウザで利用できる専用機能に生まれ変わった事もあり、他のブラウザを利用している人には全く恩恵がないサイドバーとなっています。
タスクバーから起動できるタイプのサイドバー
アプリをインストールしてタスクバーから起動して利用できるタイプのサイドバーもあります。
こちらは、タスクバー2段表示としても活用できるタイプになります。
Ink Workspaceというアプリが該当するのですが、簡易スタートメニュー兼アプリランチャーといった感じのサイドバーになります。
実際に使ってみると使いやすいのでお気に入りの1つになっていますが、ワンクリックではなく2クリック起動になるので、個人的に許容できるのか?が重要です。

アプリを起動するとサイドバーを表示するタイプ
アプリを起動するとデスクトップ画面の右サイドにサイドバーを表示できるタイプもあります。
「アプリショートカットウィジェットランチャー」というアプリがこのタイプに該当するのですが、ビジュアル的に申し分ないです。
アイコンが大きいサイズですから、これなら使ってみたい!と感じるのである。
Windowsデスクトップで利用できるサイドバーアプリ
ここでは、Windowsパソコンの背景の壁紙上で利用できるサイドバーアプリの「アプリショートカットウィジェットランチャー」についての内容になります。

サイドバー
「アプリショートカットウィジェットランチャー」はWindowsパソコンのデスクトップ画面で利用できるサイドバーに該当します。
ビジュアル的に申し分ないだけでなく、サイドバーの中に表示されるアプリのショートカットアイコンのサイズも大きいので便利に感じます。
サイドバーの一覧に表示されていないアイコンは上下にスクロールすると切り替わるようになっています。
タスクバーの補完として利用できる
アプリショートカットウィジェットランチャーにはアプリのショートカットアイコンが格納されているので、Windowsのタスクバーを補完する役割も担います。
これならば、タスクバー2段表示のように利用する事も可能になるため、Windowsパソコンの使い勝手も良くなる可能性があります。
スクリーンショットは使わない方が良い
サイドバーが表示されている状態で画面のスクリーンショットをすると、画面が暗くなってしまいます。
さらにはクリックしても何も反応しない状態になってしまうので、どうやって元通りにすれば良いのか?と困惑状態になります。
これを解除するにはESCを押すと解除できます。
デスクトップで使うサイドバーウィジェットの使い方
ここでは、Windowsパソコンのデスクトップで利用できるサイドバーアプリの使い方説明についての内容になります。
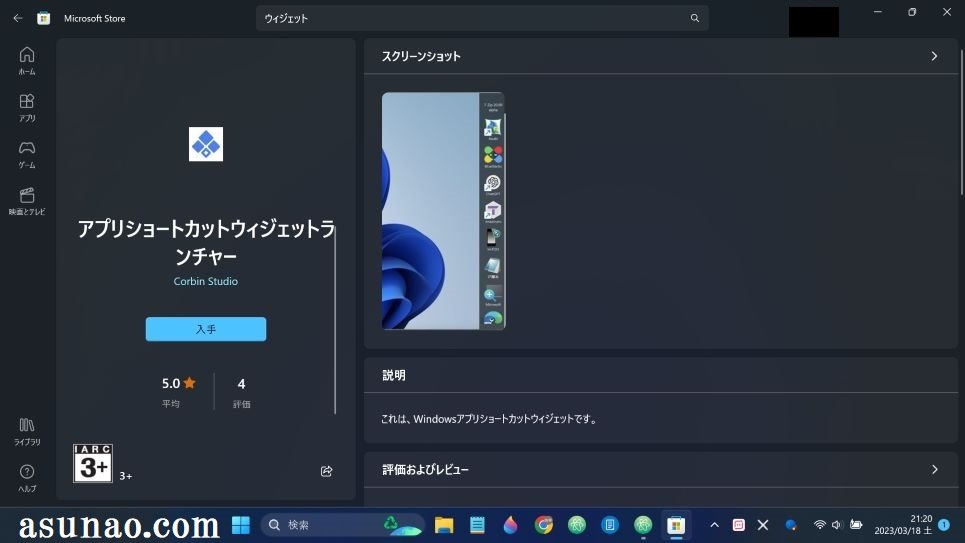
アプリをサイドバーに追加する操作方法
アプリのショートカットをデスクトップ上に作成した上で、マウスでドラッグ&ドロップ操作でサイドバーの上にドロップすると、一番上に追加されます。
アイコン削除する操作方法
サイドバーに表示されているアイコンは自分が求めているアプリではないですから、不要なアイコンは削除して新たに追加したいです。
この場合では右クリックするとアイコンを削除できる編集モードに変更となります。
アイコンの右上に❌が表示されているので、ここをクリックするとアイコンを削除できます。
編集モードを終了する場合は、もう一度「右クリック」すると編集モードが終了してアプリモードに戻ります。
アイコンの並び順を変更する場合
とても残念な事に編集モードにした状態だったとしてもアイコンの並び順を変更する事ができません。
どうしても自分好みのアイコン並びに変更したい場合では、全部アイコンを削除した上で、自分好みのアイコンを追加していく必要があります。
フォルダを追加する場合の補足事項
デスクトップで利用できるサイドバーウィジェットにフォルダを追加する事はできるのですが、フォルダのアイコンは表示されないです。
この場合では、フォルダ名だけがサイドバーに表示されるので違和感を感じます。追加される位置は一番上になります。
アプリショートカットウィジェットランチャー使用レビュー
ここでは、Windowsパソコンのサイドバーとして使えるアプリショートカットウィジェットランチャー使用レビューになります。

パソコンを起動すると
Windowsパソコンをシャットダウンして終了してから、パソコンを起動 又は 再起動すると、どのような表示になるのか?も気になります。
デスクトップ上に配置されているショートカットアイコンがバラバラに配置されます。この状態でサイドバーアプリを起動すると綺麗に整列します。
いったい何なんでしょうね?といった気分。
カスタマイズしてもリセットされる
サイドバーに表示されているアプリのアイコンは必ずしも自分にとって最適に感じるアプリではなかったり、並び順が良くないと感じるのが実情になります。
このままでは便利に利用できないですから、カスタマイズも必要になります。自分にとって最適に感じるアプリをサイドバーに配置しないと使い勝手も良くないです。
そこで邪魔に感じるアイコンを削除した上で新たに追加してカスタマイズが完了できるので万歳!となるのですが、パソコンをシャットダウンや再起動するとリセットされてしまいます。
今までの苦労が水の泡になるのである。
アプリ使用レビュー
13.3インチのWindowsノートパソコンでこのサイドバーアプリを利用すると、アイコンが7個表示されるのですが、パッと見た感じ丁度よいアイコンサイズになります。
アプリのワンクリック起動できますから、操作性も良いです。他のアイコンを表示する場合では、マウスのスクロールボタンをクルクルするだけで良いので普通に便利に感じます。
その反面、自分好みのアイコン並びにカスタマイズしても、シャットダウンや再起動すると全てリセットされてしまうので便利に使えないです。
今後、この問題の箇所に対応してくれるのであれば良いのですが、対応しないのであれば使わなくてOKという結論になります。


