皆さん こんにちは!
Windowsパソコンを利用している場合では、便利に使える機能も多いので満足できるのではないかな?と思う場合もあれば、そんなに便利に感じない場合もあります。
こればっかりは好みや感じ方も関係あるので一概には何とも言えないのが実情になりますが、自分好みにカスタマイズできるのか?も少なからず関係あるのかな?と個人的に考えます。
というのも、自分好みに変更した方が使い勝手も良くなりますし、活用できるようになると思うので使い慣れて活用できるように目指した方が良いです。
因みにタスクバーも自分好みにできるのでチャレンジしてみるのも面白いです。
今回の記事は『Windows11活用!タスクバーのシステムトレイアイコンの設定』についての内容になります。
参考になるのか?分かりませんが、最後まで読んで頂けると幸いです。
Windows11 便利に利用できるタスクバー
ここでは、Windowsパソコンで利用できるタスクバーについての内容になります。
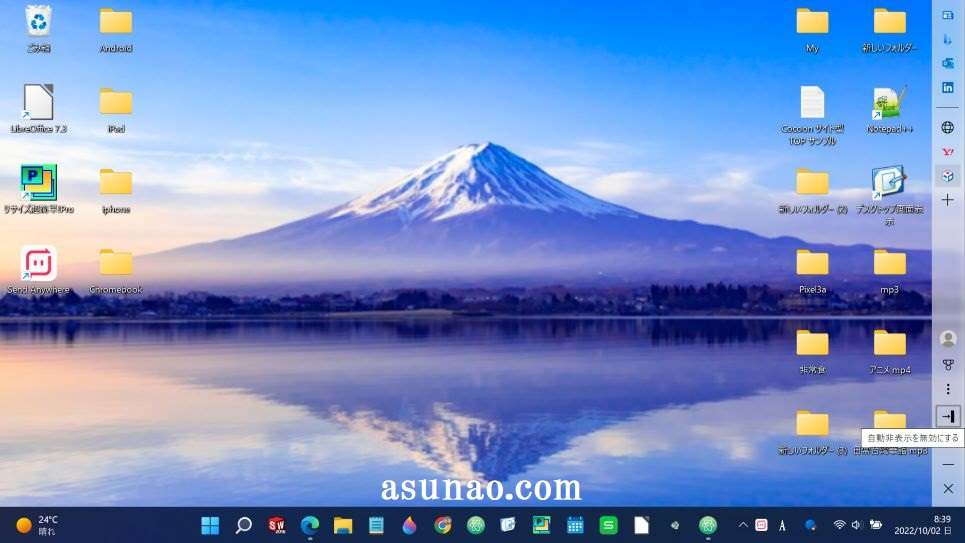
基本操作
タスクバーでの基本的な操作は、マウスで左クリック又は右クリックするだけで良いです。何か?の設定を変更するといった場合では右クリック操作になります。
基本的にはアイコンは中央揃えになっていますが、左揃えに変更する事もできます。この場合ではスタートメニューも左揃えになってしまうので要注意です。
タスクバーの設定でカスタマイズできる
アプリのピン留め固定の用途でしか利用できないタスクバーは、あまり便利に感じないのですが、それでも自分なりに使い易くできるようにカスタマイズも可能です。
この場合では、タスクバーの設定から各種スイッチをオン・オフに設定するだけの操作で良いので誰でも簡単に設定変更が行えるのは素直に魅力的に感じます。
タスクバーの2段表示はできない
Windows10ではタスクバーの2段表示に対応していたのですが、Windows11にバージョンアップしたら、何と!タスクバーの2段表示に非対応になってしまいました。
これはバージョンアップと呼べるのかな?といった気分になってしまうのですが、このような仕様なので致し方ないのが実情になります。
でも、Edgeバーを活用すれば実質的に似たような使い方ができるようになるので実質的に問題は解決に至るのではないか?と個人的に考えます。
Windows11 タスクバーからアプリを起動できる
ここでは、Windowsパソコンのタスクバーでは、よく使うアプリをピン留め固定できるについての内容になります。
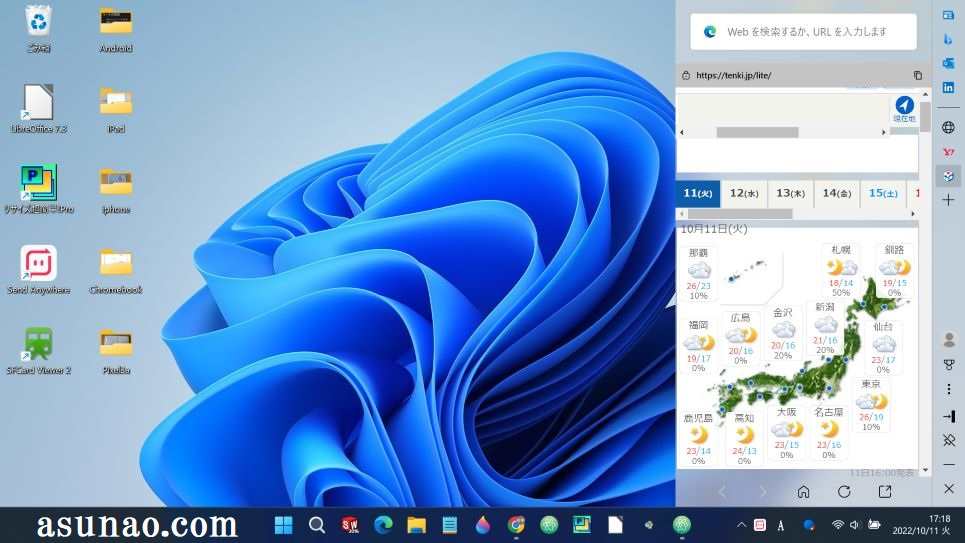
起動できるのはピン留め固定のアプリだけではない
Windowsパソコンで利用できるタスクバーの使い道としては、よく使うアプリをピン留め固定した上で、ワンクリック起動するといった用途になると思います。
実はこれだけの用途で使うのは非常に勿体ないです。というのも左クリックだけではなく、右クリックも重要な操作ですし、さらにはシステムトレイアイコンも利用できるので、それらも含めて活用した方が良いです。
その他にもカスタマイズできるようになっているので、使い易いように変更した方が便利に感じます。
クイック設定パネルを起動できる
タスクバーのWi-Fiや音量調節アイコンをクリックするとクイック設定パネルが表示されます。ここでは、Wi-FiやBluetooth通信などのオン・オフ設定 及び 明るさや音量調節などの変更を設定できるパネルになります。
クイック設定に表示されている項目は自分好みにカスタマイズできるようになっているのも便利に感じます。
また、アクセシビリティにもスイッチが格納されているため、必要に感じるオプションをオンに設定して活用する事も可能になります。
通知やカレンダーも起動できる
タスクバーの日付・時刻をクリックすると、通知情報と今月のカレンダーを表示できます。但し、この今月のカレンダーは実はそんなに便利に感じません。
何故か?と言うと、スケジュール入力が行えないのである。ただ今月のカレンダーを表示しているだけに過ぎないので正直のところ、意味があるのかな?といった気分。
Windows11 タスクバーではシステムトレイアイコンも使える
ここでは、Windowsパソコンでは、タスクバーのピン留めアプリの右隣にあるシステムトレイアイコンも利用できるについての内容になります。
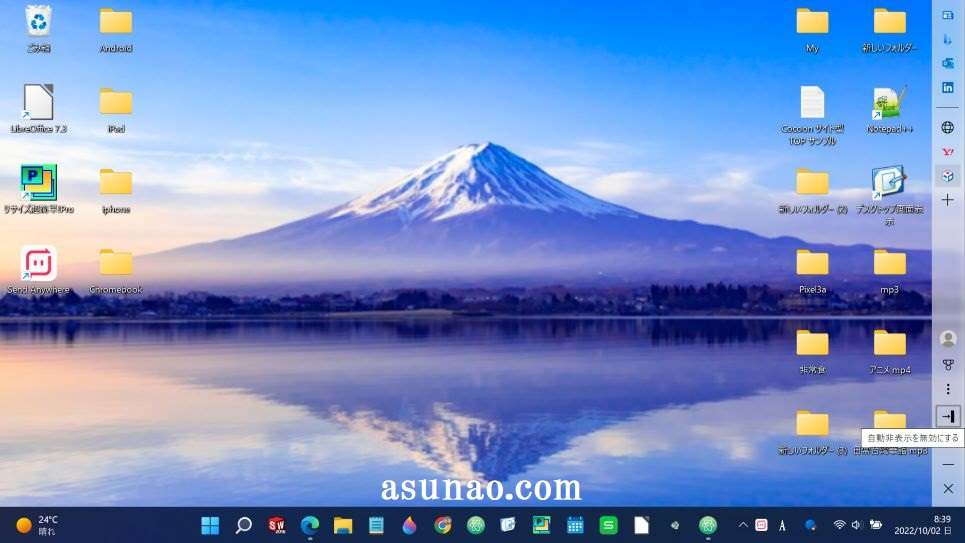
システムトレイアイコン?
Windowsのタスクバーには、よく使うアプリのアイコンだけではなく、システムトレイアイコンや日本語IME、Wi-Fi、日付・時刻などがあります。
タスクバーをよく見てみると明らかにアイコンのサイズが小さい場所があります。
ここがシステムトレイアイコンになります。ここには「ペン」、「タッチキーボード」、「タッチパッド」を表示できます。
でも、パソコンのディスプレイがタッチ操作に対応していない場合ではスイッチをオンに設定しても全く意味がないです。
システムトレイアイコンは Surface Pro 用?
Microsoft 2in1 ノートPCのSurface Pro のようなタッチディスプレイを搭載しているノートパソコンで便利に使える機能なのかな?と感じてしまうと思います。
実は、「ペン」、「タッチキーボード」、「タッチパッド」以外は、その他のパソコンでも利用できるので、システムトレイアイコンを活用できます。
どのように活用するのか?はタスクバーの設定にあるシステムトレイアイコンのスイッチを見てから判断した方が良いです。
その他のシステムトレイアイコン
タスクバーの設定を開くと、「その他のシステムトレイアイコン」の項目があります。ここを表示すると、利用できるスイッチの一覧が表示されます。
アプリを追加した場合では、ここに追加されるアプリも実際にあります。例えば、ワイヤレスWi-Fiファイル転送アプリのSendanywhereが該当します。
このアプリをスタートメニューからピン留め固定しなくてもシステムトレイアイコンのスイッチをオンにすれば良いので便利だったりします。
また、タスクバーを拡張できるアプリを利用した場合でも、ここにスイッチが追加される場合があるので、十分に活用できると思います。
Windows11 システムトレイアイコンの設定方法
ここでは、Windowsパソコンでタスクバーのシステムトレイアイコンを設定する操作方法についての内容になります。
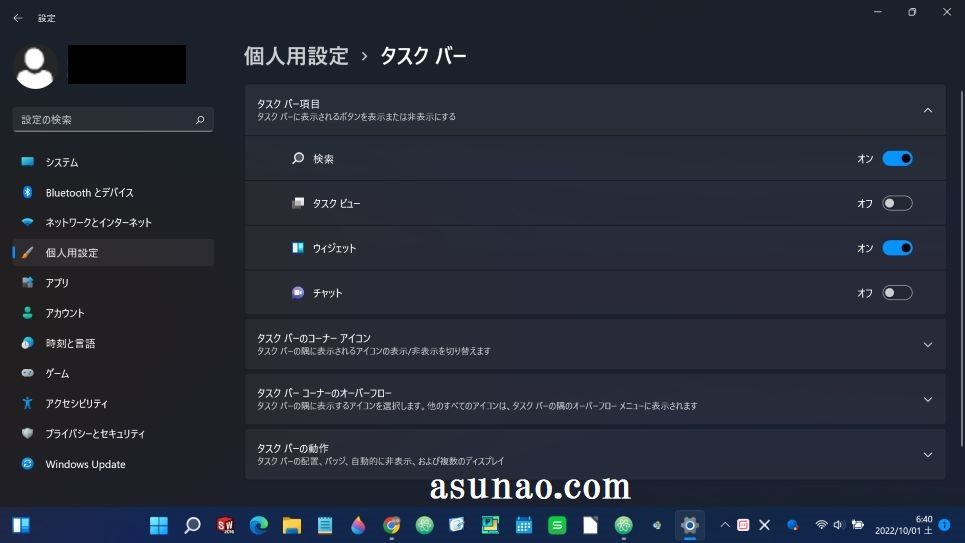
タスクバーの設定
Windowsパソコンのタスクバーにシステムトレイアイコンを表示させる場合は、タスクバーの設定を開いた上で、その他のシステムトレイアイコンを選択します。
タスクバーの設定は、「設定 → 個人用設定 → タスクバーの設定」にあります。ダイレクトにアクセスする場合は、タスクバーのアイコンが何もない場所で右クリックすると選択できます。
ここでの補足事項としては、タスクバー項目の下にシステムトレイアイコンの項目がありますが、ここではなく、その下の「その他のシステムトレイアイコン」を左クリックして選択するという事に尽きます。
追加のシステムトレイアイコンを表示する設定
ここには色々なアプリや機能のスイッチが表示されています。通常ではオフに設定されているのですが、オンにすることでタスクバーに表示できるようになります。
あくまでも追加で表示できる機能に該当するため、全部をオンにする必要はないです。この中から自分にとって必要に感じる機能だけをチョイスしてオンに設定するのである。
だからといって、必ずしも必要に感じる機能が有るのか?と言えば無いと思います。一通り確認してみてどうするのか?判断すれば良いのではないか?と個人的に考えます。
実際に利用している追加機能
その他のシステムトレイアイコンでオンに設定しているのは2つのアプリのみです。ファイル転送アプリのSendanywhereとタスクバー拡張アプリになります。
どちらも別途インストールしたら、ここにスイッチが表示されたので利用するようになったといった感じ。意図して入れているという訳ではないです。
でも、位置的に便利に使えるので重宝しています。

