皆さん こんにちは!
Windowsパソコンを所持している場合ではどのように活用しているのでしょうか?と言っても、スマホやiPadのように便利に使えないと活用にも限界があるので試行錯誤も必要になります。
試行錯誤と言えば、Windows11で利用できるウィジェットもその1つに該当するのではないでしょうか?というのも、標準で利用できるウィジェットは便利に感じないからです。
やっぱり便利に感じるのは自分で見つけて利用するアプリなんじゃないのかな?
今回の記事は『Windows11 Widget Launcherウィジェットが便利』についての内容になります。
参考になるのか?分かりませんが、最後まで読んで頂けると幸いです。
Windows11でもウィジェットは利用できる
ここでは、WindowsパソコンでもAndroidスマホやiPhoneのように便利なウィジェットを利用できるについての内容になります。
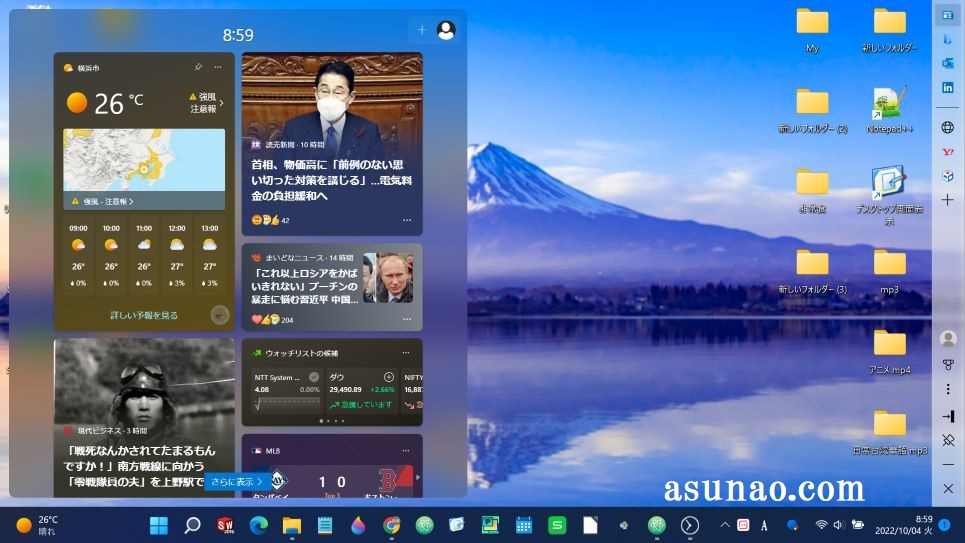
標準ウィジェットについて
Windowsパソコンで利用できる標準機能のウィジェットの特長としては、ハッキリ言えばスマホやiPadで利用できるような感じのウィジェットでは無いです。
というのも、デスクトップ画面に自由に好きなパーツを貼り付ける事はできないですし、タスクバーから利用できるタイプなのである。
さらには利用できる種類もとても少ないと感じるので好んで利用したいという気分にはならないです。
Microsoft Edgeの機能の1つ
標準で利用できるウィジェットは、あくまでもMicrosoft Edgeブラウザの1つの機能に該当するため、Edgeベースでのウィジェットになります。
これがスマホやiPadで利用できるウィジェットとの違いであり、さらにはイマイチに感じる要因の1つにも該当します。
要するにEdgeブラウザを便利に利用できるようにする為のツールの1つという位置付けになるのでパソコンの使用者の為に役立つといった感じではないのである。
標準ウィジェットの一長一短
① 不便な部分
標準で利用できるウィジェットでイマイチに感じる部分としては、タスクバーにあるウィジェットのアイコンの上にマウスのカーソルを乗せるとウィジェットが表示されてしまう部分が該当します。
ハッキリ言って、これが超が付くほどウザイのである。だからあまり利用したくないと感じます。
② 便利な部分
不便な部分が有るという事は便利に感じる部分も有るという裏返しになりますが、便利な部分はタスクバーの設定でウィジェットを非表示に設定できる部分が該当します。
利用したくないと感じるウィジェットを非表示にできるなんて素晴らしいの一言に尽きます。
スマホのように便利に使えるウィジェットもある
ここでは、Windows11で利用できるMicrosoft Storeにあるアプリでは、スマホのように便利に感じるウィジェットも有るについての内容になります。
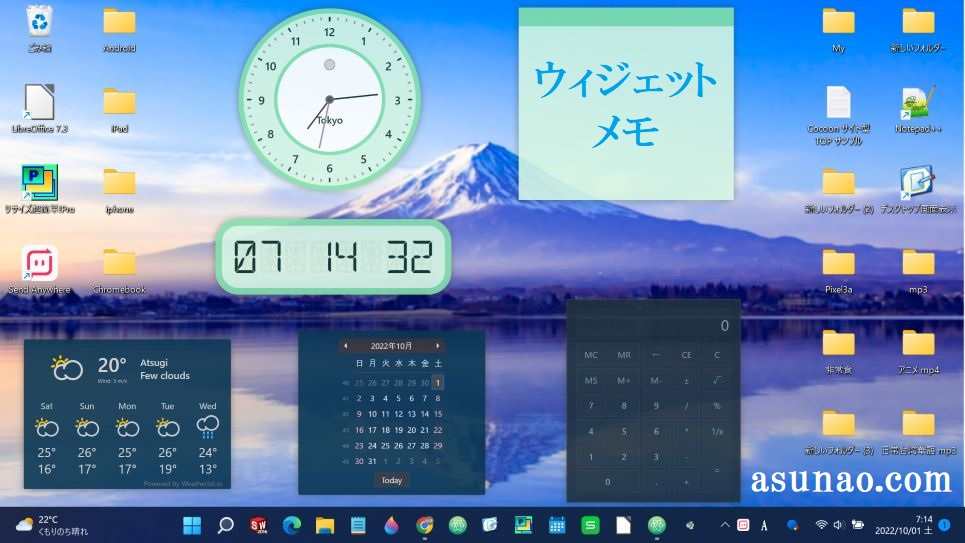
スマホやiPadで利用できるタイプもある
スマートフォンやタブレット端末でウィジェットを利用する機会もありますが、使うと便利に感じるのですが、これはどうしてなのでしょうか?
たぶん、これはホーム画面で利用できるからなんじゃないのかな?というのが個人的な見解になります。
それならばWindowsパソコンでもデスクトップ画面上で利用できるアプリを見つければ便利に感じるのではないかな?と考えると思います。
このようなアプリはフローティングアプリが該当します。
デスクトップでフローティングできるアプリ
Windowsパソコンのデスクトップ上で利用できるフローティングアプリは、見た感じ浮いているように見えるのは勿論のこと、自由に移動できるのも特長の1つに該当します。
でも、ここで1つだけ注意事項があります。それはフローティングアプリならば何でもOKという訳ではないため、実際には幾つか?同じようなアプリを試してみる作業も必要になります。
その結果、自分にとって最適に感じるアプリも見つけられるようになるのである。
実際に使っているアプリ
Windowsパソコンで利用するウィジェットとしての役割も兼ねるフローティングアプリとしてWidget Launcherをインストールして利用しています。
これは、Microsoft Storeからインストールできるアプリに該当します。
Windows11 Widget Launcherウィジェット
ここでは、Windowsパソコンのデスクトップで利用できる便利なウィジェットのWidget Launcherについての内容になります。
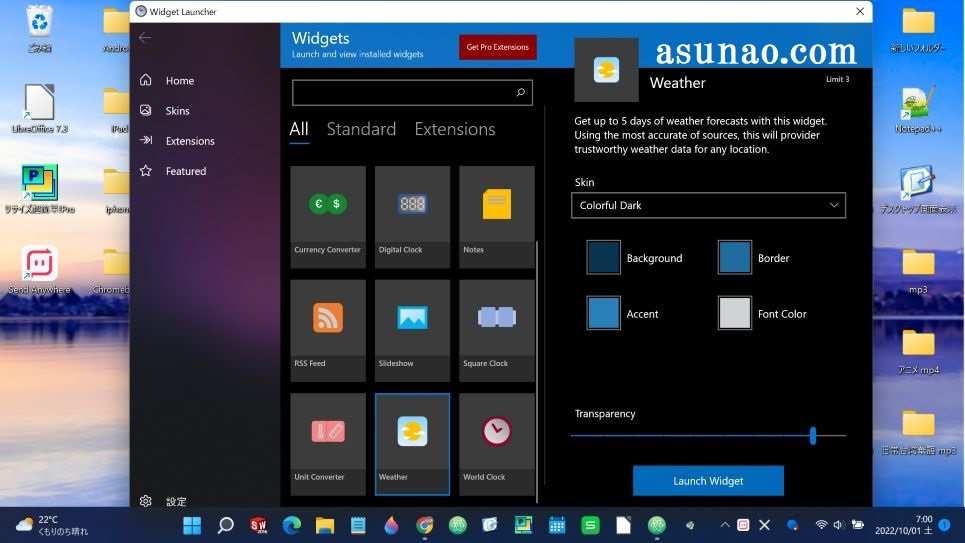
デスクトップ上で利用できる
このアプリの特長の1つに該当するのがデスクトップ上で利用できるフローティングできるアプリになっている事が該当します。
しかも1つのアプリだけが貼り付けられるといった感じではなく、複数の種類のアプリが自由にデスクトップ画面に貼り付ける事ができます。
付箋紙のような感覚で利用できるのである。因みに付箋紙のような感覚で利用できるウィジェットメモも使用できます。
ウィジェットの種類が豊富
Widget Launcherには色々なウィジェットが利用できるのですが、その中でも便利に使えるというか?日常生活で役立つのは5種類ぐらいあります。
「アナログ時計、デジタル時計、ウィジェットメモ、週間天気予報(5日分)、電卓」の5種類。
これはあくまでも筆者がそのように感じた個別アプリに該当するので、他の人の場合ではもっと増える場合もあれば、逆にもっと少ないと感じる場合もあります。
こればっかりは実際に使ってみないと便利な感じるのか?というのが分からないのが実情になります。
お好みのカラーに変更できる
因みになのですが、ウィジェットのカラーを変更できるようになっています。といっても、あまり気の利いたカラーではないので、お好みで変更するのが良いです。
Windows11 Widget Launcherの個別アプリ
ここでは、Windowsパソコンのデスクトップ画面にフローティングで利用できる便利なウィジェットのWidget Launcherの個別アプリについての内容になります。
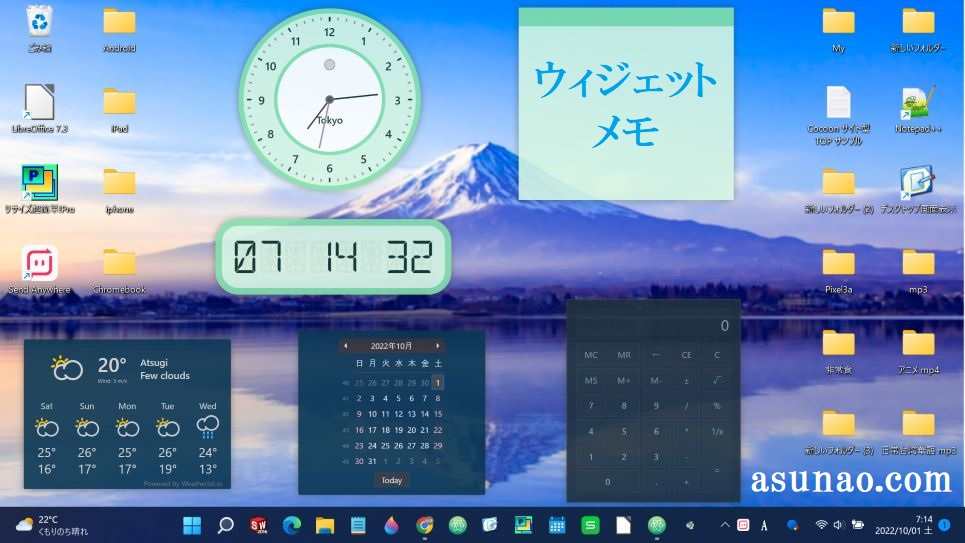
アナログ時計、デジタル時計
デスクトップ上で利用しても便利に感じるウィジェットの代名詞といえば、アナログ時計とデジタル時計だったりします。
サイズもそんなに大きくないので邪魔にならずに利用できるのが特長の1つに該当します。アナログ時計には秒針も付いています。
それに対してデジタル時計の場合では、とても見やすいと感じるぐらいの文字サイズになるので、アナログ時計よりも便利に感じます。
ウィジェットのメモ、電卓
付箋紙のように利用できるのがウィジェットメモになります。こちらは日本語もちゃんと入力できるようになっているので、ちょっとしたメモ感覚で使うのが最適に感じます。
その反面、文字サイズは決して自分にとって最適に感じるとは言い難いのがデメリットに該当するのではないかな?と個人的に考えます。
あと、電卓も利用できるのですが、こちらは文字サイズが明らかに小さいと実感できるので、あまり使わなくても特に問題ないかな?といった感じになります。
週間天気予報、カレンダーなど
Windowsパソコンのデスクトップ上に貼り付けておいて便利に感じるのは週間天気予報のウィジェットも該当します。
これは素直に便利にの一言に尽きますが、あえて言えば、都市を登録する時に英語で入力しないといけないという部分に気を付ける必要があります。
あと、カレンダーの場合では、Windowsパソコンの通知で利用できるカレンダーの方が圧倒的に便利に感じるので利用しなくても良いです。

