皆さん こんにちは!
Windowsパソコンで任意のフォルダを作成する場合もありますが、この場合ではどこに配置して、どこから利用しているのでしょうか?
どうして、このような事を言うのかな?と言えば、たいていの場合ではデスクトップに作ると思うのですが、その内にいっぱいになって見た目が悪くなります。
さらには多くなると今度は見つけるのも大変になるのでイマイチです。やっぱり、よく使うフォルダはタスクバーにピン留めして利用するのが最適です。
今回の記事は『Windows11のタスクバーに任意のフォルダをピン留めする方法』についての内容になります。
参考になるのか?分かりませんが、最後まで読んで頂けると幸いです。
Windows11で利用できるタスクバーは便利に使える?
ここでは、Windows11を搭載しているパソコンで利用できるタスクバーは便利に使えるのか?についての内容になります。
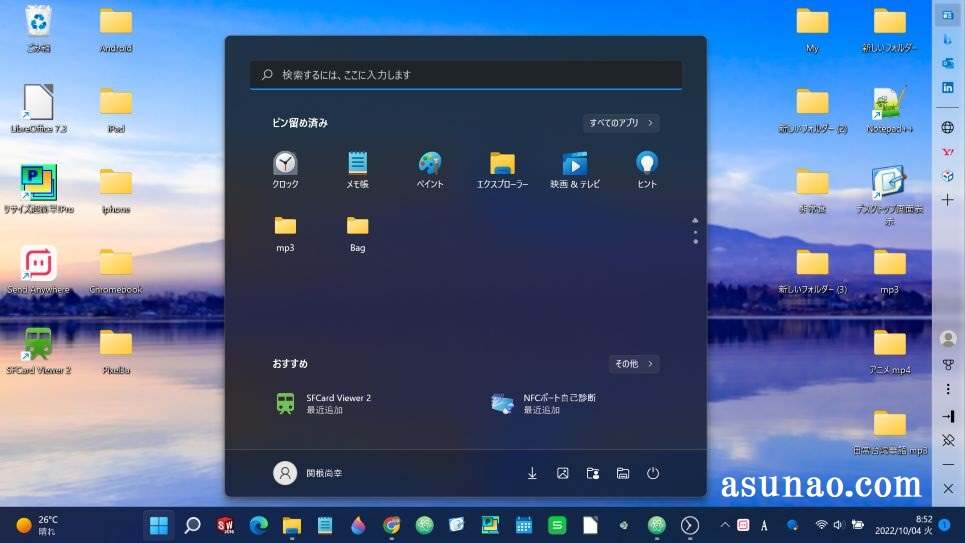
左揃えにする事もできる
基本的にタスクバーにピン留めされているアプリは中央揃えの配置になっていますが、左揃えに変更する事もできるようになっています。
自分の好みに合わせてカスタマイズできるのは素直に便利に感じますが、選択できるのは2択なので、そこまで便利に感じるという訳ではないです。
ウィジェットは非表示にできる
タスクバーにはウィジェットのアイコンもピン留めされていますが、これを表示したからといって便利に感じるのか?と言えば、決してそう思わない場合もあります。
このような場合では、タスクバーの設定を開いてスイッチ操作を行うだけで簡単に非表示にする事ができるので、この機能は便利に感じます。
やっぱりウィジェットと言ってもスマホで利用できるような感じのタイプではないですから、違和感もあります。
タスクバーの設定でカスタマイズできる
タスクバーが自分好みではない場合では、タスクバーをカスタマイズしたい!と感じると思います。この場合
に便利に感じるのが「タスクバーの設定」になります。
タスクバー項目やシステムトレイアイコンをカスタマイズする場合では、基本的にスイッチ操作で表示・非表示にできるようになっていますから、誰でも簡単に行えます。
また、タスクバーの動作もカスタマイズできます。
Windows11 タスクバーのデメリットに感じる部分
ここでは、Windows11で利用できるタスクバーのデメリットについての内容になります。
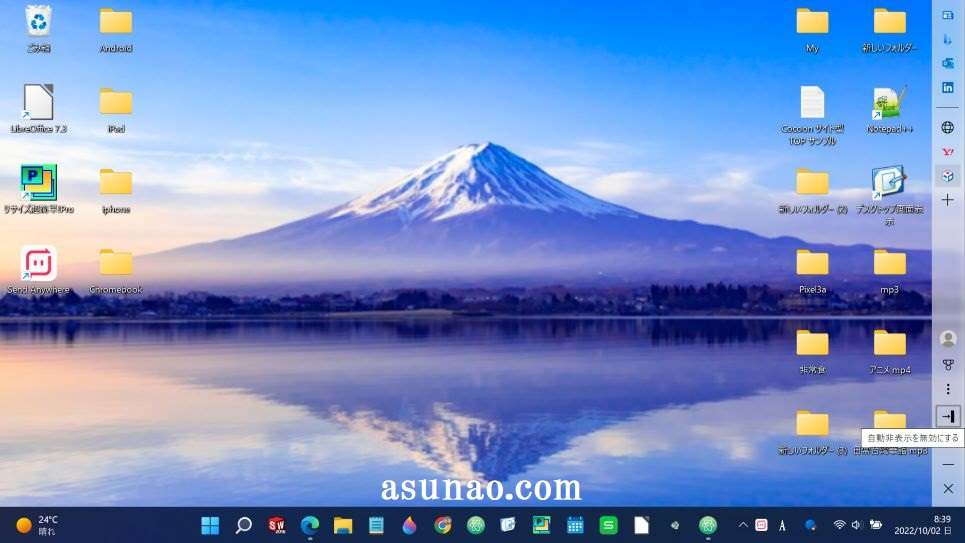
アプリのピン留めはスタートメニューから行う
アプリのショートカットであれば、ドラッグ&ドロップ操作でタスクバーにピン留めできるのですが、ショートカットがないアプリは基本的にスタートメニューからピン留め操作を行う必要があります。
ハッキリ言って、とても面倒に感じます。その理由としては、正直のところ、便利に利用できるようなスタートメニューではないですから、ちょっと面倒に感じるのである。
タスクバー2段表示に非対応
Windows10の場合ではタスクバーを複数段に表示する事も可能だったので便利に使えたのですが、Windows11では2段表示に非対応になっています。
今までは、タスクバーを補完できるサイドバーも利用できたのですが、仕様変更があり、デスクトップ上で利用できなくなってしまったのもデメリットに感じます。
基本的に任意のフォルダはピン留めできない
Windows11で利用できるタスクバーのデメリットに感じる部分としては、任意で作成したフォルダをピン留め固定できない部分が該当します。
とは言うものの、あくまでも基本的になので応用力でどうにか?する事もできるのですが、一般的な方法ではないですから、その方法を知らないと利用できないです。
これでは、誰でも簡単にタスクバーを便利に利用できるという訳ではないですから、使い勝手は良いとは言えないのが実情になります。
便利に活用するのであれば、少なくとも誰が使っても便利に感じるような仕様になっていないと厳しいです。
タスクバーに任意のフォルダーをピン留めできる
ここでは、Windows11のタスクバーに任意で作成したフォルダをピン留めできる!についての内容になります。

何を言っているのかな?と思うのは時期尚早
Windows11で利用できるタスクバーは基本的には任意で作成したフォルダをピン留め固定する事ができません。
ここで重要なのは基本的という部分です。応用力を使う事で任意で作成したフォルダをタスクバーにピン留めできるようになるのある。
そんな事ができるのかな?と思ってしまうのが実情になりますが、実際にやってみると、こんな方法が有ったのか?と感じると思います。
とはいえ、基本も理解していないとダメな部分もありますから、基本はちゃんと理解しておいた方が良いのではないかな?と個人的に考えます。
ショートカットを利用する
どのように行えばタスクバーにフォルダをピン留めできるのか?になりますが、ショートカットを利用します。
ここでは、タスクバーにピン留めしたい任意で作成したフォルダのショートカットが必要になります。フォルダを右クリックするとメニューが表示されます。
この中に「その他のオプションを表示」という項目が有るのでこれを選択すると、「ショートカットの作成」があるので、これをクリックします。
デスクトップ等にショートカットが作成されます。
ショートカットをカスタマイズする
デスクトップ画面に作成されたアプリのショートカットはドラッグ&ドロップ操作でタスクバーにピン留めできます。
それならば任意で作成したフォルダのショートカットはどうなのか?というと、そのままではピン留めできません。
アイコンを見れば一目瞭然なのですが、エクスプローラーのアイコンになっているのを確認できます。
という事は、このフォルダはエクスプローラーなんだよ!という事にすればピン留めできるようになるのである。
具体的には、フォルダのプロパティを開いてリンク先の修正入力が必要になります。
タスクバーにピン留めするフォルダのアイコンは変更を
ここでは、Windows11のタスクバーに任意で作成したフォルダをピン留めする場合はフォルダのアイコンを変更した方が良いについての内容になります。
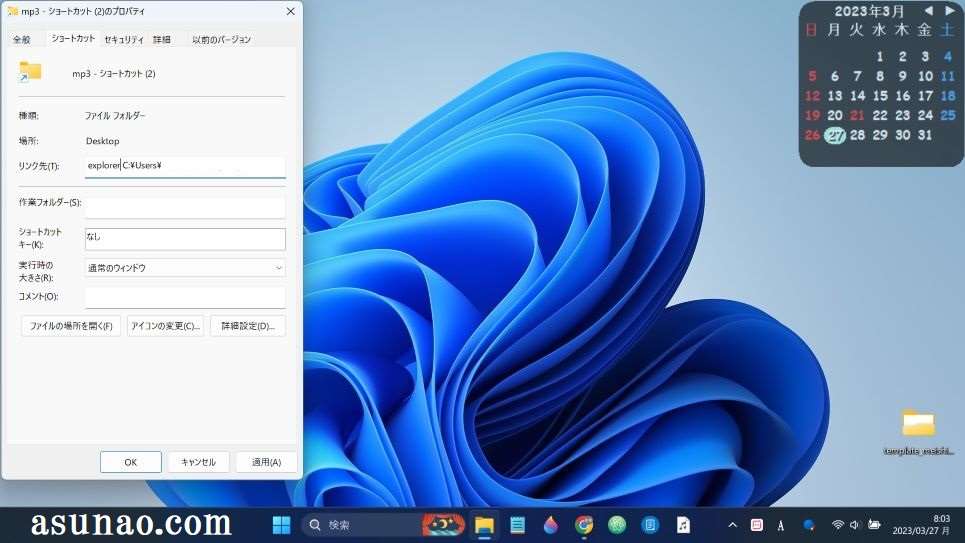
アイコンの変更方法
① フォルダ
タスクバーにピン留めするフォルダのショートカットを作成します。この場合はフォルダを右クリックして、その他のオプションを表示を選択し、「ショートカットの作成」をクリックします。
② アイコン変更
ショートカットが作成されたら右クリックしてプロパティを開きます。「アイコンの変更」ボタンをクリックします。
③ 一覧から選択
ポップアップ・ウィンドウが表示され、「下の一覧からアイコンを選択」との表示があるので、この中から最適に感じるアイコンをクリックしてOKを選択します。
④ ピン留めを変更
アイコンが変更されたのを確認できます。既にタスクバーにピン留めされているアイコンをピン留めから外した上で、変更したアイコンのショートカットを新たにピン留めします。
アイコン変更後はどうなのか?
筆者の場合は、MP3フォルダをタスクバーにピン留めしているのですが、何も変更しない状態の場合では、誤クリックのオンパレードになっていました。
これをエクスプローラーと同じアイコンから音符のアイコンに変更したところ、誤クリックするような事はなくなったので効果は絶大です。
とはいえ、フォルダの内容に適合しているアイコンじゃないと、このような結果にはならないと思いますから、流石にアイコン選びは悩みます。
Windows11タスクバーに任意のフォルダをピン留めする方法
ここでは、実際にWindowsパソコンのタスクバーに任意で作成したフォルダをピン留めする操作方法についての内容になります。
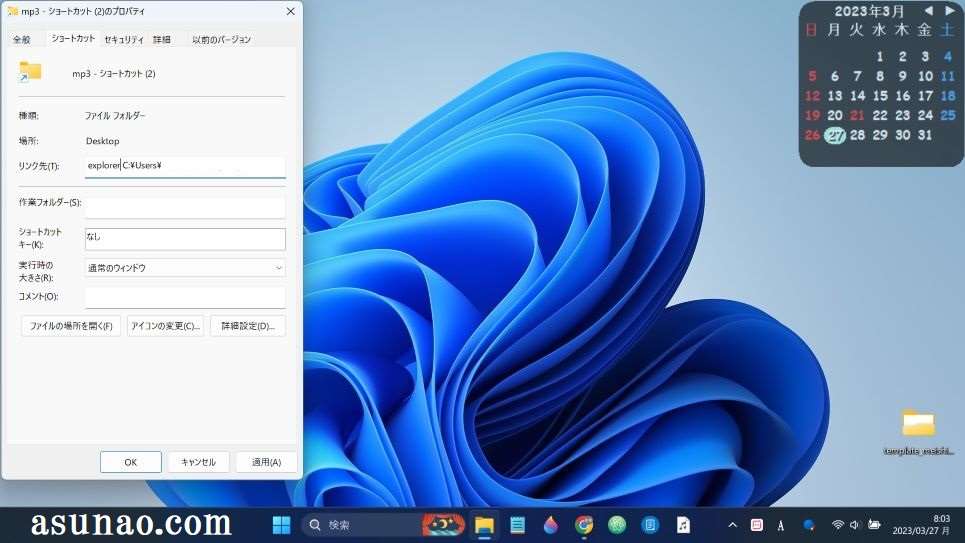
任意のフォルダのショートカットを作成
先ずはタスクバーにピン留めする任意で作成したフォルダを選択します。ここでは、mp3で説明します。
mp3フォルダを右クリックし、「その他のオプションを表示」を選択し、ショートカットの作成をクリックすると、mp3のショートカットが作成されます。
実際に配置されている場所にショートカットが作成されます。
プロパティを開き、リンク先を修正入力
① プロパティ
mp3のショートカットを右クリックしてプロパティを表示すると、全般タブの隣にあるショートカットのタブが開きます。
② リンク先
リンク先アドレスをクリックし、先頭までカーソルを移動した上で、「explorer 」と入力します。
ここでの注意事項は、「explorer スペース リンクアドレス」になるように修正入力する事に尽きます。スペースを入力しないとダメです。
③ 適用
修正入力を終えたら、適用をクリックした上でOKをクリックします。
タスクバーにピン留め
リンク先を修正入力したショートカットをドラッグしてタスクバーの上にドロップすると、ピン留めされます。
因みになのですが、アイコンは変更できます。筆者の場合はmp3なので音符のアイコンに変更しています。

