皆さん こんにちは!
Windows11を搭載しているノートパソコンを利用していますが、タスクバーを上手く活用していないな~と実感しております。
ここを上手く活用できればパソコンの使い勝手も向上すると思うのですが、色々と試行錯誤を繰り返していると言った方が正解になります。
やっぱり実際にアレコレ試してみないと分からない事もあるので、こういうチャレンジは必要に感じます。
今回の記事は『Windows11タスクバー活用!アプリのフォルダをランチャー化』についての内容になります。
参考になるのか?分かりませんが、最後まで読んで頂けると幸いです。
Windows11 スタートメニューは便利に使える?
ここでは、アプリのランチャーも兼ねるWindows11のスタートメニューは便利に使えるのか?についての内容になります。
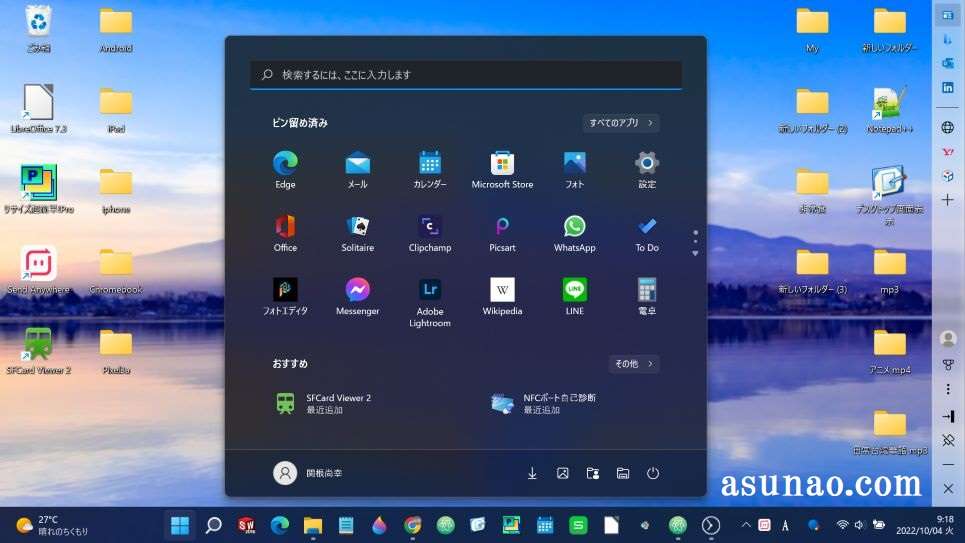
Windowsスタートメニューは便利ではない!
あくまでも個人的な見解になりますが、Windows11で利用できるスタートメニューは便利に利用できないと感じます。
アプリのランチャーとしても利用できるので便利に感じるのでは?と最初の頃は確かに思った事もありましたが、使えば使うほど、そのような気分から遠ざかっています。
アイコンが小さいですし、全てのアプリを表示するにはクリックしないと表示されないですから不便に感じます。
さらにはアプリをピン留めしても便利に感じないので、なるべくなら使いたくないと言った方が正解です。
2種類のフォルダを追加できるけど便利ではない
スタートメニューには2種類のフォルダを追加できるようになっているので便利に感じる場合もありますが、だから何かな?といった感じ。
何故か?と言うと、任意で作成したフォルダはスタートメニューにピン留めするよりもタスクバーにピン留めした方が圧倒的に便利だからです。
電源アイコンの並びに予め指定されているフォルダーのアイコンを表示できるようになっていますが、表示してもアイコンが小さいですから、そんなに便利ではないです。
しかも、マウスオーバーしないとこのアイコンはダウンロード、こっちは画像といった説明が表示されないですから効率的ではないと思います。
Windows11 タスクバーは便利に使っている?
ここでは、Windows11が利用できるパソコンのタスクバーは便利に使っているのか?についての内容になります。
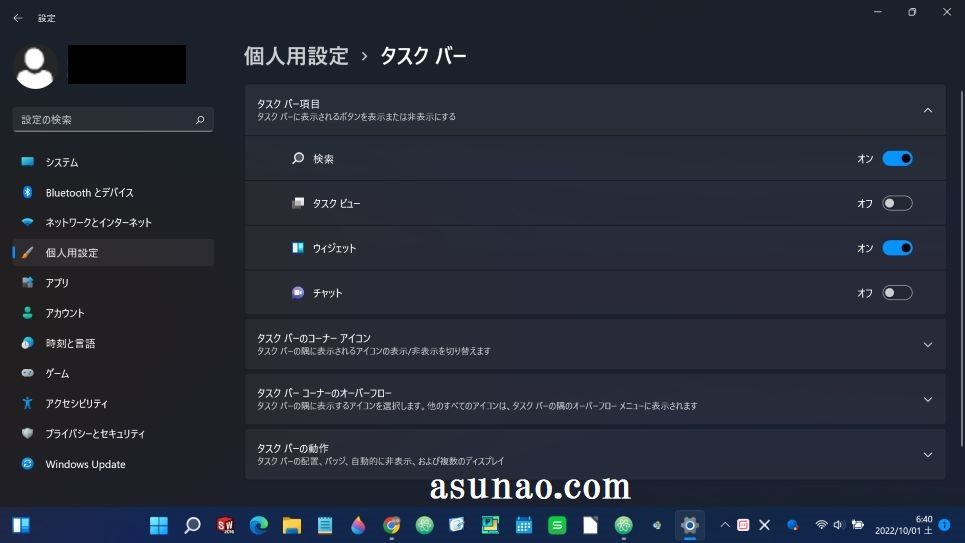
普通に使っているのが実情
Windowsパソコンのタスクバーは便利に感じる機能の1つに該当しますが、だからといって何でもかんでも良く使っているという訳でもないです。
ここにアプリをピン留めするとワンクリックで目的のアプリを開く事ができるので、この程度で利用すると言った方が正解なのではないかな?と思います。
そんなに使い込んでいるといった感じではないですから、勿体ないと言えば正解になります。その理由の1つとして該当するのが、知らないと便利に使えないからです。
基本的には利用できないけれども応用するとできるようになる事も有るのですが、その手間がちょっと面倒に感じるため、普通に利用した方が良いといった感じ。
必ずしも便利ではない
Windows11のタスクバーは決して便利に感じる機能ではないと思います。確かにそれなりに便利には使えるのですが、自分にとって最適なのか?というとそうではないのである。
これは仕方のない部分ですから運用でカバーするしかないのかな?というのが率直な感想になります。具体的にどの部分が便利に感じないのか?
あくまでも個人的にな意見になりますが、現在の画面下側に固定されている状態で、プラスαとして左右どちらか?にサイドバーも利用できた方が便利に感じます。
以前は、Microsoft Edgeの機能の1つにデスクトップで利用できるサイドバーが有りましたが、仕様変更に伴うアップデートでデスクトップでは利用できなくなってしまったので不便に感じます。
Windows11タスクバー活用!アプリのランチャー化
ここでは、Windows11のタスクバーをアプリのランチャーに活用するのも1つの方法についての内容になります。
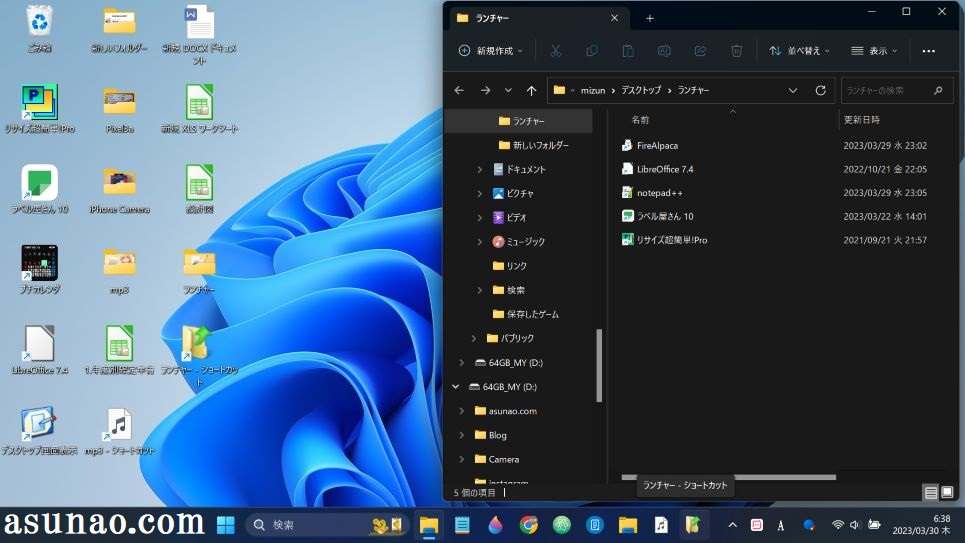
どうして?アプリのランチャー化なのか?
ここで、どうして、こんな事をするのかな?と思うかも知れませんが、あくまでも個人的な事ですが、アプリのランチャーも兼ねるスタートメニューの使い勝手が悪いと感じます。
どのように悪いのか?と言えば、正直のところ、スタートメニューにピン留めしても便利に感じないんですよね~
その理由の1つとしては、スタートメニューを表示して、目的のアプリを見付けて、ワンクリックという動作になるため、最低でも3つのステップが必要になります。
でも、タスクバー任意で作成したフォルダをにピン留めすれば、ワンクリックして、アプリのショートカットをダブルクリックすれば2ステップで済みます。
タスクバーをアプリのランチャー化の方法
Windows11のタスクバーでは基本的には任意で作成したフォルダをピン留めする事はできませんが、ショートカットを作成した上でカスタマイズするとピン留めできるようになります。
これを活用して、新しくフォルダを作成し、この中にCドライブの中にあるプログラムファイルの中からアプリのショートカットをコピーした上で、この中に貼り付けします。
新しく作成したフォルダは「ランチャー」という名前にしています。この状態で、このフォルダのショートカットを作成し、プロパティを開いて、リンク先のアドレスの先頭に「explorer 」を入れて適用とOKをクリック。
マウスでドラッグしてタスクバーに持っていき、タスクバー上でドロップすれば完成となります。
アイコンは変更した方が良い
因みになのですが、タスクバーに固定した任意のフォルダのアイコンはエクスプローラーと同じですから、紛らわしいです。
誤クリックを誘発するので可能ならば別のアイコンに変更した方が良いです。
Windows11タスクバーをアプリのランチャー化の感想
ここでは、実際に任意で作成したフォルダをタスクバーにピン留めするパターンでアプリのランチャー化した場合の使用レビューや感想についての内容になります。
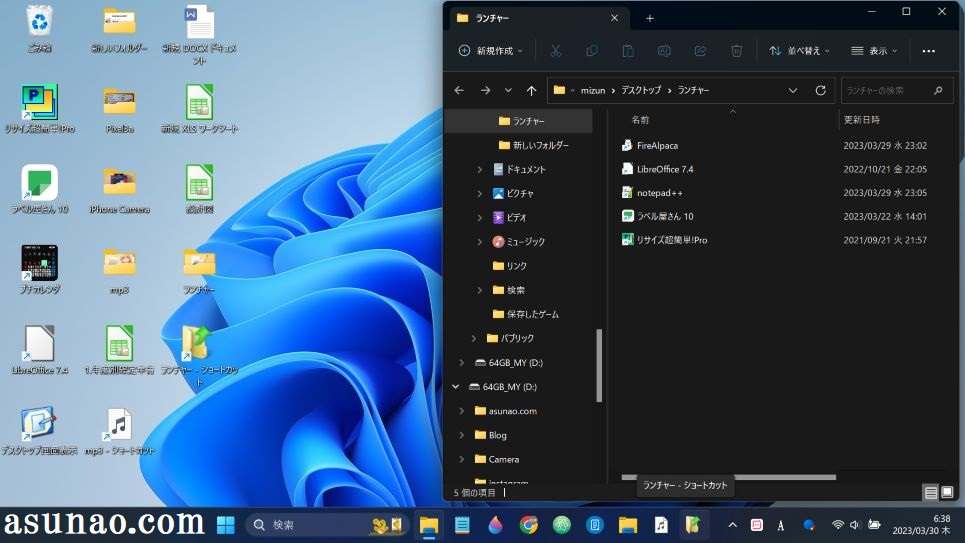
アイコン表示は大アイコンが最適
いつもエクスプローラーを使う時は好んで「レイアウトとビューのオプション」は詳細にしているのですが、流石にこの表示では使い勝手が悪いです。
アイコンサイズも小さいですから、このオプションを変更してサイズの大きいアイコンが表示されるようにする必要があります。
特大アイコンにすると全てのアイコンが表示し切れないので、大アイコンが丁度よいと感じます。
タスクバーランチャー化の使用レビュー
ランチャーという名前のフォルダを作成した上で、アプリのショートカットを格納して、タスクバーにピン留め固定した場合の使用レビューになりますが、並び順も関係あるのかな?と感じます。
検索ボックスとエクスプローラーの隣はイマイチに感じるのである。
本当はスタートメニューのWindowsアイコンの隣が良いんですけれども、それができないですから色々と試行錯誤を繰り返しています。
タスクバーはワンクリックが最適
最終的に落ち着いたのはタスクバーのアプリをピン留めする右端になります。ここで全てにおいて最適に感じるのである。
その結果はどうだったのか?と言えば、2ステップでピンポイント起動できますからそれなりに便利に感じますが、好んで利用したいという気分にはならないです。
やっぱり、タスクバーは目的のアプリをワンクリックした方が圧倒的に便利です。

