皆さん こんにちは!
パソコンのウェブブラウザでページを閲覧していたり、Officeソフトを利用している場合では、画面のハードコピーを撮りたいな!と感じる場合もあります。
どうしてか?というと、マニュアル等を作成したりする場合ではスクリーンショットの画像が有った方が、パッと見た時に分かりやすいです。
でも、どの方法が便利に使えるのか?は個人差が有るので一概には何とも言えないです。
今回の記事は『Windows11 スクリーンショット方法!ロック画面を撮る裏技もある』についての内容になります。
参考になるのか?分かりませんが、最後まで読んで頂けると幸いです。
Windowsパソコンで利用できるスクリーンショット方法
ここでは、Windowsパソコンで画面のハードコピーする場合では5種類の操作方法が便利に使えるについての内容になります。

キーボード・ショートカット
キーボード操作で画面全体のスクリーンショットを撮影する場合では、キーボード・ショートカットを利用します。
この方法のデメリットは、保存先のフォルダの中にどんどんファイルが蓄積されてしまうので、定期的に保存先フォルダの中を整理整頓する必要も発生します。
Snipping Tool
スクリーンショットした画像をクリップボードに保存できるのが、Snipping Toolになります。
この操作方法のデメリットは、スクリーンショットしてもファイルとして保存されないですから、後で利用したいな~と感じている時は「名前を付けて保存」をする必要があります。
Snipaste
タスクバーの隠れているインジケーターを表示しますの中に格納されているSnipasteも利用できます。
このアプリはマウス操作で自由にサイズを切り取りできるスクリーンショットになります。
クリップボードに保存するのか?それとも名前をつけて保存するのか?を選択できます。
Xbox Game bar(ゲームバー)
ゲームプレイしている画像を撮影する場合に利用できるXbox Game bar でもスクリーンショットできます。ゲームバーでは静止画と録画に対応しています。
ゲームバーを利用する場合のデメリットは、保存先が異なるので要注意です。
ノートパソコンのタッチパッドによるジェスチャー操作
ノートパソコン限定のスクリーンショット方法に該当するのがタッチパッドのジェスチャー操作になります。
こちらのデメリットは、標準の設定では非対応になっているのでカスタマイズを行う必要が有るという部分に尽きます。
カスタマイズは簡単なのですが、どこに割り当てるのか?は悩む場合もあります。
Windows11 スクリーンショット方法「ショートカットキー」
ここでは、Windowsパソコンでスクリーンショットする場合は、キーボード・ショートカットを利用する方法もあるについての内容になります。

ショートカットキーでスクリーンショット方法
① 画面全体
ショートカットキー操作 : 「Windowsキー + PrintScreen」
② 画面の一部を切り取る
ショートカットキー操作 : 「Windowsキー + Shift + S 」(Snipping Tool)
キーボード・ショートカットの保存先
「Windowsキー + PrintScreen」でスクリーンショットした場合の保存先は「ピクチャ → スクリーンショット」になります。
Windows11 スクリーンショット方法「Snipping Tool」
ここでは、Windowsパソコンで画面のハードコピーする場合に利用できるSnipping Toolについての内容になります
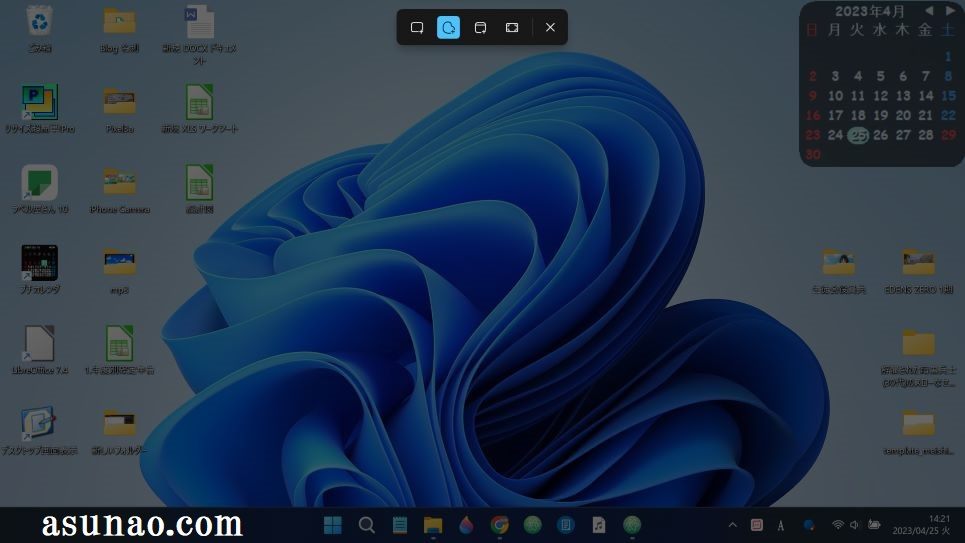
Snipping Tool 操作方法(起動、終了)
① 起動方法
「Windowsキー + Shift + S 」を同時にキーボードで操作すると、Snipping Tool が起動します。
② 終了方法
画面上の中央付近に5つのコントロールボタンが表示されているため、「☓」 をクリックすると終了します。
Snipping Tool 保存先
Snipping Tool でスクリーンショットした場合はクリップボードに保存になります。
この事に気が付いていない場合では、何回もSnipping Toolでスクリーンショットする羽目になる可能性があるので要注意です。
連続してスクリーンショットした場合では不用意にファイルが作成されてしまうので、これを回避できるメリットがあります。
その反面、クリップボードに画像が保存となるため、前の画像が上書きされてしまいます。これを回避するには「名前を付けて保存」で対応できます。
Windows11 スクリーンショット方法「Snipaste」
ここでは、Snipasteを利用してスクリーンショットする方法についての内容になります。
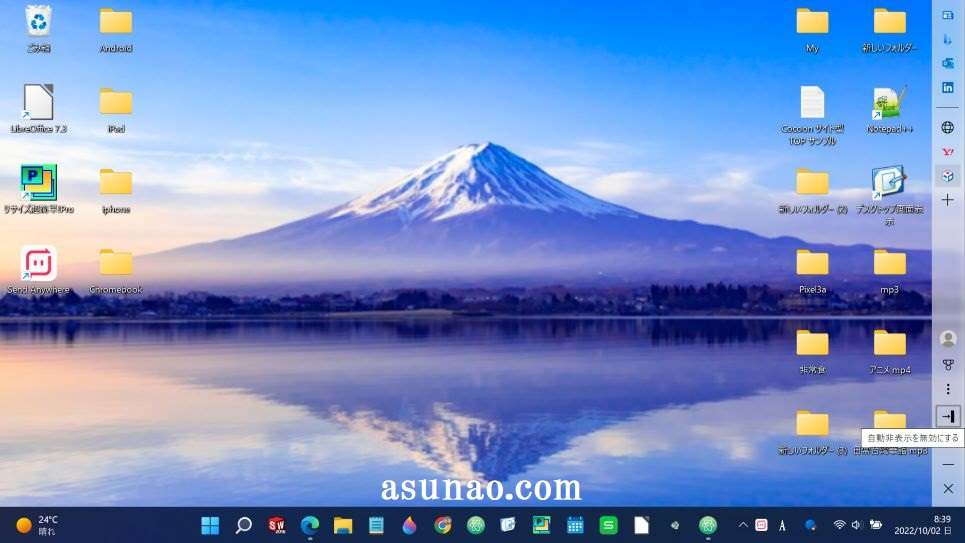
Snipaste 起動方法
タスクバーにある「隠れているインジケーターを表示します」のアイコンをクリックした上で、Snipasteをマウスでクリックします。
Snipaste 操作方法
Snipaste の操作はマウスで行います。マウスを上下左右に動かして、ファイルをドラッグする感じでサイズ指定します。
マウスから指を離すと、指定したサイズの直ぐ下にメニューバーが表示されます。クリップボードに保存 又は 名前をつけて保存を選択します。
Windows11 スクリーンショット方法「Xbox Game bar」
ここでは、Windowsパソコンで画面のハードコピーする場合に利用できるXbox Game barについての内容になります
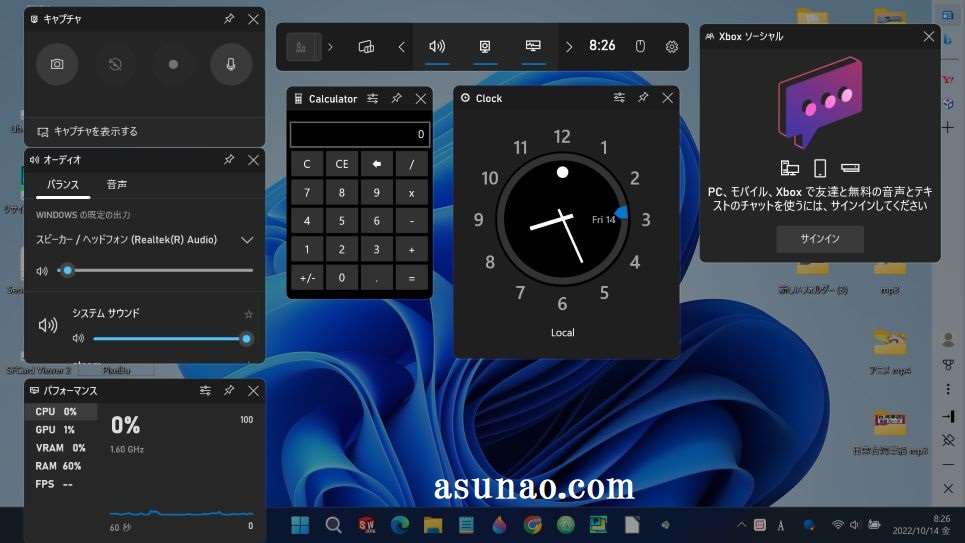
Xbox Game bar 使い方(起動方法)
① スタートメニュー
Xbox Game bar をアプリで起動する場合の操作方法としては、スタートメニューから起動する 又は タスクバーにピン留めしておいてから起動する方法を利用できます。
② キーボード操作
マウス操作ではなく、キーボード操作でもXbox Game barを起動できます。この場合はショートカットキー操作で簡単に行えます。「Windowsキー + G 」を同時に押します。
Xbox Game bar スクリーンショット方法(静止画、録画)
① 静止画を撮影
Xbox Game bar でスクリーンショットする場合では、画面全体の静止画を撮影することができます。左上にある表示されている全キャプチャ(ウィジェット)のウィンドウの中にある📷をクリックします。
② 録画もできる
画面全体の静止画ではなく、録画を行う場合は、全キャプチャを表示のウィンドウの中にある録画ボタンをクリックします。

Xbox Game bar 静止画を撮影する場合の注意事項
「デスクトップ画面」や「エクスプローラー」の静止画はスクリーンショットできません。この事に気が付かないと何回も失敗を繰り返す事になります。
どうしてもデスクトップ画面の状態でハードコピーしたい場合では、Xbox Game Barではなく、キーボード・ショートカットを利用するのが最適です。
WindowsノートPC ジェスチャー操作 スクリーンショット方法
ここでは、Windowsノートパソコンの場合はタッチパッドのジェスチャー操作でスクリーンショットできるについての内容になります。
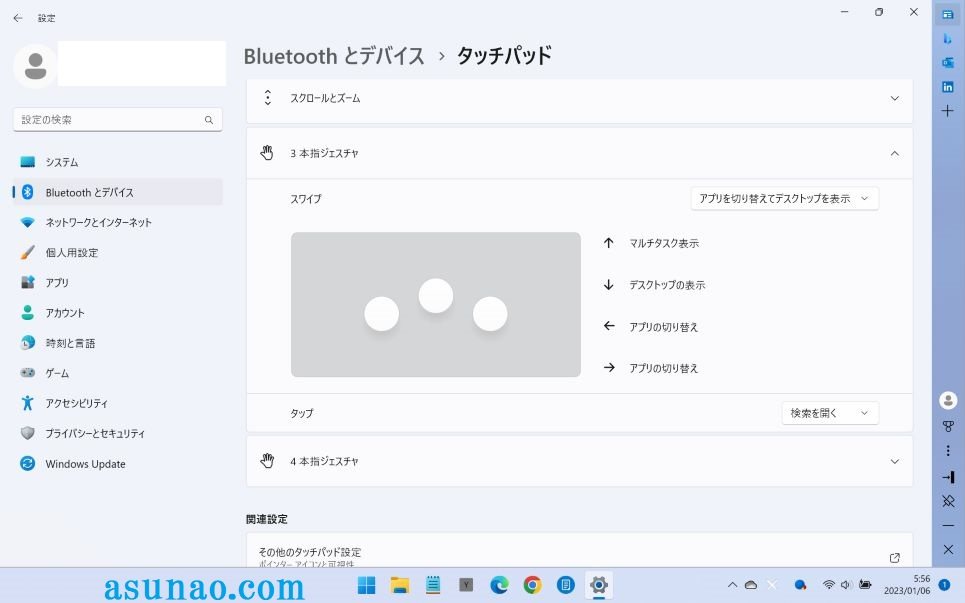
ジェスチャー操作のカスタマイズでスクショできる
ノートパソコンの場合ではタッチパッドが搭載されており、ジェスチャー操作が利用できます。
標準のジェスチャー操作の設定では、スクリーンショットに対応していないため、この用途で利用する場合ではカスタマイズが必要になります。
ジェスチャー操作をカスタマイズする場合
タッチパッドのジェスチャー操作でスクリーンショットする場合では、3本指ジェスチャ 又は 4本指ジェスチャをカスタマイズできます。
但し、どの操作にスクリーンショットを割り当てるのか?については安易な考えで決めるのではなく、よく検討した方が賢明の選択になります。
後でやっぱり・・・といった感じで設定変更する可能性もあるため、それだと2度手間になります。
カスタマイズは4本指ジェスチャが最適
3本指ジェスチャには「タスクビュー」、「デスクトップを表示」、「アプリの切り替え」が標準設定されているので利用する可能性があります。
そのため、3本指は触らず、4本指をカスタマイズするのが良いです。
Windows11 ロック画面 スクリーンショット方法の裏技
ここでは、Windowsパソコンのロック画面をスクリーンショットする場合ではどのように行えば画面のハードコピーが撮影できるのか?についての内容になります。
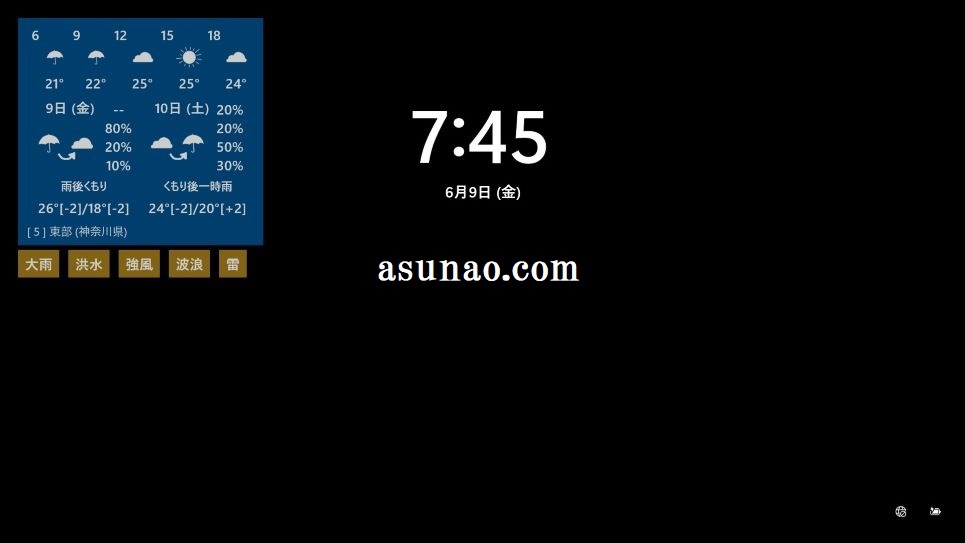
ロック画面のスクリーンショットは Snipping Tool を利用
Snipping Toolはどんなアプリなのか?も気になりますが、遅延撮影機能を搭載しているスクリーンショットできるアプリに該当します。
この遅延撮影機能を利用すると、ロック画面でもスクリーンショットできるのである。
但し、便利に利用するのであれば、スタートメニューから起動するよりもタスクバーにピン留め固定した方が良いです。
Snipping Toolはタスクバーから起動
タスクバーに「Snipping Tool」をピン留め固定した上で、Snipping Toolのアイコンを右クリックすると、「◯秒後にスクリーンショット」が選択できるようになります。
この機能を使った上で、◯秒以内にWindowsパソコンをロック画面にするとロック画面をハードコピーできます。
5秒 又は 10秒後の新しいスクリーンショット
「10秒後の新しいスクリーンショット」を選択した理由としては、3秒後や5秒後ではロック画面にできないと判断したからです。
キーボード・ショートカットを利用してロック画面にする場合では3秒後でも大丈夫ですが、スタートメニューからロック画面にする場合では5秒は必要だと思います。
因みに、スタートメニューを表示してユーザー名をクリックするとロックする方法を採用しました。
キーボード・ショートカットでロック画面にする操作方法
Windowsパソコンをロック画面にする操作方法はスタートメニューを表示してロックするのではなく、キーボード・ショートカットを利用した方が素早く行えます。
「Windowsキー + L 」で簡単でかつ素早くロック画面にできます。
Windows11 スクリーンショット方法!どれが便利に使える?
ここでは、Windowsパソコンで便利に利用できる4種類のスクリーンショット方法の中で、一番便利に感じるのはどれなのか?についての内容になります。

キーボード・ショートカットが便利に使える
あくまでも個人的な見解になりますが、4種類のスクリーンショット方法の中で一番利用しているのは、画面全体をスクショできるショートカットキー操作になります。
Windows + PrintScreen で静止画のファイルが作成されますから、後で活用するという場合に役立ちます。
ノートPCのタッチパッドによるスクリーンショットは便利
ノートパソコンの場合ではタッチパッドの4本指ジェスチャをカスタマイズすれば簡単にスクリーンショットできますが、デスクトップPCでは利用できないです。
厳密に言えば、外付けのタッチパッドを購入すれば利用できるのですが、そこまでしてタッチパッドを利用しなくても良いと思います。
ロック画面スクリーンショット方法の裏技は利用機会が少ない
Windowsパソコンのロック画面をスクリーンショットできる裏技を使っても実際には利用機会が少ないです。
覚えるのか?覚えないのか?は個々の判断に委ねます。



