皆さん こんにちは!
Windowsパソコンを所持しているのにも関わらず、iPadも利用しているといった人も多いのではないでしょうか?
特に、Surface ProのようなタブレットPCではないノートパソコンでは、iPadのようなタブレット端末は魅力的に感じるので欲しくなってしまいます。
でも、iPadを利用している場合では、パソコンとの連携も考慮した方が良いと感じるのは気のせいでしょうか?
今回の記事は『Windows iPad連携!Spacedeskアプリ使用レビュー』についての内容になります。
参考になるのか?分かりませんが、最後まで読んで頂けると幸いです。
iPadはWindowsパソコンのサブモニター化できる
ここでは、iPadとWindowsパソコンの連携活用方法として、Windowsパソコンのサブディスプレイにするのも有り!についての内容になります。
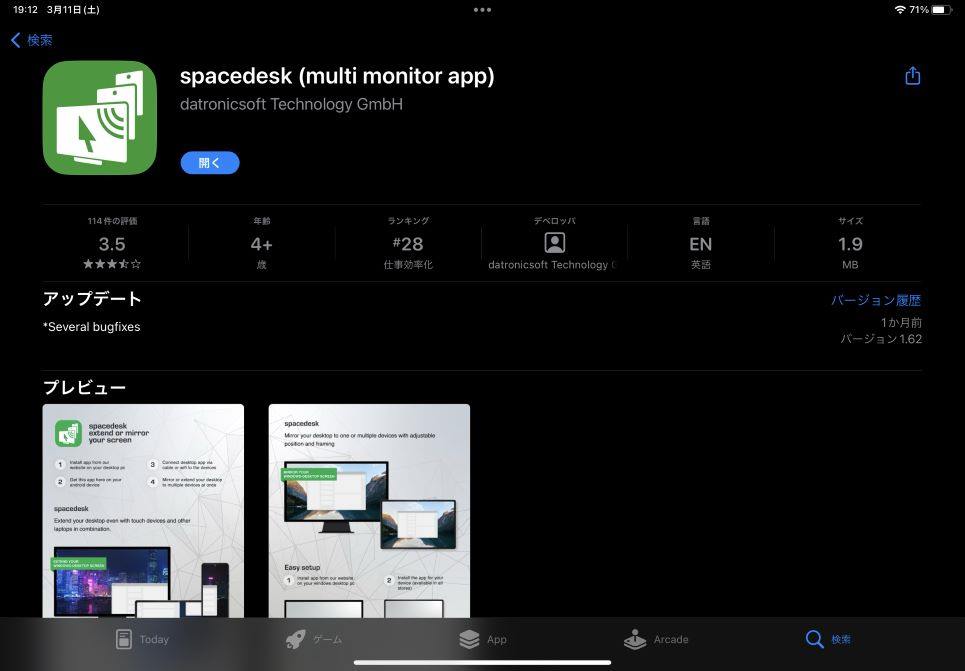
iPadはパソコンと連携活用できる
Windowsパソコンを利用している状態で、Appleのタブレット端末であるiPadシリーズを所持している場合も多いですが、どのように連携して使っているのでしょうか?
Windowsの場合だとAndroidタブレットの方が親和性が高いようなイメージですが、実際に便利に使う場合ではiPadの方が良かったりするものです。
特に通勤等の外出先に持参する用途では不思議と持ち歩きたくなってしまうのである。このiPadはWindowsパソコンと連携する事もできますから、便利に活用したいものです。
Windows iPad連携はデータ連携の活用方法あり
WindowsパソコンとiPadを連携して活用する場合では、データ連携する場合が多いのではないでしょうか?
といっても、パソコンからファイルをiPadに転送する場合では、iCloudにアップロードした上でiPadに転送する必要があるため、必ずしも最適な連携方法ではないです。
逆に、iPadからWindowsパソコンにはUSBケーブルやファイル転送アプリを利用すれば簡単に行えます。
アプリを使うとパソコンのサブディスプレイになる
WindowsパソコンとiPadを連携して活用する場合では、サブディスプレイにする連携方法もあります。
こちらの場合では、アプリを介して、Wi-Fi接続して使う方法になるので、ワイヤレス接続できるという利点も魅力的です。
iPadサブモニター化するアプリはSpacedesk
ここでは、WindowsパソコンのサブディスプレイにiPadを使用する場合に利用するSpacedeskアプリについての内容になります。
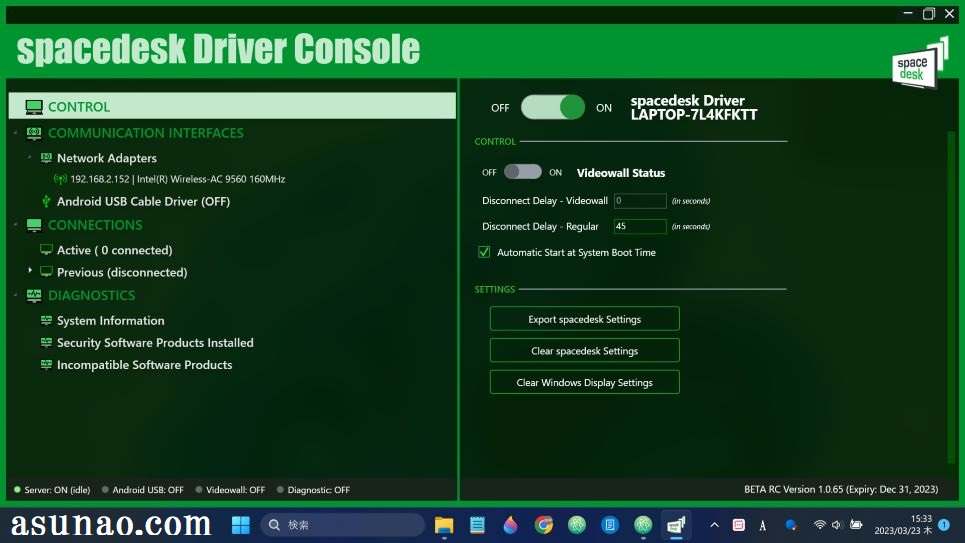
iPadサブモニター化する場合
iPadをWindowsパソコンのサブディスプレイにする活用方法も有りますが、この活用を行う場合では、必ずしも便利に使えるという訳ではない事を承知の上で行う必要があります。
というのも、実際にやってみて便利に感じるのか?不便に感じるのか?は感じ方によっても異なるため、皆さん一律的に同じではないからです。
因みに、どのように行うのか?と言えば、サーバー用ソフトをWindows PCに、マルチモニターアプリをiPadにインストールする事になります。
アプリはSpacedeskを利用
専用ソフトは「Spacedesk」というアプリになります。サーバー用ソフトはネット検索してSpacedeskにアクセスしてダウンロード。
iPadアプリはApp Storeからインストールします。
iPadスタンドが必要
パソコンのディスプレイと同じ高さで利用できるようにiPad用スタンドも必要になる部分も考慮した方が良いです。
お試しで利用するのであれば、スタンドを利用しないで使っても良いですが、仕事で使う場合では作業は捗らないと思います。
Spacedeskアプリのメリット・デメリット
ここでは、iPadをWindows PCのサブディスプレイにする場合の一長一短についての内容になります。
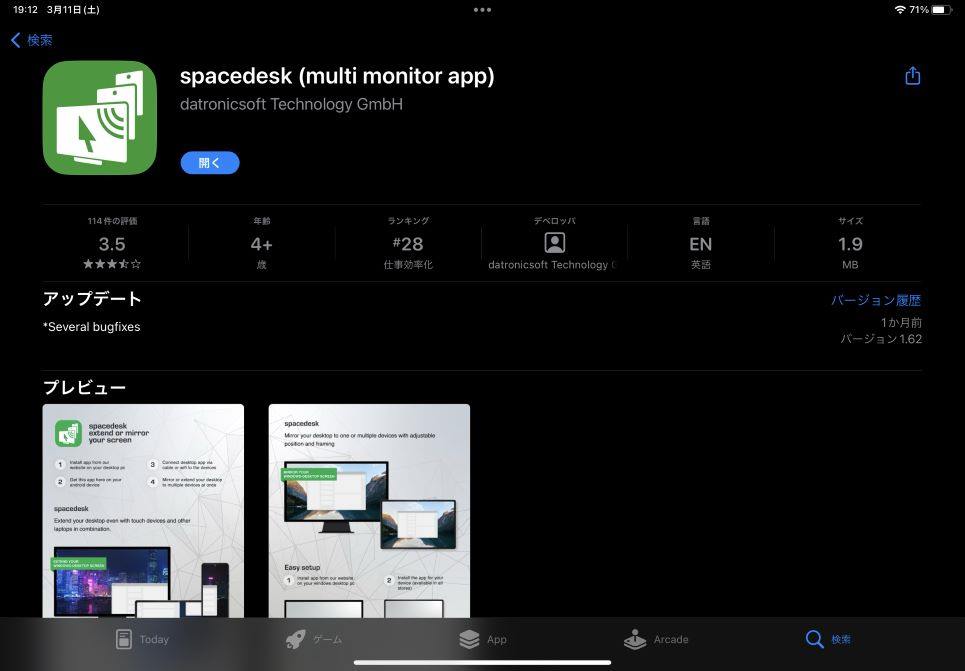
デメリットは便利に感じないこと!
iPadをWindows PCのサブディスプレイにした場合のデメリットは何が有るのかな?も大いに気になる部分に該当します。
iPadの使い道が広がるので、この点に限って言えばメリットになるのですが、残念ながらiPadをパソコンのサブモニターにしても便利に感じないです。
その理由としてはパソコンのスペックも関係あるのですが、カーソルの動き方もスムーズではないですし、重たいと感じるのである。
因みにPCスペックはCore i5で8GBメモリなので、そんなにスペック的に劣っている訳でもないと思います。
iPadサブモニター化のメリット
① タッチ操作に対応
タッチ操作に対応していないパソコンのディスプレイをタッチ操作に対応できるようになるのは便利に感じる。
② iPad使い道
iPadの活用や使い道に悩んでしまった場合の救世主として、Windowsパソコンのサブディスプレイに活用できるのは魅力的。
③ 横向きで利用
iPadを縦表示で使うと便利に感じないため、横向きでの使い方に徹する必要があるのは一長一短に感じる。
Windows iPad連携!Spacedeskアプリ使用レビュー
ここでは、WindowsパソコンとiPadにSpacedeskアプリを入れて、iPadをWindowsパソコンのサブディスプレイに活用した場合の使用レビューになります。

Spacedeskは便利に使えるのか?
Spacedeskを利用すれば便利に使えると考えるのは時期尚早になります。その理由としては、デメリットを見れば一目瞭然になります。
あくまでも、一時的に利用する手段として活用する使い方が良いのではないか?というのが個人的な結論になります。
この用途では、モバイルディスプレイを利用した方が最適なのではないかな?と考えます。
Spacedeskアプリ使用レビュー
WindowsパソコンとiPadにSpacedeskアプリをインストールして、起動して利用すると、iPadをWindwsのサブモニターにできるのですが、そんなにオススメできる方法ではないです。
その理由の1つとして、画面遷移が滑らかではないですし、スクロール操作をすると、ぎこちないですから、この操作には不向きに感じるのである。
その反面、タッチ操作に対応していないパソコンをタッチディスプレイとして利用できるようになるのは便利に感じるのも事実です。
結論を言えば、継続的に利用する用途には向いていないのではないか?というのが個人的な見解になります。
Windows iPad連携!Spacedesk 使い方
ここでは、WindowsパソコンとiPadをSpacedeskで連携して、iPadをパソコンのサブモニターにする使い方についての内容になります。
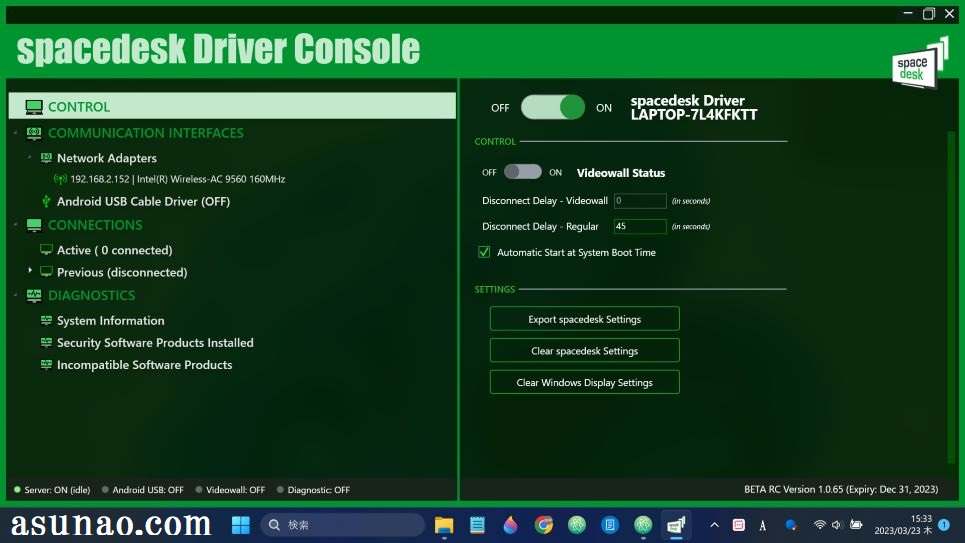
Spacedesk ダウンロード
① Windowsソフト
Google Chromeなどのウェブブラウザで「Spacedesk」と検索して、Spacedeskにあくせすし、サーバーとなるWindows用ソフトをダウンロードします。
② iPadアプリ
iPadでApp Storeを開いて、「Spacedesk」と検索した上で、Spacedeskアプリをインストールします。
③ Wi-Fi
WindowsパソコンとiPadは同じWi-Fiを利用している必要があります。
Spacedesk 使い方
① サーバー起動
サーバー側であるWindowsのSpacedesk Driver Consoleを起動します。この場合は、スタートメニューやタスクバーにピン留め固定、又は、タスクバーの隠れているインジケータの中を確認の3つの方法を利用できます。
② iPad
Windowsパソコンのサーバーソフトを起動したら、iPadアプリのSpacedeskを起動します。
③ 接続
iPadの画面にサーバー側パソコンのIPアドレスが表示されるので、IPアドレスをタップすると接続できます。iPad画面にWindowsパソコンの画面が表示されます。
③ 接続終了
Windowsパソコンとの接続を終了する場合は、iPadアプリとWindowsソフトを終了すれば良いです。

