皆さん こんにちは!
Windowsパソコンのタスクバーには検索ボックスがありますが、この機能は便利に使っていますか?そのまま入力しても良いですし、クリックしてウィンドウを開いても良いです。
使い勝手は良好に感じるのですが、あえて言えば、検索のハイライトに限って言えば、ぜんぜん関係ないじゃん!と思えるんですよね。
この部分はダメですけれども、検索機能はウェブブラウザを開かなくても利用できるので便利に感じます。
今回の記事は『Windows11タスクバーの検索ボックスはアイコンに切り替えた方が便利に使える』についての内容になります。
参考になるのか?分かりませんが、最後まで読んで頂けると幸いです。
Windows11で利用できるタスクバーについて
ここでは、Windows11の便利機能の1つに該当するタスクバーについての内容になります。
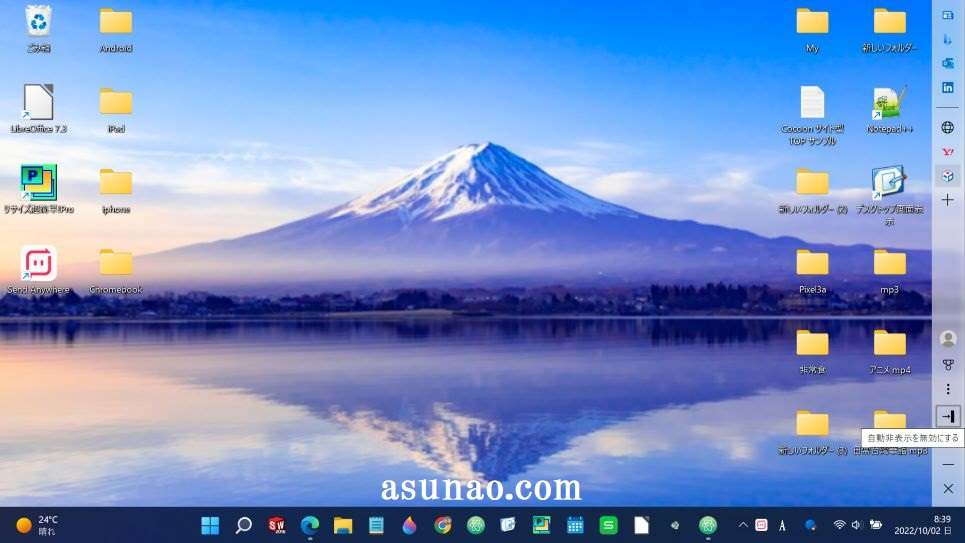
アプリをピン留めできる
タスクバーにはアプリをピン留めできるため、毎日のようによく利用するアプリをピン留めしておくと便利に使えます。
また、サイズの小さいアイコン(システムトレイアイコン)も利用できるため、隠れているインジケーターも表示してみた方が良いです。
特に外付けのUSBメモリやUSBスティックSSDなどを接続している場合ではハードウェアを安全に取り出す必要もあるため、この機能も利用すると思います。

フォルダは、カスタマイズするとピン留めできる
Windows11のタスクバーでは基本的に任意で作成したフォルダをピン留めできないような仕様になっていますが、応用力でどうにか?対応できます。
具体的にはショートカットを作成してカスタマイズする方法になります。この方法を利用すると、今まで悩んでいたのが嘘のようにモヤモヤ感が解消されます。

右クリック操作
タスクバーを右クリックした場合では、タスクマネージャーやタスクバーの設定にアクセスできます。
また、Windowsアイコンを右クリックすると、簡単にデスクトップを表示できるようになります。
Windows11タスクバーの検索ボックスは使っている?
ここでは、Windows11搭載PCのタスクバーにある検索ボックスは便利に使っているのかな?についての内容になります。
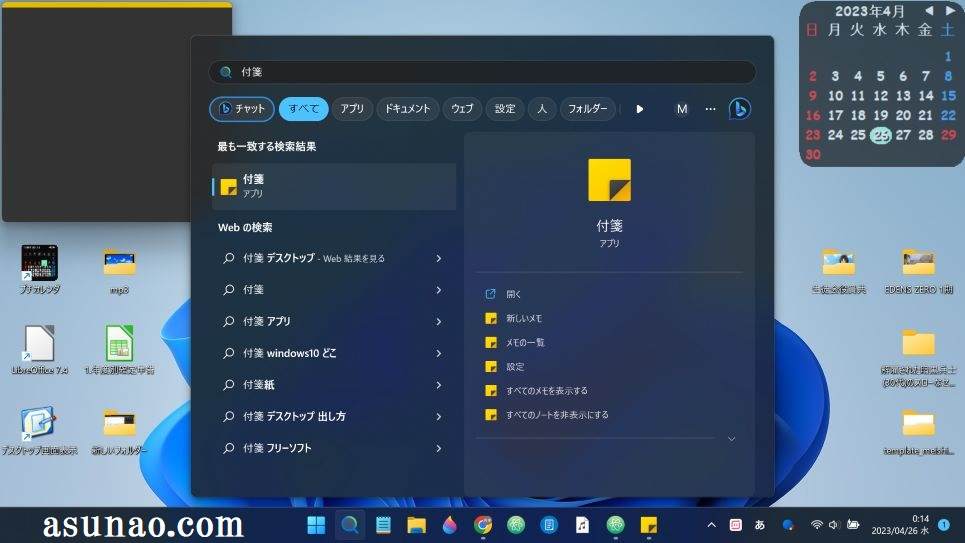
タスクバーにある検索ボックス
検索ボックスをマウスでクリックすると、検索ポップアップウィンドウが表示されます。「おすすめのアプリ」と「検索のハイライト」が左右に分かれて表示になります。
ウィンドウの一番上には検索ボックスがあるので、ここに検索したいと文字を入力してEnterキーを押せば検索できます。
検索はパソコン内だけでなく、ウェブ検索もできるため、一石二鳥になります。
検索ボックスは使っている?
タスクバーに表示されている検索ボックスになりますが、ウェブブラウザのMicrosoft EdgeやGoogle Chromeを開かないで、ここに直接、文字を入力して検索できます。
この観点から考慮すると便利に利用できる機能の1つに該当します。
ただ、ここに入力しなくてもマウスでクリックすると大きなサイズのポップアップ・ウィンドウが表示されるのであまり意味がないような気もします。
検索ボックスのデメリット
タスクバーに検索ボックスが有ると直接入力できるようになるので便利に感じるのですが、同時にアプリなどを多くピン留めしていると困る事も発生します。
具体的にどのように困るのか?と言えば、タスクバーは基本的に2段表示できない仕様になっているため、ピン留めしているアプリが多い場合では1行に表示し切れないのである。
そのため、便利に使うのであれば検索ボックスはちょっと邪魔に感じるのではないかな?と個人的に考えます。
Windows11タスクバーの検索BOXはアイコンに切り替え
ここではWindowsパソコンのタスクバーに表示されている検索ボックスは🔍アイコンに変更した方が便利に感じるについての内容になります。
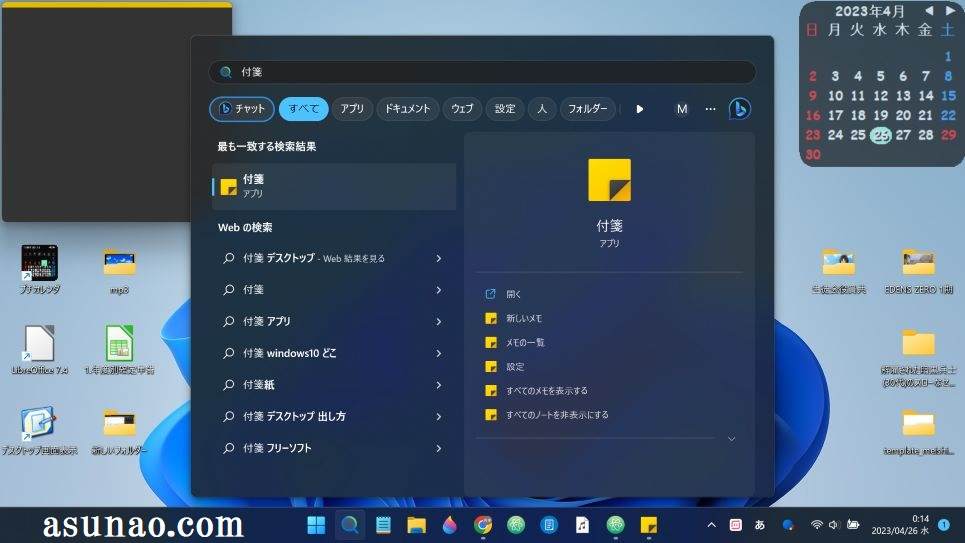
検索BOXはアイコンに変更した方が便利に感じる
検索ボックスから検索アイコンに切り替えた場合のメリットになりますが、タスクバーを有効に活用できるようになるという部分に尽きます。
というのも、検索ボックスの状態だと幅広になりますから、アプリを多くピン留めすると1行では表示し切れない状態になります。
でも、検索アイコンに変更すれば、その分小さくなりますから、タスクバーを広く利用できます。そのため、検索アイコンに変更した方が良いのではないかな?と個人的に考えます。
あくまでも個人的な見解なので、真似する必要はないです。感じ方は個人差が有りますから一概には何とも言えないのが実情になります。
検索アイコンに切り替えした場合のデメリット
メリットが有るという事は同時にデメリットも有るという裏返しになりますが、🔍の検索アイコンに切り替えるとマウスでクリックする場合にちょっと煩わしさを感じます。
何故か?と言うと、検索ボックスの場合ではそれなりに幅があったので、その幅のどこか?をクリックすれば良いのですが、アイコンだと確実に幅が狭いですから気をつかいます。
検索ボックスの便利な使い方
あくまでも個人的な使い方になりますが、筆者の場合はスタートメニューの用途で使っています。
ハッキリ言ってスタートメニューを表示しても便利に感じないですから、検索ボックスで対応した方が便利に使えるのである。
タスクバーの検索ボックスをアイコンに変更方法
ここでは、Windows11が利用できるパソコンのタスクバーにある検索ボックスを🔍アイコンに変更した場合のメリットについての内容になります。
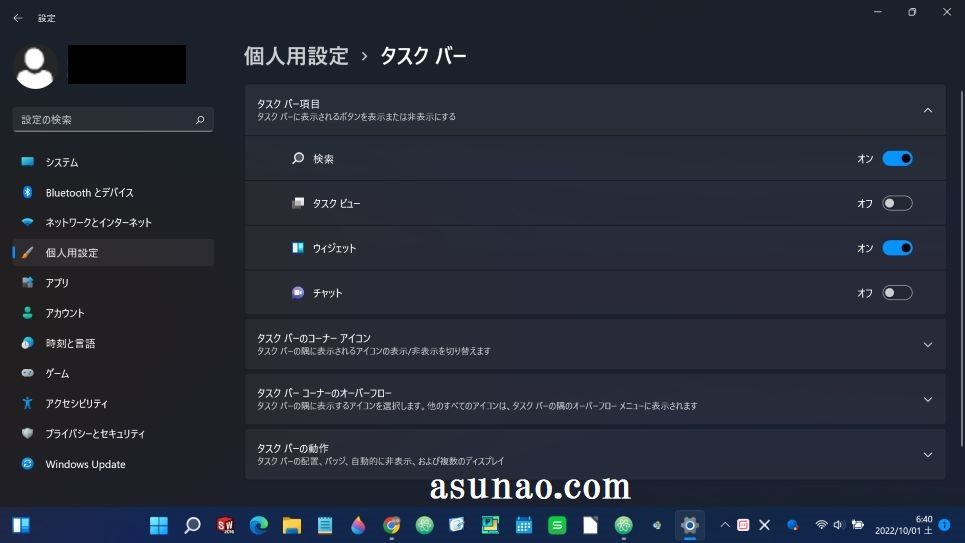
タスクバーの設定
① 設定
タスクバーを右クリックするとタスクバーの設定が表示されるのでクリックします。
② タスクバー項目
タスクバー項目の直ぐ下に🔍検索があります。この右横にある選択リストに「検索ボックス」が選択されているので、クリックして「アイコンのみ」を選択します。
(以前は検索ボックスのスイッチのオン・オフだけしか選択項目がなかった)
③ 確認
タスクバーを見ると🔍のアイコンに変更されています。
検索のハイライトは非表示に設定できる
タスクバーの検索ボックスをクリックするとポップアップウィンドウで検索画面が表示されます。
左側には「おすすめのアプリ」、右側には「検索のハイライト」が表示されます。
でも、検索のハイライトは必ずしも自分が求めている内容ではないと思います。このように感じている場合では非表示にできないのかな?と思うのでは?
設定画面でスイッチをオフにする事で非表示にできます。

