皆さん こんにちは!
Windowsパソコンでは色々と便利に利用できる機能やアプリが多く搭載されているので、新しくパソコンを購入した場合では、初期設定などを終えたら直ぐに利用できるのも魅力的に感じます。
その中でもエクスプローラーはスマートフォンと連携する場合にも利用できますし、Officeファイルなどをフォルダ等で管理する場合にも利用できるので便利に感じます。
しかも、スマホと連携する場合ではファイル転送アプリを必要としないため、USBケーブルがあれば対応できるので申し分ありません。
今回の記事は『Windows11活用!エクスプローラーでファイル操作(使い方)』についての内容になります。
参考になるのか?分かりませんが、最後まで読んで頂けると幸いです。
Windos11 エクスプローラー「できる」こと
ここでは、Windows11で利用できるエクスプローラーについての内容になります。たぶんファイル操作で利用する場合が多いのかな?
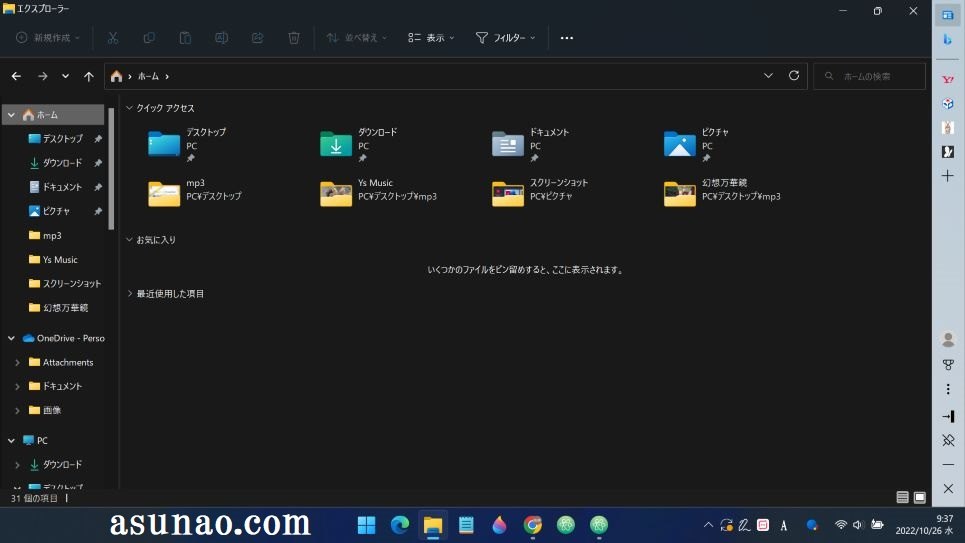
エクスプローラーは便利に使える
Windowsパソコンにはエクスプローラーという便利な機能がありますが、これがあることで、ファイル操作を誰でも簡単に行えるようになります。
特に日常生活の必需品でもあるスマートフォンではカメラで写真撮影したり、ミュージック等を聴いたりしますが、この時にパソコンからファイルを双方向で転送する場合もあります。
この時に、USBケーブルを利用してエクスプローラーを利用すると、特別のアプリを必要としないで簡単にファイル転送できるようになります。
また、ファイル転送以外の用途でもフォルダの中身を確認したり、Officeファイル等を開いたりする操作でも利用するので便利に使えます。
クイックアクセスを利用できる(使い方)
クイックアクセスって何だろう?と思った事はありませんか?というのも、エクスプローラーを表示すると真っ先にクイックアクセスのフォルダが表示されます。
ここにフォルダをどうやって追加するのだろうか?と気になってしまうのではないでしょうか?どうやって行えば良いのか?分からないのが実情になります。
そもそもクイックアクセスというのは、利用頻度の高いフォルダをピン留めすると、エクスプローラーで直ぐにアクセスできるようになる便利な機能に該当します。
どうやってピン留めするのかな?と言えば、任意で作成したフォルダを右クリックするとメニューが表示されますが、この中に「クイックアクセスにピン留めする」という項目があるので、これを選択するだけで良いです。
Windos11 エクスプローラーの便利な使い方
ここでは、Windows11で利用できるエクスプローラーの便利に感じる部分には何があるのかな?についての内容になります。
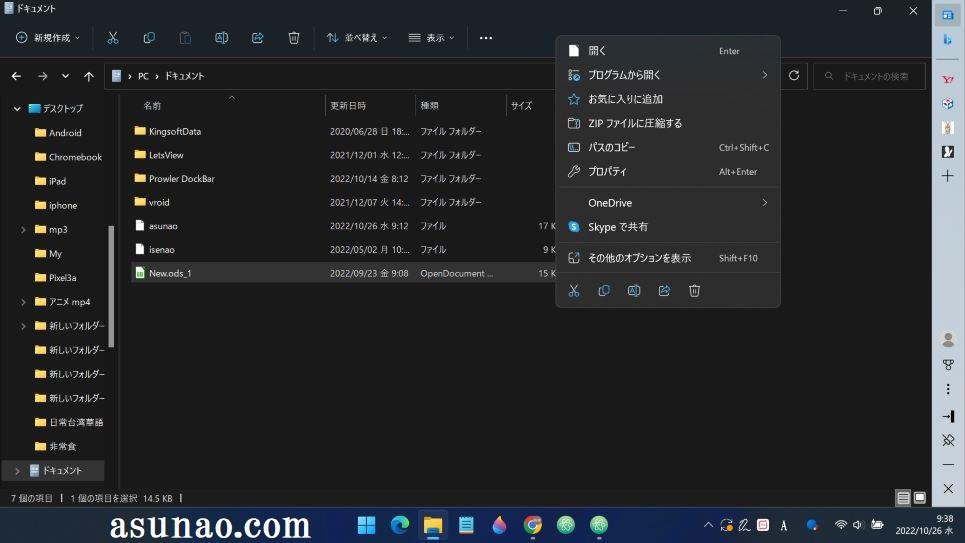
右クリックしなくてもファイル操作できる
今までの場合では、ファイルをコピー・切り取り・ペーストする場合では右クリック操作が必要になりましたが、Windows11で利用できるエクスプローラーではその必要がありません。
右クリック操作しなくても「コピー」、「切り取り」、「ペースト」といった操作ができるようになっています。この場合では、メニューバーに対応するアイコンがあるのでマウスでクリックすれば良いです。
因みにファイルを右クリックしてもコピーなどのアイコンが表示されるので、今までのやり方に慣れている場合でも対応できるようになっています。
ZIPファイルに圧縮・解凍できる
エクスプローラーで便利に感じる機能と言えば、ZIPファイルに圧縮したり解凍したりする事ができる部分も該当するのではないでしょうか?
圧縮ファイルは利用するかな?と思う場合もありますが、使う人にとっては便利に感じる機能なので、利用できる方が便利に感じます。
特に圧縮はできるけれども解凍はできないといった場合では、別途アプリが必要になるので、このようなパターンにならずに済むのはありがたいです。
ファイルをピン留めした場合
毎日のようにパソコンで使っていれば、お気に入りに感じているよく使うOfficeファイルも有ったりします。このようなファイルをピン留めすると、エクスプローラーのお気に入りに表示できます。
その場所は何処なのか?と言うと、クイックアクセスの下になります。
Windows11 エクスプローラー「Android連携」
ここでは、Windows11が利用できるパソコンにUSB Type-Cケーブルを接続してAndroidスマートフォンと連携する場合についての内容になります。

AndroidスマホとUSBケーブルで接続した場合
AndroidスマホにUSB接続すると、通知に「このデバイスをUSBで充電中」というメッセージが表示されます。これをタップすると、USBの設定にアクセスできます。
ここで、USBの接続用途にある「ファイル転送/Android Auto」をタップして選択して、Windowsパソコンのエクスプローラーを表示します。
左側メニューを見ると、PCの下にAndroidスマートフォンが有るので、これをクリックすると、内部共有ストレージが表示されます。
Androidスマホの内部共有ストレージ
Androidスマホでは全てのフォルダにアクセスできるようになっています。
スマホのカメラで撮影して保存されているDCIMフォルダだけではなく、DocumentsやDownload、Music、Moviesなどのフォルダにもアクセスできます。
アクセスできるという事は、双方向で送受信できるという裏返しでもあるため、AndroidスマホからWindowsパソコンにファイルを転送するだけでなく、パソコン側からスマホにファイルを転送する事も可能です。
この場合では、USBケーブルが有ると便利に感じます。
Windows11 エクスプローラー「iPhone連携」
ここでは、Windows11が利用できるパソコンにLightning USB Type-Cケーブルを接続してiPhone連携する場合についての内容になります。

iPhoneとUSBケーブルで接続した場合
日常生活の必需品でもあるスマートフォンがiPhoneの場合だったとしても、パソコンはMacbookを利用しているという訳ではないと思います。
確かに、Apple製品で連携した方が便利に活用できるので、その選択肢は必要に感じますが、色々な事情でスマホはiPhoneだけれどもパソコンはWindowsを利用している場合もあります。
このような場合ではWindowsパソコンとiPhoneをUSBケーブルで接続する場合もあります。このパターンでは具体的にどのような事ができるのか?というと、とても少ないです。
というのも、WindowsパソコンとiPhoneに「Lightning USB Type-Cケーブル」を接続すると、iPhoneのストレージにアクセスできるのですが、あくまでもカメラで写真撮影したフォルダ(DCIM)しか表示できません。
iPhoneカメラで撮影した写真のバックアップ
iPhoneのカメラでよく写真撮影している場合では、Windowsパソコンに写真をバックアップしておく用途で「Lightning USB Type-Cケーブル」を利用してファイル転送するのが良さそうに感じます。
それに対して、10件未満のファイル転送の場合では、USBケーブルよりもファイル転送アプリを使った方が良いのではないかな?と個人的に考えます。
この場合に利用するアプリはSendanywhereが良いです。というのも、このアプリはWindows版ソフトも用意されているからです。
Sendanywhere Windows版
Windowsパソコンに、Sendanywhere Windows版をインストールする場合では、iPhoneアプリを開いてメニューを表示し、PC版インストールを開くと、メールアドレスを送信するページが表示されます。
ここに、パソコンで利用しているメールアドレスを送信すると、ダウンロードリンクが送られて来るので、Windows版をダウンロードした上でインストールを行います。

