皆さん こんにちは!
日常生活をしていればWindowsパソコンを購入する機会にも恵まれますが、購入した場合では実際に使い始める前にどのような事をしていますか?
そんなの初期セットアップを済ませてしまえば、それでOKという場合もあれば、以前使っていたパソコンのデータを移し替える場合もあります。
本当にこれだけで良いのでしょうか?というのも、OneDriveの存在を軽視していると後でびっくりな展開もあると思います。
今回の記事は『Windows11 OneDrive同期解除!バックアップ設定する方法』についての内容になります。
参考になるのか?分かりませんが、最後まで読んで頂けると幸いです。
Windows11 OneDrive クラウドストレージ
ここでは、Windowsパソコンで利用できるOneDriveについての内容になります。
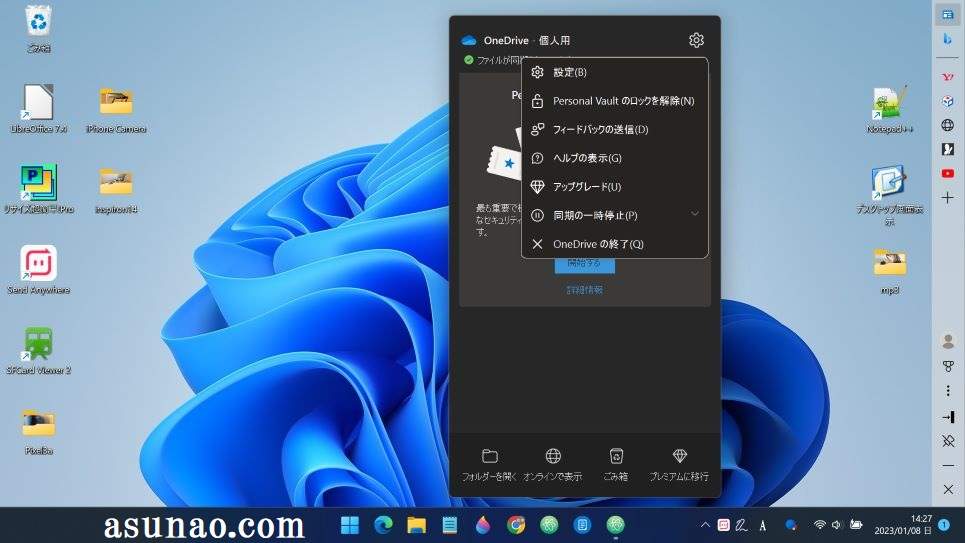
iPadでも利用できる
MicrosoftのクラウドストレージであるOneDriveはWindowsパソコン限定で利用できるクラウドストレージというイメージがありますが、iPadでも利用できます。
というのも、デジタルノートアプリのiPad版OneNoteを利用する場合では、OneDriveにファイルが格納されるようになっているのである。
特に名称を変更やファイルを削除する場合ではファイルの管理場所であるOneNoteで行う必要があるため、利用する機会もあります。
5.0GBを超えると有料
Windowsパソコンで利用する機会があるMicrosoft OneDriveの場合では無料で利用できるというイメージがありますが、無料で利用できるのは5.0GBまでとなります。
5.0GBを超えると有料にて容量を購入する必要に迫られます。そのまま無料で引き続き利用したい場合では、計画的にクラウドストレージを使用する必要があります。
あまり大きなファイルは保存しないように細心の注意を払うのは勿論のこと、バックアップ設定も解除するのが賢明です。
無料で利用する場合
OneDriveをずっと無料で利用するのであれば、自動的にバックアップされる設定を解除するのが賢明の選択になります。
その上で、ポータブルSSDなどの外付けハードドライブを購入してバックアップする方法を採用するのである。
Microsoft OneDrive 自動的に同期
ここでは、Windowsパソコンで利用できるOneDriveでは自動的に同期の設定になっているについての内容になります。

メリット
自動的に同期する設定のメリットには何が有るのか?と言えば、「デスクトップ」、「ドキュメント」、「写真」のフォルダに格納されているデータを何も設定しなくてもバックアップしてくれる事に尽きます。
手動でこれらのフォルダのバックアップを行うのは面倒に感じますし、ちょっと時間も掛かるので、そのような手間は可能な限り、やりたくないものです。
でも、これを自動でやってくれるので便利に感じる場合もあります。
デメリット
OneDriveで自動的に同期のデメリットは具体的に何が有るのか?と言えば、自分ではそのように設定した覚えが無いのにも関わらず、勝手にバックアップしてしまう事に尽きるのではないでしょうか?
特に写真は大容量になる場合も多いですから、スマートフォンのカメラで撮影した写真をパソコンに取り込むと直ぐに無料で利用できる5.0GBを超えてしまうと思います。
これは素直にデメリットに感じると思うのですが、気のせいでしょうか?
自動的に同期は解除する?そのまま利用する?
新しいWindowsパソコンを購入した場合では、Windowsの初期セットアップを行ってしまえばWindowsが利用できるようになるので、あまり気にしない場合も多いです。
でも、OneDriveの自動的に同期の設定を変更しないでそのまま継続して利用した場合では、遅かれ早かれ、いずれかのタイミングで5.0GBを超える時が訪れます。
この時に、これ以上はバックアップできない状態ですから、5.0GBを超える分は有料にて購入となるため、それでも良いのか?それとも課金はしたくないのか?判断に迫られます。
課金したくない場合は自動的に同期の設定を解除する必要があります。
OneDrive バックアップ設定の解除
ここでは、MicrosoftのクラウドストレージであるOneDriveの自動的にバックアップする設定は解除できるのか?についての内容になります。
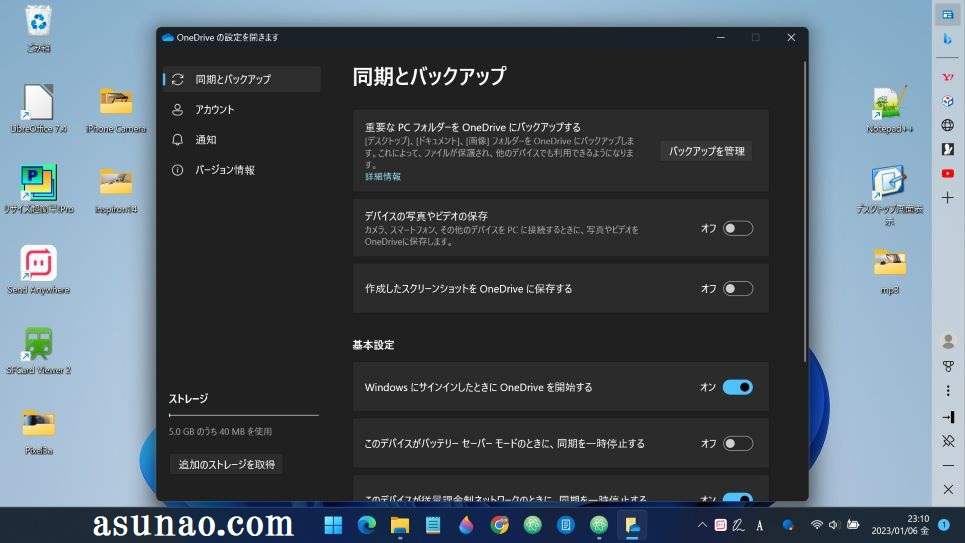
自動的に同期は解除できる
OneDriveの設定が自動的に同期になっている場合では、解除できるのかな?も気になります。
これが出来ないと、使い勝手も悪いですし、ストレージ容量5.0GBが直ぐに超えてしまうからです。
具体的にどのようにすれば同期を解除できるのか?と言えば、OneDriveの同期とバックアップの設定で変更できます。
全部解除?一部解除?
自動的にバックアップする設定になっているのは3つのフォルダ(デスクトップ、ドキュメント、写真)になります。
この3つのフォルダを全部バックアップ解除するのか?それとも一部のフォルダだけ解除する設定という選択肢も十分に有りです。
というのも、手動でバックアップするのも面倒に感じるので自動的にバックアップの方が便利ですし、安心感もあります。
ドキュメントのみ自動的に同期
個人的にはドキュメントのフォルダのみ自動的にバックアップしてデスクトップと写真はバックアップしない設定の方が良いのかな?と感じます。
その理由としては、デスクトップはフォルダやファイルをつい置いてしまいがちになるからです。
あと写真は基本的にサイズが大きいですから、簡単に5.0GBを超えてしまうのではないかな?と思います。
Windows11 OneDrive 同期解除の設定方法
ここでは、Microsoft OneDriveの自動的に同期を解除する設定方法についての内容になります。
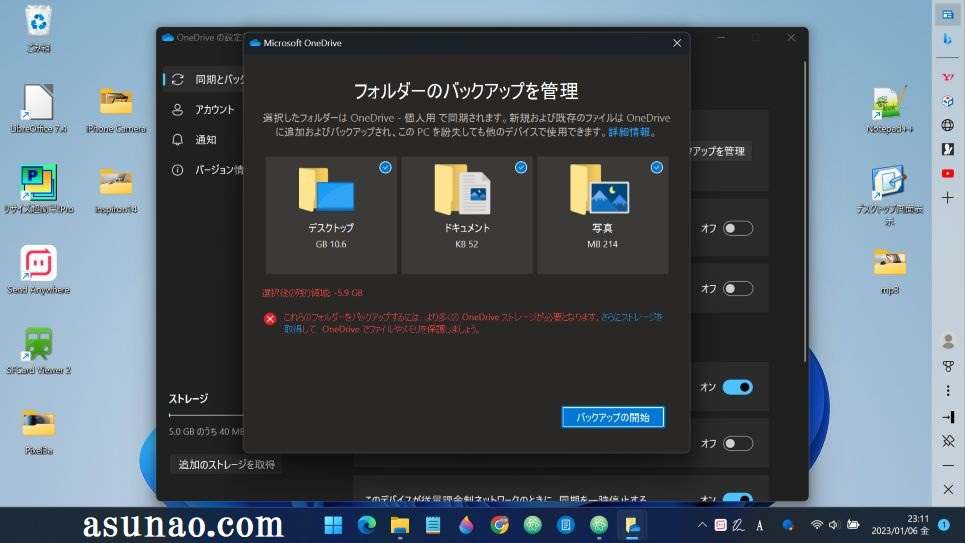
OneDrive 全ての同期解除の方法
① タスクバー
Windowsパソコンのタスクバーには「隠れているインジケーター」のアイコンがあるので、これをクリックするとOneDriveのアイコンがあります。
② OneDrive設定
次に、アイコンをクリックすると、OneDrive個人用のポップアップが表示されるので設定のアイコンをクリックした上で設定をを選択します。
③ 同期とバックアップ
同期とバックアップのウィンドウが表示されるので、「バックアップを管理」をクリックします。
④ レ点を外す
「デスクトップ」、「ドキュメント」、「写真」の3つのフォルダのレ点を外します。(クリックするとレ点は外れます)
外付けSSDにバックアップも1つの方法
ポータブルSSDなどの外付けハードドライブを所持している場合では、OneDriveにバックアップしないでハードドライブにバックアップするのも1つの方法になります。
一部のみ同期解除する方法
デスクトップ、ドキュメント、写真の3つのフォルダを全て自動的に同期の設定を解除するのではなく、ドキュメントだけは同期の状態にしておきたいという場合もあります。
このような場合では、 同期とバックアップの中にあるバックアップを管理にて表示されるウィンドウで、デスクトップと写真のレ点を外す事で対応できます。

