皆さん こんにちは!
Windowsパソコンを利用している場合でも、iPhoneやiPadを愛用している場合も多いのではないでしょうか?
その理由としては便利に感じるというのも有りますし、友人や会社の同僚も使っていたりすると、不思議と合わせたくなってしまうといった感じ。
この場合では、この3つのデバイスを便利に連携して活用した方が良いのですが、データ連携以外の活用方法が上手く見つからない場合も多いです。
今回の記事は『Windows iPad連携!アプリでiPadをサブモニター化』についての内容になります。
参考になるのか?分かりませんが、最後まで読んで頂けると幸いです。
WindowsパソコンとiPadはどのように連携する?
ここでは、Windows PCとiPadを所持している場合では、便利に連携できるのか?も重要に感じるについての内容になります。

Windows iPad連携
WindowsパソコンとiPadを持っている場合では、それぞれ個別に使う場合も多いですが、これでは残念ながら便利に活用できません。
便利に使うのであれば連携して利用した方が良い場合も有るため、先ずはどのように連携できるのか?を模索してみるのも1つの方法になります。
例え、よく検討したけれども上手く連携できる方法が見つからなかった場合でも、それはそれで良い勉強や経験になっているため、無駄にはならないと思います。
どのように連携するのが最適なのか?
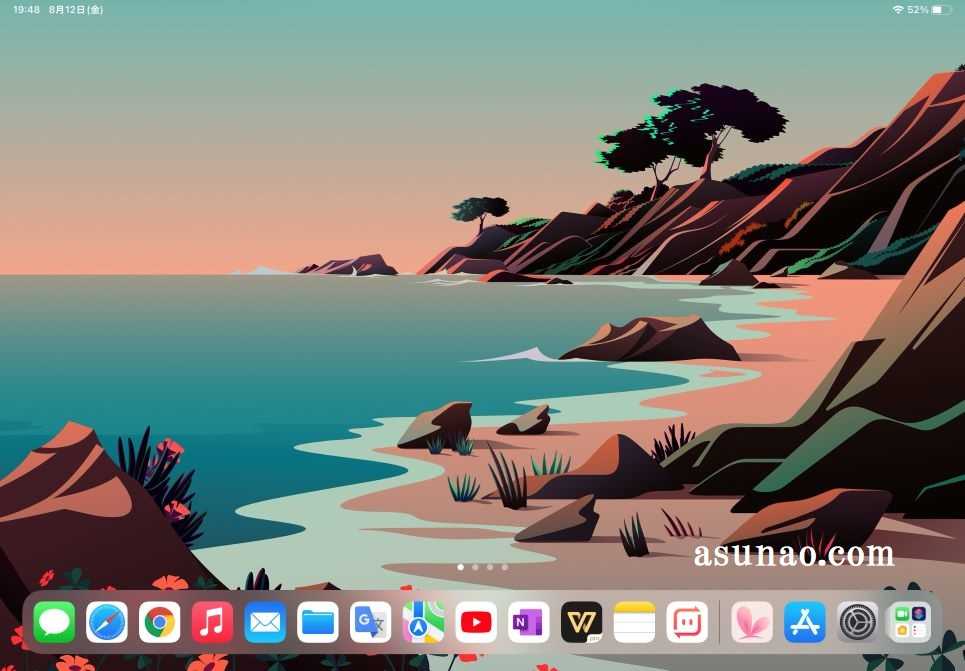
WindowsパソコンとiPadを連携して利用する場合では、USBケーブルで接続する 又は ファイル転送アプリを利用して写真などの画像をパソコンに移動するといった用途が多いのかな?と感じます。
iPadにそのまま保存やクラウドに保存していても良いのですが、パソコンにバックアップしておきたい場合も有ったりするので、このような場合ではバックアップ連携で使うと思います。
但し、パソコンのデータをiPadに移す場合では、iCloudにアップロードしてから、転送という方法になるため、必ずしも最適とは言い難いです。
iPadをサブディスプレイにする連携方法もある
WindowsパソコンとiPadを連携する場合では主にファイル転送の用途で利用するのが多いですが、これ以外の連携方法として、サブモニターという方法があります。
WindowsパソコンとiPadにアプリをインストールする事で、iPadをパソコンのサブディスプレイにできるのである。
iPadはWindows PCのサブモニターに活用できる
Windowsパソコンを所持しているのにも関わらずiPadも使っている場合では、パソコンのサブモニターに活用できるについての内容になります。
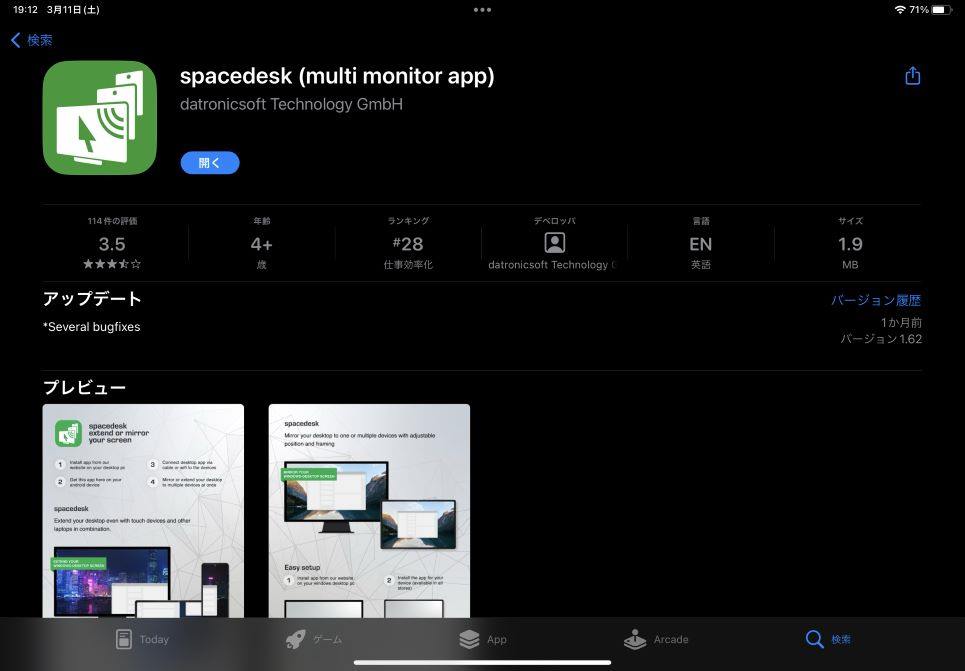
Windows iPad連携はサブディスプレイも有り
iPadの使い道に困った場合 又は Windowsパソコンのサブディスプレイを利用したい!といった場合に検討しても良いのがiPadサブモニター化になります。
専用アプリであるSpacedeskをWindowsパソコンとiPadにインストールする事で実現できる活用方法に該当します。
この方法であれば、サブディスプレイを新たに購入しなくてもiPadで代用できるようになるため、iPadの有効活用にも繋がる可能性があります。
iPadサブディスプレイ化のデメリット
メリットが有るという事は当然の事ですが、デメリットもあります。サブディスプレイの代わりとしてiPadを活用する場合では便利に利用できるとは限らないという部分が該当します。
と言っても何をどのように?サッパリ分からないと思うので、具体的に説明しますが、Wi-Fiを利用してパソコンとiPadを接続するのですが、画面遷移がスムーズではないです。
ぎこちない動作と言えば良いのか?それともカーソル移動が重く感じると言えば分かってもらえるのかな?といった感じです。
要するに、iPadをパソコンのサブディスプレイに活用できるので自己満足で終わる可能性が高いです。
メリット
iPadをWindowsパソコンのサブディスプレイにするメリットとしては、Windowsパソコンをタッチディスプレイとして利用できるようになるという部分が該当します。
タッチ操作に対応していないパソコンをiPadを活用する事で簡単に対応できるようになるので、便利なのか?は別として、発想的には有りかな?と感じます。
iPadをWindows PCのサブモニターにする方法
ここでは、タブレット端末のiPadをWindowsパソコンのサブディスプレイに活用する方法についての内容になります。
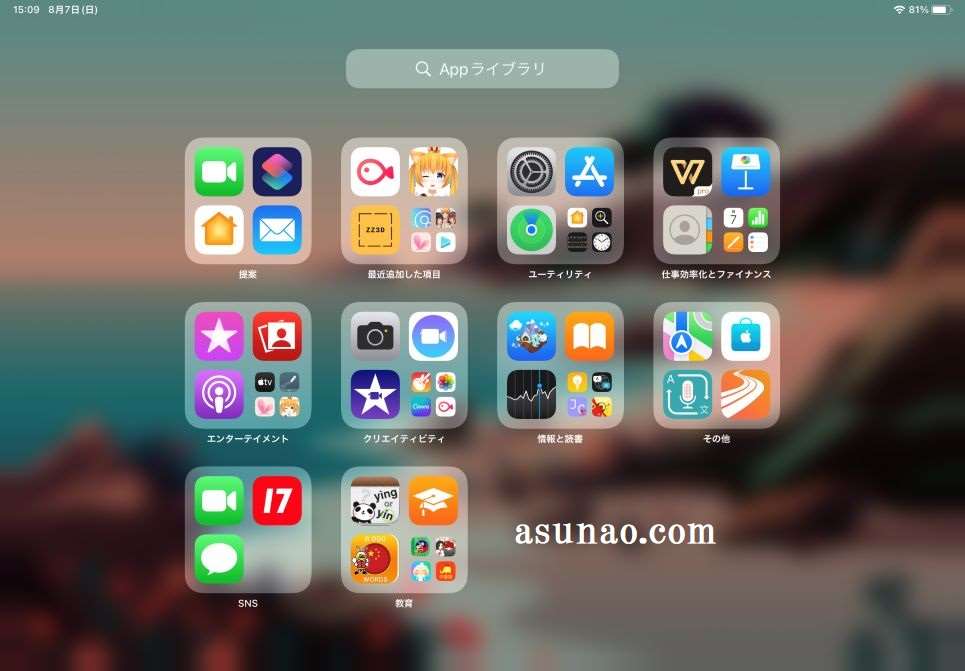
iPadをWindowsパソコンのサブディスプレイにする場合
WindowsパソコンのサブモニターとしてiPadを活用する方法もありますが、この場合ではSpacedeskというアプリが必要になります。
具体的には、WindowsパソコンとiPadの両方にアプリをインストールして利用するパターンになります。
但し、この時にパソコンとiPadは同じWi-Fiを利用している必要があるので注意も必要です。
Spacedeskでサブモニターを利用する場合の使い方
① パソコン側
先ず最初にパソコン側のSpacedeskソフトであるSpacedesk Driver Consoleを起動します。この場合では2つの軌道方法を選択できます。
1つはスタートメニューから全てのアプリに進んでSpacedesk Driverを起動する方法。
2つ目は、タスクバーの隠れているインジケーターを表示して、この中に格納されているアイコンをクリックして起動する方法。
② iPad側
その次にiPad側のSpacedeskアプリを起動します。
iPadの画面にWindowsパソコンのIPアドレスが表示されるので、これをタップするとWindows PCと接続できます。
iPadはタッチディスプレイとしても利用できる
Windowsパソコンと接続するとiPadの画面には現在パソコンで表示されている画面と同じ物が表示されます。
ここで、iPad側でディスプレイをタッチすると、カーソルも移動するので、タッチ操作も利用できるようになります。
Windows iPad連携でサブモニターは便利に使える?
ここでは、WindowsパソコンとiPadを連携活用してサブモニターにした場合では便利に使えるのか?についての内容になります。

iPadサブモニター化は便利に使えるのか?
WindowsパソコンのサブディスプレイとしてiPadを活用した場合では便利に使えるのか?も大いに気になる要素の1つに該当します。
それもその筈で、便利に使えればサブディスプレイを買わなくて済むのでお財布にも優しいですから、期待したい感じになるのが実情になります。
残念ながら、その期待は見事に期待で終わってしまうのである。何故か?と言うと、自己満足できないのである。
確かにアプリでサブモニター化できるのですが、さらなる上を目指してしまうのである。
その結果として満足できないですから、満足したい場合はサブディスプレイを買った方が良いです。
横向きの表示であれば使えるけど縦向きはイマイチ
具体的に満足できない理由の1つとして、横向きでの表示は問題ないけれども、iPadを縦向きでの表示で利用した場合が該当します。
とてもじゃないですけれども満足できる表示ではないのでイマイチ感があるため、正直のところ、縦向き表示に限って言えば実用レベルではないと感じます。
iPadサブモニターの実際の感想
WindowsパソコンのサブモニターにiPadを利用する場合では、あくまでも一時的な利用というパターンが良いのではないか?というのが個人的な見解になります。
特に、ウェブページをスクロール操作すると、スムーズな滑らかさでのスクロールではないですから、イマイチな気分になります。
本格的にマルチモニターとして利用するには物足りなさを感じるだけでなく、スムーズさも求められるため、ちゃんとしたモバイルディスプレイを利用した方が良いです。

