皆さん こんにちは!
Windows11を搭載しているパソコンを便利に活用する方法として、色々な活用方法がありますが、その中でも便利に感じるのは、Microsoft Edgeブラウザの機能なのではないかな?と感じます。
でも、残念ながらウィジェットの方は、決して便利に使えないというか?便利に感じないのが実情になります。それならば他に何が有るのか?と言えば、Edgeバーがあります。
これを使うことでタスクバーの純粋な拡張ではないのですけれども便利に使えるのである。これ以外の選択肢としては、アプリに頼る方法も有ったりします。
今回の記事は『Windows11活用!タスクバー2段表示の解決方法はアプリ利用の1択』についての内容になります。
参考になるのか?分かりませんが、最後まで読んで頂けると幸いです。
Windows11活用!タスクバー2段表示の解決方法
ここでは、Windows11で利用できるタスクバーを2段表示ができない事に対する解決方法についての内容になります。
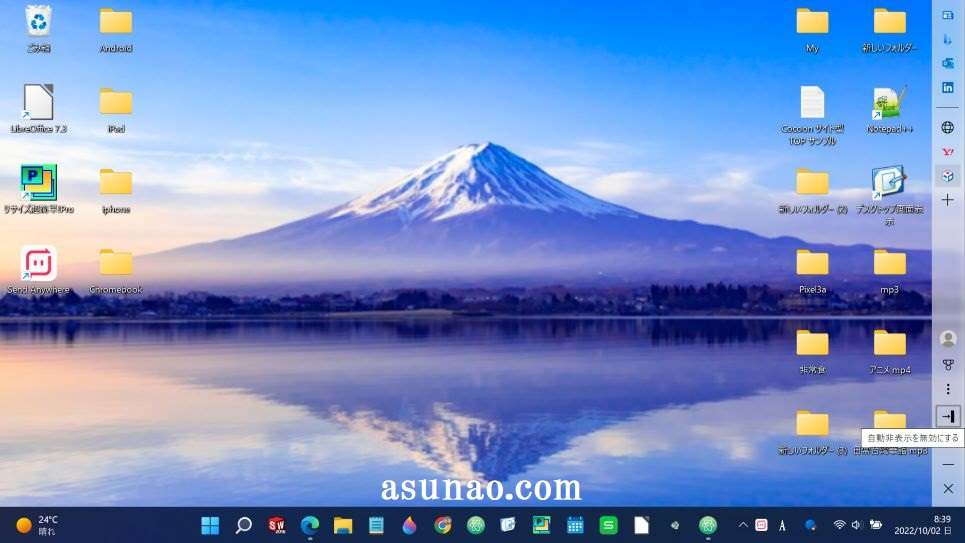
Windowsアップデート以前までは解決方法は2種類あり!
Windows11を搭載しているパソコンのタスクバーは2段表示に対応していないので、アプリをピン留め固定する場合では厳選も必要になります。
でも、人によっては厳選したとしても少なく纏める事ができない場合も有ったりするので、このようなパターンでは使い勝手も悪くなってしまいます。
このような場合ではタスクバーを2段表示にできると助かるのですが、これができないため、解決方法を模索する事になります。
現状では2種類の解決方法があります。1つはEdgeバーを活用する方法。もう1つはタスクバーを拡張できるアプリを利用する方法になります。
追記:Windowsアップデート後はデスクトップで利用できない
Windows11をアップデートすると、デスクトップ上で利用できたサイドバーが非表示になっていることを確認できます。
Microsoft Edgeの設定を開いて、サイドバーを表示するスイッチをオンにしても、デスクトップでは利用できません。
どうやら、Edgeブラウザ上で利用するサイドバーに変更になった模様です。
解決方法は便利に使えるのか?
Windows11が利用できるパソコンでタスクバーの2段表示に対応する方法としては標準機能では対応できないようになりました。
そのため、アプリにて対応する事になった事もあり、便利に使えるのか?という部分は個人差が発生するのではないか?と個人的に考えます。
あくまでも実際に使ってみて便利に感じればOK。使い勝手がイマイチであれば他のアプリを見つけるしか方法がないです。
Windows11 タスクバー2段表示!サイドバーを限定的に活用
ここでは、Windows11で利用できるタスクバーを2段表示への解決方法としてサイドバーは限定的に利用できる方法になってしまったについての内容になります。
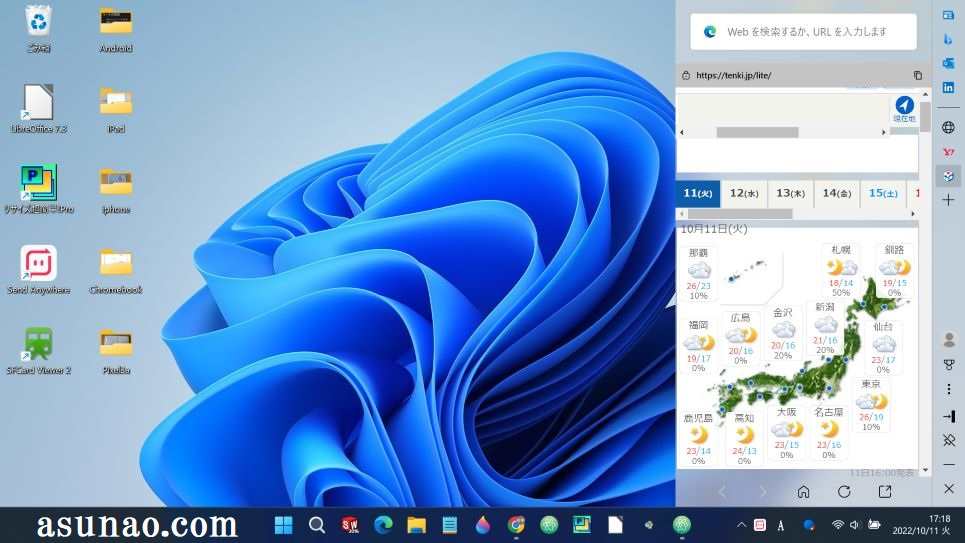
サイドバーを限定的に活用する方法
Windowsアップデート以前までの仕様では、デスクトップ上で利用できる仕様だったのですが、アップデート後はデスクトップでは利用できない仕様に変更となっています。
そのため、必然的にサイドバーをタスクバー2段活用として利用するには、Edgeブラウザ上での使い方に限定となります。
ハッキリ言ってデスクトップで利用できないので使い勝手が悪いのですが、それでもEdgeブラウザを利用して情報収集する時間も長いと思います。
特にネット利用している時にサイドバーをウィジェットのように活用する事も可能なので、この使い方で活用するのが良さそうに感じます。
仕様変更後のサイドバーのデメリット
サイドバーがEdgeブラウザで利用できる仕様に変更になってしまったのが最大のデメリットに感じます。
何故か?と言うと、利き手に合わせて左右どちらか?に配置もできなくなってしまったので、左利きでマウスを利用する場合に困ります。
仕様変更後のサイドバーのメリット&一長一短
仕様変更になったサイドバーですが、仕様の追加もあります。それがメリットに該当します。
何の機能が追加になったのか?と言うと、以前はウェブページのURLしか追加できなかったのですが、アプリも追加できるようになっています。
但し、あくまでも予め指定されているアプリに限定されているため、使い勝手は必ずしも良いという訳でもないです。
あと、Google Chromeなどの他のブラウザを利用している場合では全く恩恵がありません。
Windows11 タスクバー2段表示!アプリ活用方法
ここでは、Windows11で利用できるタスクバーを2段表示への解決方法としてタスクバー拡張アプリを活用する方法についての内容になります。
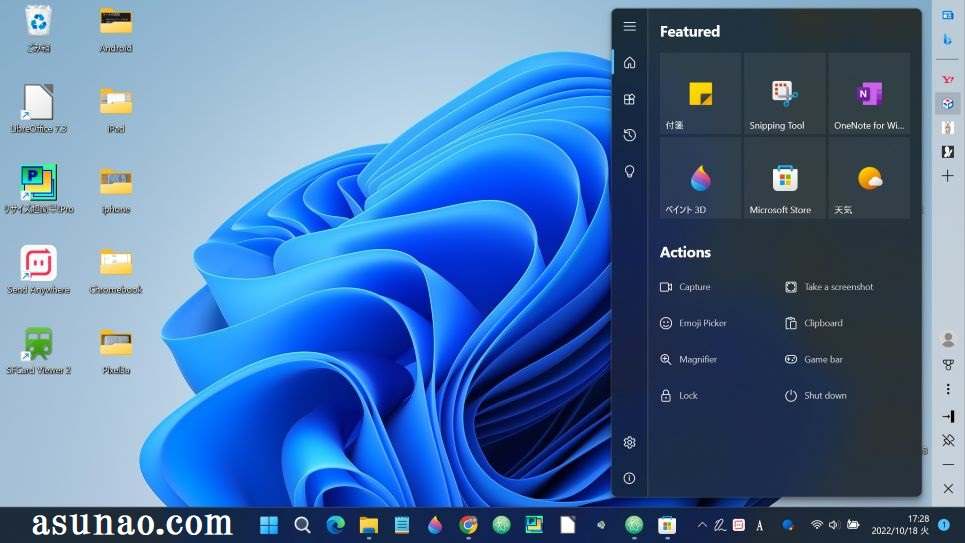
タスクバー拡張アプリを利用する
タスクバーを2段表示にしたいと考えた場合ではEdgeバーを利用するのも1つの方法になりますが、根本的な解決策ではないです。
何故か?と言えば、アプリをピン留め固定できないからです。これをどうにか?しないといけませんから必然的に別の方法にて解決を図る必要に迫られます。
といっても残りの手段としてはアプリに頼るしかないのが実情になります。
この場合では、具体的にどのようなアプリが自分にとって最適な選択なのか?が分からないため、Microsoft Storeにて見つける必要があります。
Ink Workspace 活用
Microsoft Storeにて検索して見つけたのが、Ink Workspaceというアプリになります。
このアプリの特長としてはタスクバーのシステムトレイアイコンから起動&表示できるため、2段階式になってしまいますがタスクバーを拡張できる点が該当します。
このアプリは具体的にどのような事ができるのか?と言えば、アプリをピン留め固定できるので、タスクバーに表示し切れないアプリをこのアプリにピン留め固定することで便利に使えるようになります。
但し、Actionに関して言えば、ここを利用したからといって便利に感じることはないというのが個人的な見解になります。
タスクバー2段表示のような感じに使用できる
Ink Workspaceを使った場合では、厳密に言えば、2段表示ではないのですが、それに近いと感じるぐらいにタスクバーを拡張できるようになっています。
どちらか?と言うと、タスクバーよりもスタートメニューに近い位置づけになっているのかな?と感じます。
というのも、Actionでシャットダウンが用意されているので、ここからパソコンをシャットダウンできるのである。

タスクバー2段表示はタスクバー拡張アプリの1択
ここでは、Windows11で利用できるタスクバーを2段表示への解決方法としてタスクバー拡張アプリの1択になってしまったついての内容になります。
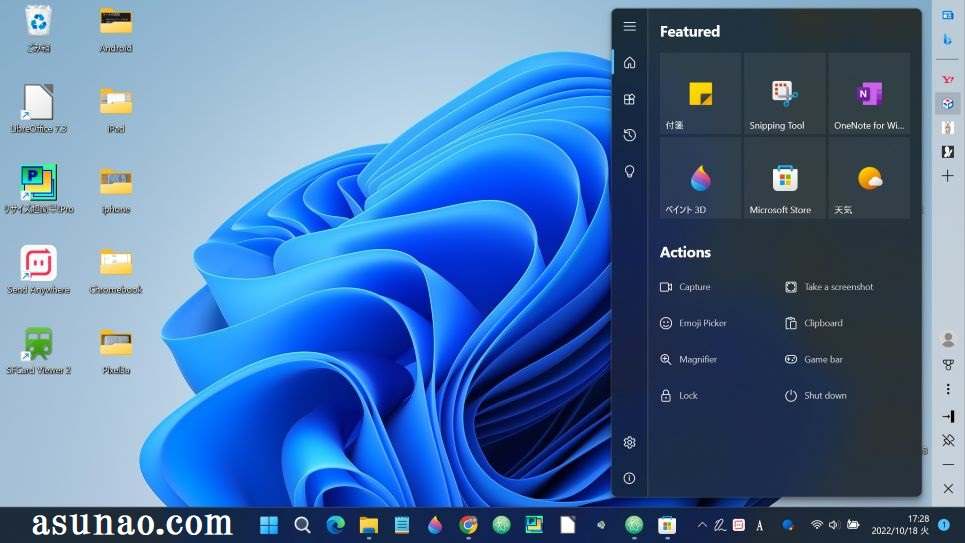
タスクバー拡張アプリだけではネットに非対応
タスクバー拡張アプリをインストールした場合では、ウェブページのピン留め固定に対応していないので、これだけではWindowsパソコンを便利に活用することはできません。
厳密に言えば活用はできるのですが、ウェブページの閲覧や動画視聴といった部分は生活には密接に関わって来るので、これへの対応はした方が良いです。
とはいえ、どのように対応すれば良いのか?悩みます。こんな時は、任意で作成したフォルダをタスクバーにピン留めする方法が役立ちます。

タスクバー拡張アプリのInk Workspace 1択
総合的に勘案した結果、辿り着いた結論としては、タスクバー拡張アプリのInk Workspaceとサイドバーの併用による活用方法が最適な組み合わせでした。
でも、サイドバーの仕様変更の影響もあり、タスクバーを2段表示に対応する方法としては、Ink Workspace 1択になってしまいました。
これでは残念ながら最適とは言えないため、タスクバー2段表示に拘らなくても良いのではないかな?と考えます。

サイドバーアプリ(ウィジェットランチャー)も魅力的
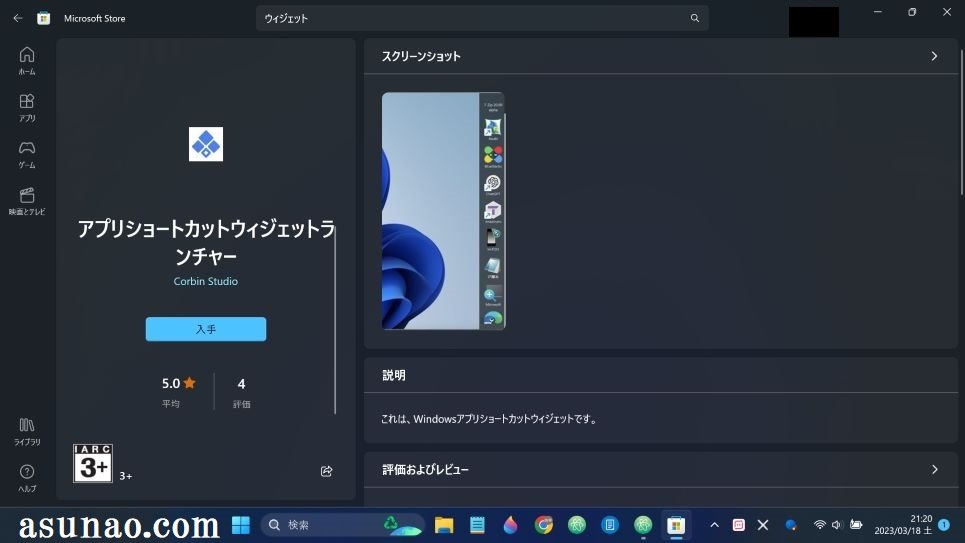

ビジュアル的にも素晴らしいと感じるサイドバーのウィジェットアプリもあります。
実際にインストールして使ってみたのですがアイコンが大きいですから、とても見やすいんですよね!
しかも、Windowsパソコンのデスクトップ画面で利用できるので、こちらのアプリを利用する選択も有りかな?と感じるのである。
因みに、「アプリショートカットウィジェットランチャー」というアプリになります。
タスクバーをアプリのランチャー活用する方法もある
Windows11のタスクバーには任意で作成したフォルダをピン留めできる応用方法があります。
この応用方法を利用する事で、タスクバーをアプリのランチャー活用できるようになります。
また、アプリだけでなく、ウェブページにも対応可能ですから、試してみるのも1つの方法になります。

