皆さん こんにちは!
仕事でWindowsパソコンを利用している場合も多いですが、トイレや昼休みといった休憩時に離席する場合ではどのようにしていますか?
何もしないでそのままの状態で離席する場合もありますが、基本的にはロック画面にして離席した方が良さそうに感じます。
というのも、他の誰か?に見られるのは別に良いんですけれども、誤操作される場合も有るんですよね。これは実際に経験済みなので気をつけています。
今回の記事は『Windowsパソコンのロック画面にウィジェット表示できるアプリ』についての内容になります。
参考になるのか?分かりませんが、最後まで読んで頂けると幸いです。
Windowsパソコンのロック画面
ここでは、Windowsのロック画面は知っているようで実は知らない事も多いのでロック画面で行える事についての内容になります。

仕事等で離席する時はパソコンをロック画面にした方が良い
自宅でパソコン作業を行っている場合では、トイレ休憩などの度にパソコンの画面をロックする必要はないですが、勤務先や仕事で使っているパソコンではロックした方が良いです。
というのも、仮にロック画面にしないで離席した場合では、もしかすると、第三者がPCキーボードに触れてしまう場合もあります。
触られても特に問題ないという場合を除いて、離席する時はロック画面にした方が良いのではないかな?と個人的に考えます。
ロック画面にする操作方法
① 基本的には
タスクバーにあるスタートボタンをクリックしてスタートメニューを表示し、ユーザー名をクリックすると、ロックがあります。
② ショートカットキー
Windowsロゴキー + L を押すと、ロック画面にできます。こちらの方が簡単便利。
ロック画面からの復帰操作
Windowsパソコンでロック画面になっている状態から復帰するには「Enter」キーを押すと、ログインパスワードを入力する画面になります。
ここでパスワード入力すると復帰できます。
Windowsパソコンのロック画面は便利に使える?できる事は?
ここでは、Windowsパソコンでロック画面は便利に使えるのか?や「できる」事についての内容になります。

ロック画面は便利に使える?
便利に感じるのか?は分からないですけれども、勤務先でパソコンを利用している場合では離席する時に使うと役立ちます。
でも、自宅でパソコンを使っている場合ではロック画面にする必要もないですから、放ったらかしにしてテレビ視聴している時にロック画面になるぐらいです。
基本的にはそんなに利用機会が少ないのではないかな?と個人的に考えます。
ロック画面の背景画像の壁紙は変更できる
ロック画面の背景画像は変更できます。いつもの画面では味気ないと感じている場合では、お気に入りの画像に変更するのも1つの方法になります。
この場合では、個人用設定を開いて、ロック画面の項目で設定できます。
実際に画像を設定する場合
ロック画面を個人用に設定の直ぐ下にある写真の選択の写真を参照をクリックします。
ピクチャのフォルダが開くので、この中から選択する 又は 写真などの画像が格納されているUSBメモリーなどを指定して画像を選びます。
選んだら、「画像を選ぶ」をクリックすると設定できます。
サインイン画面にロック画面の背景画像を表示設定できる
Windowsパソコンを起動すると、サインイン画面が表示されますが、この時にロック画面の背景画像をサインイン画面で表示できます。
標準でオン設定になっている場合もあります。サインイン画面とロック画面は異なる背景画像にしたい場合では、このスイッチをオフに設定します。
この場合の設定は、個人用設定のロック画面で行えます。
Windowsパソコンのロック画面でウィジェットアプリ表示
ここでは、Windowsのロック画面で表示できるウィジェット・アプリについての内容になります。
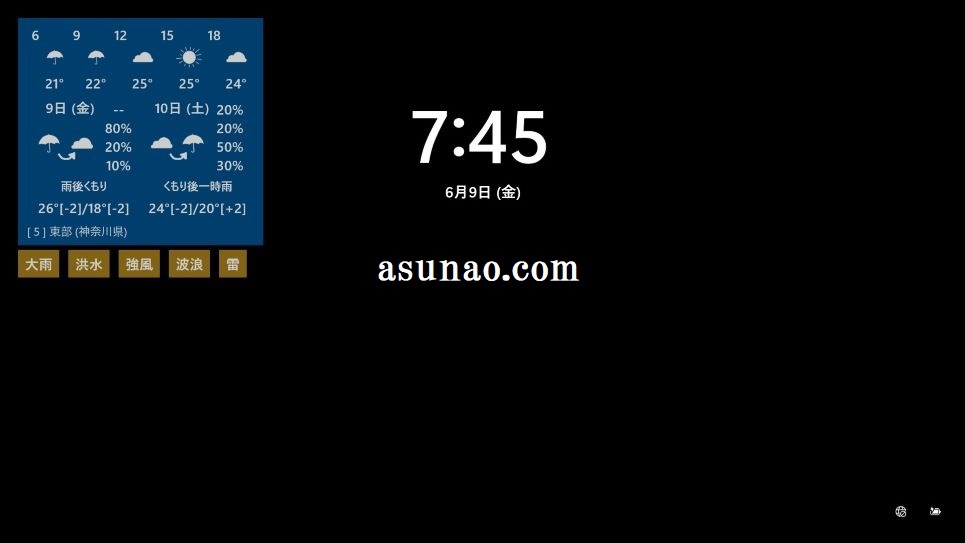
PCロック画面はできる事が少ない
Windowsの通常設定では、ロック画面で「できる」事が少ないのが実情になります。
ここで利用できるのは、背景画像の変更やサインイン画面も同じような設定に変更するぐらいなので、正直のところ、この設定はあまり使わない場合も多いです。
それに、自宅でロック画面をよく利用する機会というのもどうなのかな?と考えます。
この画面を積極的に利用する場面としては、勤務先のパソコンや仕事で使っているPCで離席する場合に限られるのではないでしょうか?
アプリを利用するとロック画面でウィジェット表示できる
Windowsパソコンのロック画面を便利に活用したいと考える場合もありますが、この時に有効に感じるのはアプリでウィジェットを表示する方法になります。
ロック画面で利用できるウィジェットであれば、離席している時に第三者が画面を見ても役立つ場合がありますから、有効な方法の1つに該当すると思います。
その反面、そんなに多く種類は無いと思うので、自分にとって役立つウィジェットアプリを見つける事ができるのか?が微妙に感じます。
実際に使っているロック画面ウィジェット
Microsoft Storeで、アプリ検索すると、ロック画面で利用できるアプリも見つかります。
実際にWindowsパソコンにインストールして利用しているのは「WeatherJP」というアプリになります。
Windowsパソコンのロック画面で天気予報ウィジェット活用
ここでは、Windows PCのロック画面に天気予報を表示して活用についての内容になります。
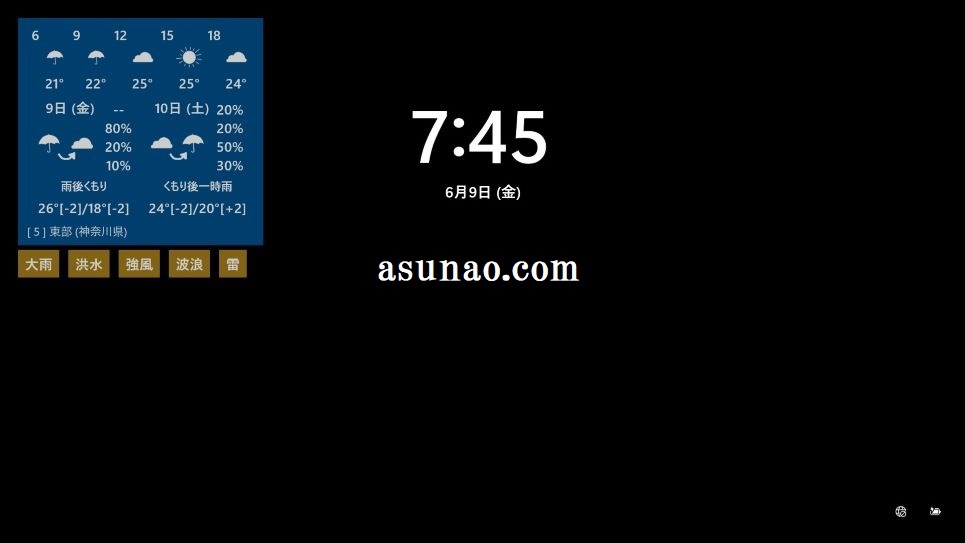
天気予報ウィジェットをPCロック画面で活用
天気予報を利用するパターンとしてはテレビ視聴やパソコン・スマホ等で確認するパターンが多いのではないかな?と思います。
WindowsパソコンではMicrosoft Edgeブラウザを起動すれば、直ぐに週間天気予報が確認できるのでロック画面に表示しなくても良さそうに感じます。
でも、色々な事情でEdgeを利用していない場合もあります。特にウェブブラウザの場合では、自分にとって最適に感じるのが良いですからGoogle Chrome等を利用も十分に考えられます。
という事もあり、「WeatherJP」というアプリをインストールしてロック画面でも週間天気予報を確認できるようにしています。
天気予報であれば、他の第三者が画面を見ても特に問題ありません。
WeatherJP 天気予報ウィジェット初期設定
① 地域設定
アプリをインストールした直後は表示する地域が登録されていない状態になるので、住んでいる地域を追加する必要があります。
② タイル設定
地域を追加したら、どのサイズで画面に表示するのか?選択します。「中タイル・横長タイル」と「大タイル」どちら?が良いのか?クリックして選択します。
③ ロック画面
最後に、ロック画面のタブを開いて「ロック画面に天気情報を表示する」スイッチをオンに設定します。

WeatherJP ロック画面での使用レビュー
Windowsパソコンのロック画面で利用できる天気予報ウィジェットを表示してみて感じたことは、大サイズとはいえ、他の部分がいつもと変わらないですから勿体ないです。
でも、離席時にロックしておけば自分の席に戻って来た時に天気予報を確認できるメリットは有ると思います。
問題は上手く活用できるのかな?という部分なのではないかな?


