皆さん こんにちは!
Windows11が利用できるパソコンを所持している場合では、タスクバーの使い勝手が悪いな~と感じている場合も有るのではないでしょうか?
どうしてなのか?と言えば、Windows10から比べるとタスクバーの機能悪くなってしまったのではないかな?と感じられるのである。
でも、これが仕様ですから、どうにか?して便利に使う必要もありますから、さてどうしようかな?といった感じです。
今回の記事は『Windows11タスクバーは2段表示できる?Edge ブラウザで利用できるサイドバー活用を』についての内容になります。
参考になるのか?分かりませんが、最後まで読んで頂けると幸いです。
Windows11で利用できるタスクバー
ここでは、Windows11のタスクバーはどのような事ができるのか?についての内容になります。
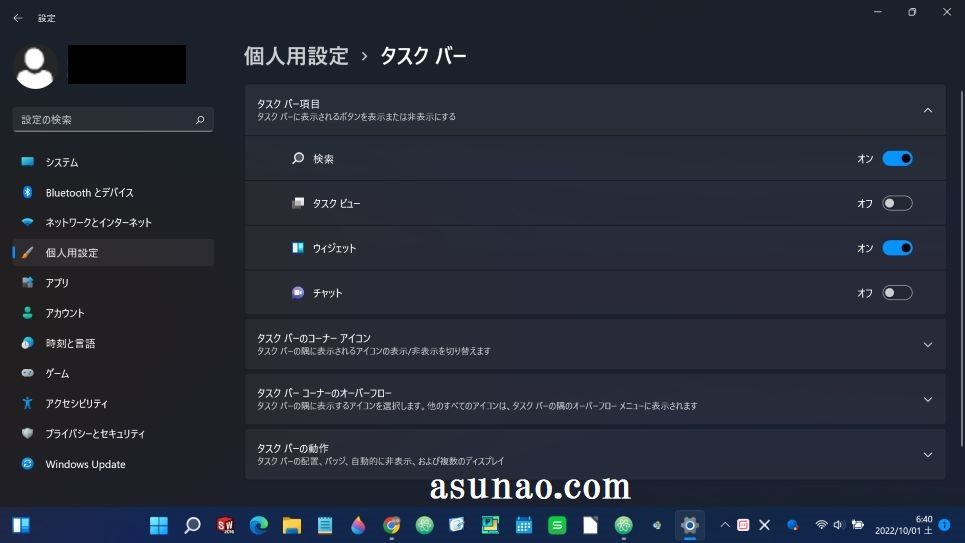
タスクバーアプリをピン留めできる
Windows11で利用できるタスクバーでは何ができるのか?と言えば、基本的にはアプリをピン留めできるのと、システムトレイアイコンを利用できるの2点が該当します。
厳密に言えば、クイック設定パネルや通知、カレンダーといった機能にもアクセスできるので、これらも含めると、それなりに便利に使えるといった印象になります。
一般的に利用するのであれば十分に使えるんじゃないのかな?と感じるのではないでしょうか?
タスクバーを左クリック、右クリック操作
タスクバーでは基本的にはマウスやタッチパッドで左クリック操作を行いますが、右クリック操作をしてみると新たな発見も有ったりします。
タスクバーを便利に使うのであれば左クリックできはなく、右クリックが意外と重要になります。
タスクバーをカスタマイズできる
タスクバーの何もアイコンがない場所で右クリックすると、「タスクバーの設定」が表示されます。これを選択すると、タスクバーの設定にアクセスできます。
ここではタスクバーの設定変更を行う事ができます。変更する場合は各種スイッチをオン・オフするだけで良いので誰でも簡単にカスタマイズできるので便利に感じます。
Windows11 タスクバーは2段表示できる?
ここでは、Windows11のタスクバーは2段表示できるのか?についての内容になります。
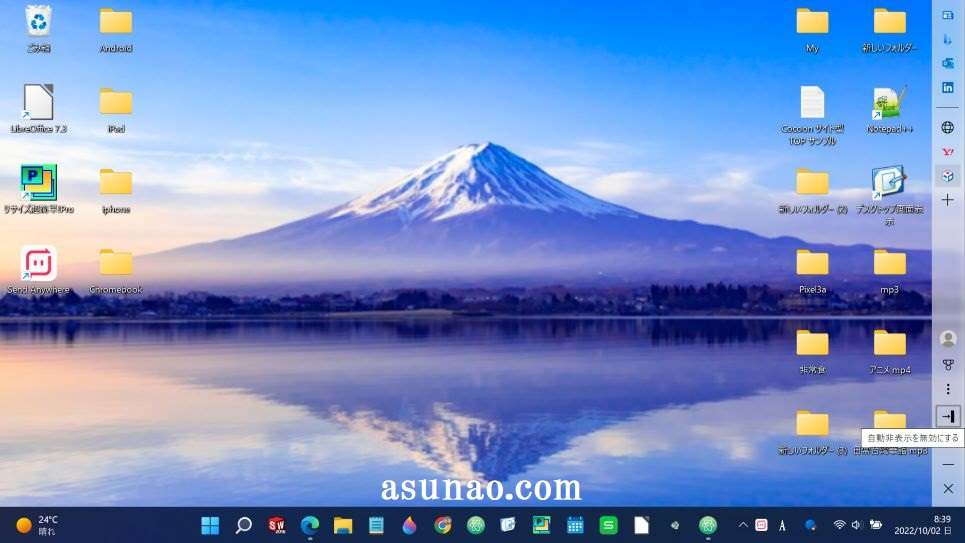
Windows10では2段表示できる
Windows10で利用できるタスクバーでは2段表示も含めて複数段にも対応していたので便利に活用できました。
さらには、タスクバーに任意のフォルダもピン留めできたので、タスクバーにピン留めするフォルダの中にアプリのショートカットを格納して、ランチャーとして活用する事もできたのである。
ハッキリ言って、この2つに対応しているWindows10は何も不満がないといった感じなので、Windows11にバージョンアップしたら、これに何をプラスαとして機能が追加されるのだろうか?と期待してしまうのではないでしょうか?
でも、実際にはWindows11ではタスクバーを今まで通りに便利に使うのが難しくなってしまったので、何でこうなっちゃったのかな~とガックリな気分になってしまうと思います。
Windows11 タスクバーの2段表示できる?できない?
結論から先に言えば、Windows11で利用できるタスクバーでは複数段の表示には対応していないため、タスクバーの2段表示はできません。
その代わりにウィジェットを利用できるようになっているので、この機能を活用する事になるのではないでしょうか?
解決方法(代替手段)はアプリを利用する方法あり
実は、タスクバーの2段表示には対応していませんが、代替手段は有ります。
デスクトップ画面上で利用できるサイドバーなのですが、これが改悪とも感じるアップデートの影響でEdgeブラウザ以外では利用できなくなってしまったのである。
そのため、タスクバー2段表示というより、サイドバーのように利用する場合はアプリで解決する方法の1択になります。

Windows11 Edgeブラウザのサイドバー利用する方法も有る
ここでは、Windows11のタスクバーを2段表示の解決方法として、Edgeサイドバーを利用する方法も有るについての内容になります。
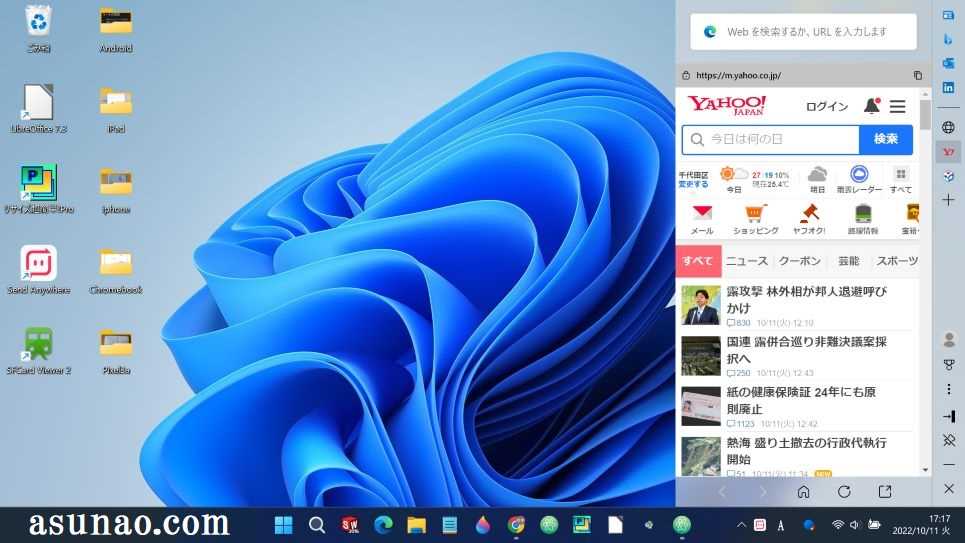
Edgeブラウザで利用できるサイドバーという方法も有る
前バージョンのWindowsではタスクバーを2段表示できたのですが、Windows11では残念ながら2段表示には対応していないので、どんなに頑張ってもどうにもなりません。
完全に諦めてしまった方が良いです。その代わりに、インターネット限定になってしまうのですが、もう1つのタスクバーを表示できるので、それを活用するのが良いのではないかな?と個人的に考えます。
この機能は標準設定では利用できないのですが、スイッチをオンに設定すれば表示できる状態になる優れものです。
Edgeブラウザで利用できるサイドバーの表示方法
インターネット限定で利用できるタスクバーとは何ぞや?思ったら、Microsoft Edgeの設定を開きましょう!
Edgeブラウザの設定を開いて、左側にあるメニューの中にあるサイドバーを選択すると、「サイドバーを表示」があります。
このスイッチをオンに設定するとEdgeブラウザで利用できるサイドバーが表示されます。
以前は、デスクトップ画面でも利用できる仕様だったのですが、アップデートでデスクトップ画面では利用できなくなってしまったので、とても残念に感じます。
Edgeブラウザのサイドバーは仕様変更で使い勝手が悪くなった
アップデート以前までの仕様では、タスクバーと併用できるようになっていたのでWindows11が利用できるパソコンは便利に使える感がありました。
でも、デスクトップ上でサイドバーが利用できない仕様に変更になってからは、大変申し訳ないですけれども、使い勝手が悪くなったと言えます。
ブラウザ上で利用できるサイドバーが有ってもブックマークバーが有れば十分に感じると思うのである。
Edgeブラウザで利用するサイドバーはウィジェット活用できる
ここでは、Windows11のEdgeブラウザで利用できるサイドバーはウィジェット活用する事も可能についての内容になります。
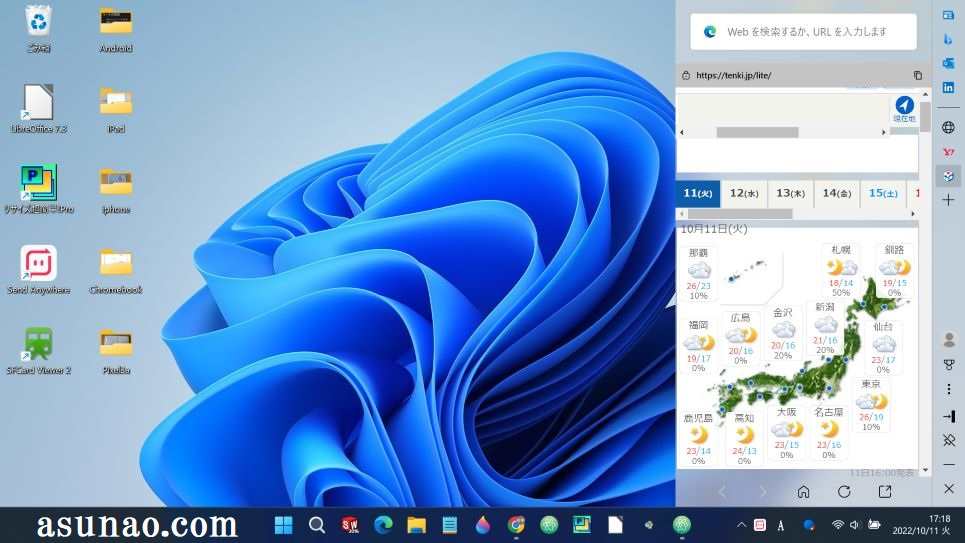
Edgeブラウザのサイドバーは便利に使える
Edgeブラウザ限定で利用できるサイドバーはMicrosoft Edgeブラウザを便利に使うための機能になるため、この補完的な用途での利用になってしまうのが唯一のデメリットに該当します。
とはいえ、インターネットは毎日のように利用しているので、その入口であるブラウザ上でサイドバーが使えるのは便利に感じます。
ブラウザにはお気に入りのページをピンポイントで表示できるブックマークバーもありますが、これとは別にサイドバーも利用できると使い勝手も良くなります。
選択肢というのも1つよりも複数あった方が良いですから、この観点から考慮すると便利に感じます。
要点だけを効率的にチェックする場合では、ライトページで閲覧でも問題ありません。

サイドバーを便利に使う方法はライトページのウィジェット活用
Microsoft Edgeで利用できるサイドバーは仕様変更で使い勝手が悪くなってしまったのですが、それでも便利に活用できる機能の1つに該当します。
どうしてなのか?と言うと、サイドバーで利用できるライトページがピンポイントで便利に感じるからです。
サイドバーから表示するウェブページはスマホの画面サイズで表示できるライトページになりますが、これが活用できるのである。
具体的には、ウィジェットのように利用できるライトページ(乗り換え案内やtenki.jp など)が有るので、ウィジェットの用途で活用するのである。

