皆さん こんにちは!
Windowsノートパソコンに限った話ではありませんが、ノートPCで利用できるタッチパッドはマウス代用として便利に使えます。
そのため、わざわざマウスを利用する必要もないのではないかな?と感じる場合もありますが、実際には全てが代用できるという感じではないのが実情になります。
というのも、不向きに感じる操作も有れば逆にマウスよりも優れている操作もあるので実際には一長一短と言った方が良いと思います。
今回の記事は『Windows11 ノートPCで使うタッチパッドのジェスチャ4操作』についての内容になります。
参考になるのか?分かりませんが、最後まで読んで頂けると幸いです。
Windows11 ノートPCでタッチパッドは使う?
ここでは、Windowsノートパソコンにはタッチパッドが装備されていますが、これは便利に使っているのかな?についての内容になります。

マウスとタッチパッド併用?
ノートパソコンでウェブサイトの閲覧やOfficeソフトなどの作業を行う時にタッチパッドを利用するのでしょうか?それともマウスを使うのかな?
基本的にはマウスを利用しなくても何ら問題ないですが、どっちが便利に使えるのか?は個人差が有るため、こればっかりは一概には何とも言えません。
また、良い所取りという操作も利用できるので併用も十分に有りだと感じます。
タッチパッドのみ使う?
タッチパッドのみ使う場合もあります。特に仕事などでノートパソコンを持ち歩く時にマウスを持参すると余計な荷物になってしまうからです。
基本的にマウスを利用しなくてもタッチパッドで代用できるので、外出先に持参する用途ではタッチパッド操作の方が便利に感じます。
だからといって自宅ではどうなのかな?と言えば、これは感じ方なので基本的にはどちら?でも問題ないと思います。
マウスを使う?
ノートパソコンでも普通にマウスを利用している場合も多いのではないかな?と個人的に考えます。
その理由としては普通に便利に使えるからです。何か?と邪魔に感じるコードもワイヤレスマウスで解決できますし、ドラッグ&ドロップ操作も快適に行なえるからです。
とはいえ、USBポートが1つマウス専用になってしまうので、これがデメリットに感じます。
Windows11 タッチパッドの便利な操作方法
ここでは、ノートパソコンで利用できるタッチパッドには便利に使える操作方法が有るについての内容になります。

左右クリック操作
ノートパソコンのタッチパッドには左右クリックする操作も行えます。タッチパッドの下側にはクリックボタンが搭載されているので左右クリックできます。
カーソル移動
タッチパッドでは左右クリック操作だけでなく、カーソルの移動といった作業でも利用する機会があります。
マウスを利用しなくても、これらの操作はタッチパッドで行えるため、マウスを利用する必要がありません。
それなのにも関わらずマウスを利用している場合では、マウスの方が使っていて便利に感じるという裏返しなのかも知れません。
ピンチイン、ピンチアウト操作
2本の指を摘んで文字や画像などを縮小する操作がピンチイン、2本の指を広げるように離してアプリなどの文字や画像を拡大する操作をピンチアウト。
これらの操作はスマートフォンやiPadなどのタブレット端末で利用できる操作になりますが、ノートパソコンのタッチパッドでも同様の操作が利用できるようになっています。
ドラッグ&ドロップ操作は不便
ノートパソコンのタッチパッドではマウスで利用できる事は基本的に対応しているので安心感がありますが、一部の操作に限って言えば、不便に感じる部分もあります。
それは、ドラッグ&ドロップ操作が該当します。この操作だけはマウスの方が圧倒的に便利に感じます。
Windows11 タッチパッドのジェスチャー操作
ここでは、Windowsノートパソコンで利用できるタッチパッドのジェスチャ操作についての内容になります。
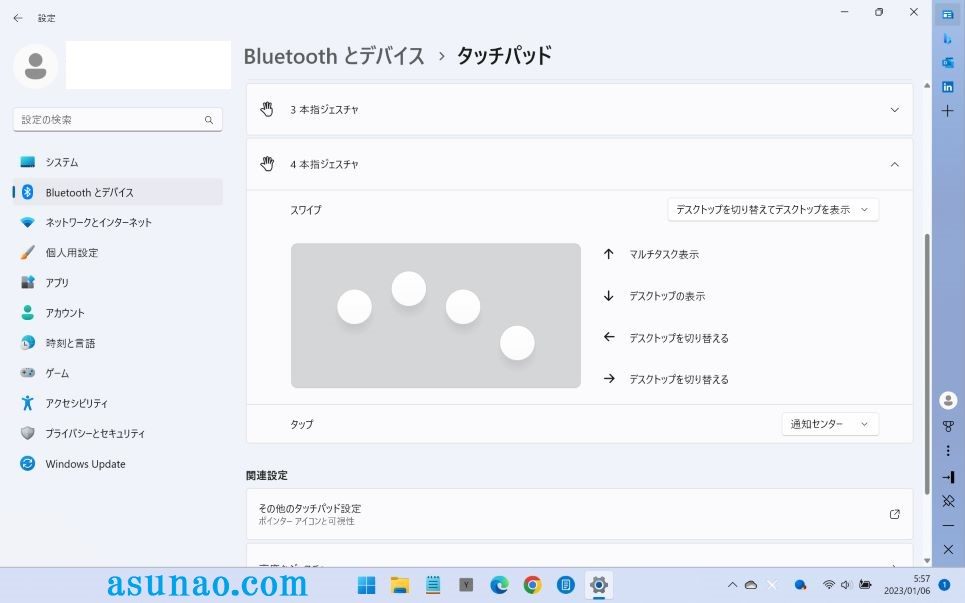
タッチパッドではジェスチャー操作できる
全てのノートパソコンのタッチパッドでジェスチャ操作ができるという訳ではないのですが、ジェスチャ操作に対応していれば利用できます。
Windowsパソコンでは3本指と4本指のジェスチャ操作が便利に利用できるようになっているだけでなく、自分好みの設定に変更する事も可能です。
但し、あくまでもジェスチャ操作に対応しているタッチパッドを搭載しているノートパソコンに限られます。
アプリを切り替える事もできる
パソコンで複数のアプリを利用しながら作業を行う事もありますが、このような場合では、どのようにアプリを切り替えているのでしょうか?
マウスやタッチパッドを操作してクリックなどして切り替えるのかな?でも、このような操作を行って果たして本当に効率的なのか?は疑問に感じます。
でも、ジェスチャー操作であれば効率的にアプリやデスクトップを切り替える事ができます。
Windows11 便利に使えるジェスチャー操作
ここでは、ノートパソコンのタッチパッドで行う操作では3本指ジェスチャが便利に使えるについての内容になります。
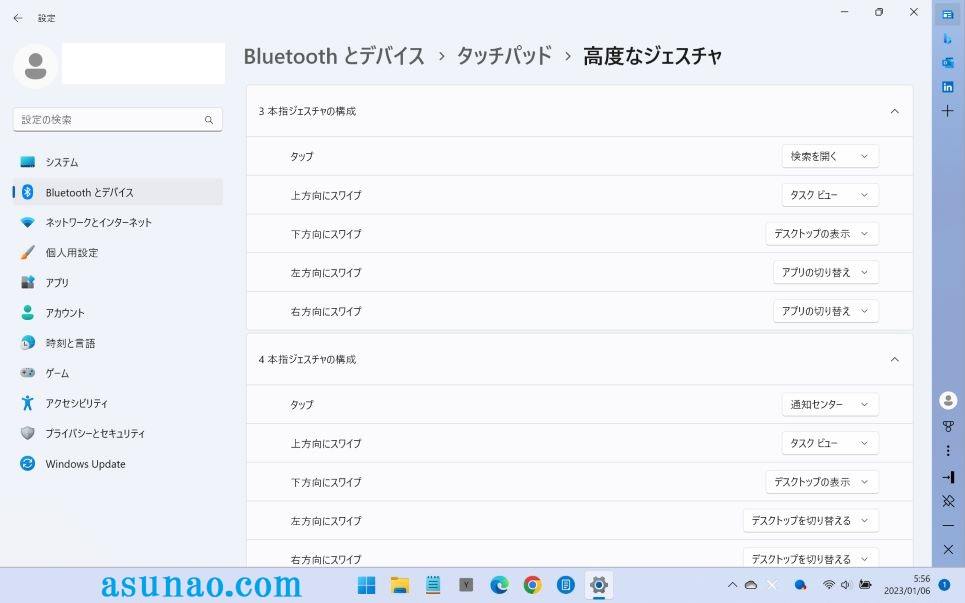
1本指、2本指の操作
① 1本指
タッチパッドの上に、任意の1本指を置いて左右になぞるようにジェスチャー操作では、マウスのカーソル移動のように使えます。
② 2本指
タッチパッドに、任意の2本指を置いて、ジェスチャー操作では、そのままタッチパッドをタップすると「右クリック」として利用できます。
3本指
① 上にスワイプ
タッチパッドに、任意の3本指を置いて、上にスワイプすると「タスクビュー」を表示します。仮想デスクトップを作成やデスクトップを切り替え操作でも利用します。
② 下にスワイプ
タッチパッドに、任意の3本指を置いて、下にスワイプすると「デスクトップ」を表示します。タスクバーの右端クリックやWindowsロゴアイコンを右クリックしないで簡単に表示できます。
③ 左右にスワイプ
タッチパッドに、任意の3本指を置いて、左右にスワイプすると「アプリの切り替え」となります。タスクビューを表示させないで切り替えできるようになります。
④ タップ
タッチパッドに、任意の3本指を置いて、タップした場合では検索を表示できます。タスクバーに検索を非表示にしている場合でも検索が利用できるようになります。
4本指
基本的には3本指と同じ操作になりますが、異なる部分もあります。それは4本指でタップした場合の操作になります。
4本指でタップすると、通知センターが表示されます。

