皆さん こんにちは!
Windows11が利用できるノートパソコンを利用していますが、タッチパッドが搭載しているのにも関わらず、マウスを好んで利用しています。
どうしてなのか?と言えば、タッチパッドよりも便利に使えると自分では感じているからなんじゃないのかな?というのが率直な感想です。
だからといって、タッチパッドは使っていないのか?と言えば、ジェスチャー操作する場合に利用しています。
今回の記事は『Windows11 タッチパッドのジェスチャー操作のカスタマイズ方法』についての内容になります。
参考になるのか?分かりませんが、最後まで読んで頂けると幸いです。
Windows11 ノートパソコンのタッチパッド
ここでは、Windowsノートパソコンで利用できるタッチパッドについての内容になります。

タッチパッドの基本的な操作
タッチパッドでは、左右のクリック操作、カーソルの移動といった基本的な操作に加えて、ピンチアウト、ピンチインも利用できます。
また、1本指~4本指のによるジェスチャー操作も利用できます。但し、3本指や4本指の場合では、対応していない古いノートパソコンもあります。
マウスの代用として利用できる
基本的にタッチパッドはノートパソコンに搭載されていますが、外付けのタッチパッドも市販されています。
タッチパッドが有るとマウスの代用として利用できるため、仕事などの用途でノートパソコンを持ち歩く場合ではマウスを持参しなくても良いメリットがあります。
その反面、ドラッグ&ドロップ操作に限って言えば、タッチパッドでは不向きな操作になるので要注意です。
テンキーとして利用できる場合もある
ASUSのWindowsノートパソコンの一部の機種では、タッチパッドの場所にサブのタッチパネル・ディスプレイが埋め込まれています。
「ScreenPad 2.0」という名称なのですが、ここを利用する事でテンキー非搭載ノートPCでもテンキー利用できたり、サブディスプレイとしても活用できるようになります。
それでいて、ちゃんとタッチパッドとしても活用できるため、一石二鳥といった感じです、
Windows11 タッチパッドのジェスチャー操作
ここでは、Windowsノートパソコンで利用できるタッチパッドのジェスチャー操作についての内容になります。
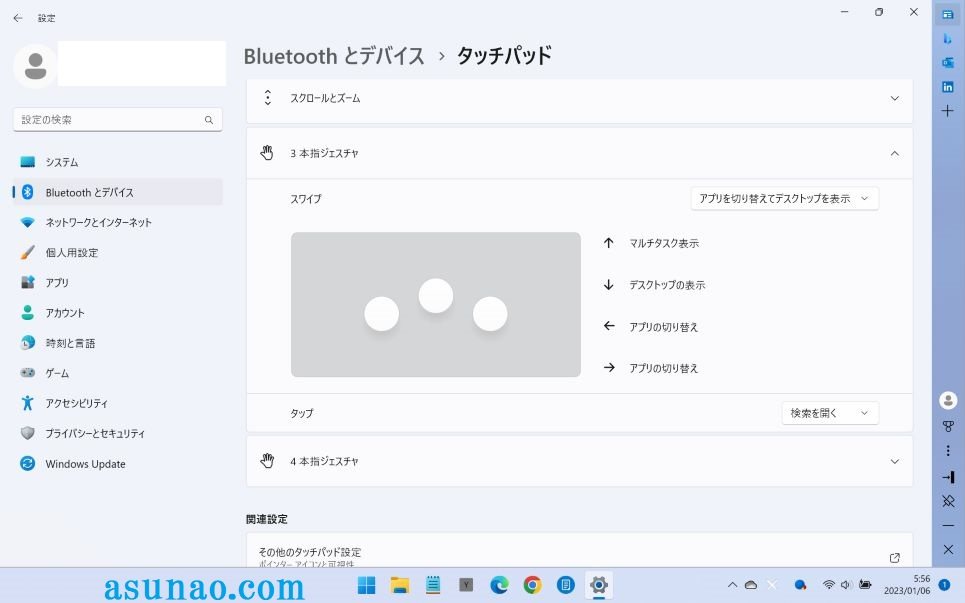
1本指、2本指
① 1本指
タッチパッドの上に、任意の1本指を置いて左右になぞるようにジェスチャー操作では、マウスのカーソル移動のように使えます。
② 2本指
タッチパッドに、任意の2本指を置いて、ジェスチャー操作では、そのままタッチパッドをタップすると「右クリック」として利用できます。
3本指、4本指
3本指や4本指で行えるジェスチャー操作の場合では、「上にスワイプ」、「下にスワイプ」、「左右にスワイプ」、「タップ」が利用できます。
1本指と2本指の場合ではカスタマイズにできないのですが、Windowsでは、この3本指と4本指に限って言えばカスタマイズに対応しています。
興味のある方は実際に試してみるのも1つの方法になります。それにカスタマイズすることで自分にとって役立つ場合も実際にありますから、自分好みの設定に作り変えるのも面白いです。
但し、3本指は何も触らない方が良さそうに感じます。カスタマイズするのであれば4本指が最適です。
Windows11 ジェスチャー操作は設定変更できる
ここでは、WindowsノートPCのタッチパッドで利用できるジェスチャー操作の設定は変更できるについての内容になります。
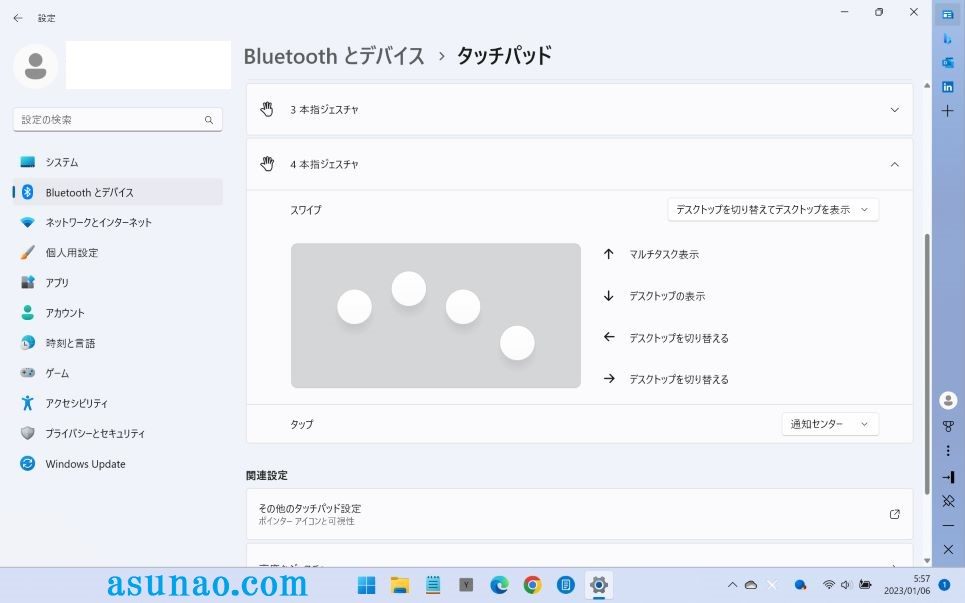
ジェスチャー操作のカスタマイズ
Windowsノートパソコンのタッチパッドで利用できるジェスチャー操作はカスタマイズできるのですが、具体的にどのような設定変更が行えるのか?も知っておく必要があります。
あくまでもカスタマイズできるのは3本指と4本指によるジェスチャー操作のみとなります。1本指と2本指のカスタマイズはできないので注意が必要になります。
さらには、3本指と4本指では基本的には同じような設定になっているため、両方ともカスタマイズするといった感じではなく、どちらか?一方をオリジナル仕様に変更するといった設定変更が望ましいです。
カスタマイズは3本指と4本指が設定変更できる
3本指と4本指のジェスチャー操作はカスタマイズできるのですが、初期の設定を確認すると、両方とも同じような設定になっている事に気が付きます。
その上で、具体的にどっちのジェスチャー操作をカスタマイズするのか?決める必要があります。個人的なオススメとしては4本指になります。
4本指で異なるのはタッチした場合の操作になります。
タッチした場合では通知センターが表示されるのですが、これは必要ないと思われるので4本指がカスタマイズに向いているといった感じ。
ジェスチャー操作のカスタマイズ補足事項
ジェスチャー操作をカスタマイズすると、ウィンドウを2分割する操作やデスクトップ、アプリを切り替える操作も簡単に行えるようになります。
だからといって、タッチパッドがあれば完全にマウス代用に繋がるという訳でもないのが実情になります。
どうしてか?と言うと、ドラッグ&ドロップ操作だけはマウスで利用した方が便利だからです。
Windows11 ジェスチャー操作カスタマイズ方法
ここでは、Windowsノートパソコンのタッチパッドで利用できるジェスチャー操作のカスタマイズ方法についての内容になります。
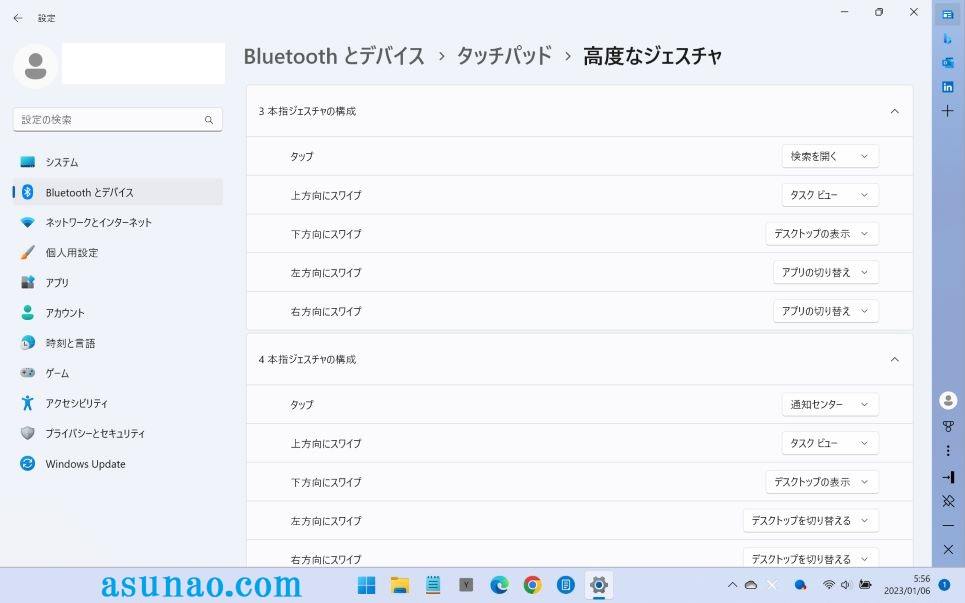
カスタマイズできる高度なジェスチャを表示方法
① スタートメニュー
Windowsキーを押す 又は タスクバーのWindowsアイコンをクリックしてスタートメニューを表示した上で設定をクリックします。
② Bluetoothとデバイス
設定を開くとシステムが表示されます。左側のメニューから「Bluetoothとデバイス」をクリックします。
③ タッチパッド
タッチパッドをクリックした上で、タッチパッドの中にある高度なジェスチャをクリックします。(対応していないパソコンでは非表示)
④ 高度なジェスチャ
3本指と4本指ジェスチャの構成が表示されます。
3本指、4本指のカスタマイズ方法
① どっちの指を変更?
先ずやるべく事は3本指と4本指どっちをカスタマイズするのか?決めます。両方ともカスタマイズしても良いですが、あまり良い選択肢ではないです。
② カスタマイズ作業
選択リストから自分の好きな機能を選択できる方式になっているため、カスタマイズはとても簡単です。合計で5つの操作方法を変更できます。

カスタム ショートカット
選択リストの一覧にはカスタムショートカットというのもあります。これは何なのかな?と言えば、キーボード・ショートカットを登録できます。
登録は実際に操作を記録する方式で行われます。カスタムショートカットを選択すると、「記録を開始する」が表示されます。
この表示をクリックすると記録開始となり、記録終了する場合はESCを押します。
因みに、画面全体のスクリーンショット(Windowsキー + Print Screen)を設定すると便利だったりします。

