皆さん こんにちは!
Windowsノートパソコンを利用していますが、タッチパッドもそれなりには使っているものの、基本的にはマウスを好んで利用しています。
何故か?というと、タッチパッドよりもマウスの方が便利に感じるのである。自分が最適に感じているのであればそれで何ら問題ないと思います。
そんでもってマウスのポインターサイズとカラー、リンクの選択のアイコンは変更しています。
今回の記事は『Windows11マウスのカーソルのポインターとサイズの変更方法』についての内容になります。
参考になるのか?分かりませんが、最後まで読んで頂けると幸いです。
Windowsノートパソコンではマウスを利用する?
ここでは、WindowsノートPCを利用している場合ではタッチパッドを使う?それともマウスを利用するのかな?についての内容になります。

タッチパッドを搭載
ノートパソコンにはタッチパッドが搭載されているので、マウスを利用しなくても便利に使えるようになっています。
外出先に持参する用途ではタッチパッドで事足りるので重宝すると思います。でも、外出先に持参しないで自宅利用する場合では、どっちが便利に感じるのか?は個人差があります。
タッチパッドではマウスのようにカーソル移動やクリック操作も出来ますし、ジェスチャー操作にも対応しているので便利に活用できます。
また、ジェスチャー操作はカスタマイズできるため、自分好みの設定に変更して役立てるもの有りです。
マウスも利用できる
ノートパソコンでは基本的にはタッチパッドを利用すると思いますが、タッチパッドよりもマウスの方が便利に感じるという場合もあります。
このような場合では有線マウスやワイヤレスマウスを好んで利用となります。タッチパッドよりもマウスの方が使い勝手が良いのが理由の1つに該当するのではないでしょうか?
何故か?と言うと、タッチパッドでドラッグ&ドロップ操作は不向きになりますから、この操作に限って言えばマウスに軍配が上がります。
さらには、タッチパッドよりも広いエリアを利用できますから便利に感じます。
マウスとタッチパッドはどっちが便利?
結論から先に言えば、どっちもどっち!と言った方が正解になります。それぞれ一長一短があるので、こればっかりはお好みの判断で良いと思います。
あえて言えば、マウス利用の場合でも必要に応じてタッチパッドも使った方が良いです。
というのもジェスチャー操作をカスタマイズするとより自由度が上昇するので活用した方が良いと感じます。
Windows11マウス操作のカスタマイズ
ここではWindowsパソコンで利用するマウスの操作をカスタマイズする設定方法についての内容になります。

マウスの左右クリック(主と副のボタンを切り替える)設定
マウスの左右クリックボタンの機能を入れ替えたいといった場合に役立つのが「主と副のボタンを切り替える」設定になります。
だからといって安易な考えで行ってしまうと逆に不便に感じるので注意した方が良いです。というのも、いつも右クリックで操作している事が左クリックになるので慣れるまでが大変に感じると思います。
実際に変更してみましたが筆者の場合は超不便だったので直ぐに元に戻しています。
マウスのダブルクリック速度を調整
デスクトップ画面にあるアプリを起動したりフォルダを開いたりする場合ではマウスでダブルクリックする場合もあります。
この時にダブルクリックしても反応がよくないと感じる場合も実際にあります。こんな時はダブルクリックの速度を調整してみるのも1つの方法になります。
スライダーで簡単に変更できるようになっています。
変更はどこで行うのかな?
左右クリックの機能を切り替える場合やダブルクリックの速度調整はどこで行えば良いのか?も気になると思います。マウスのプロパティのボタンで設定できます。
個人用設定を開いた上でテーマを選択し、右上にある「マウス カーソル」をクリックするとポップアップで開きます。
ポインターのタブが開くので「ボタン」タブをクリックします。
Windows11マウスのポインターのスタイル変更方法
ここでは、Windowsパソコンで利用するマウスカーソルのポインタを変更する設定方法についての内容になります。
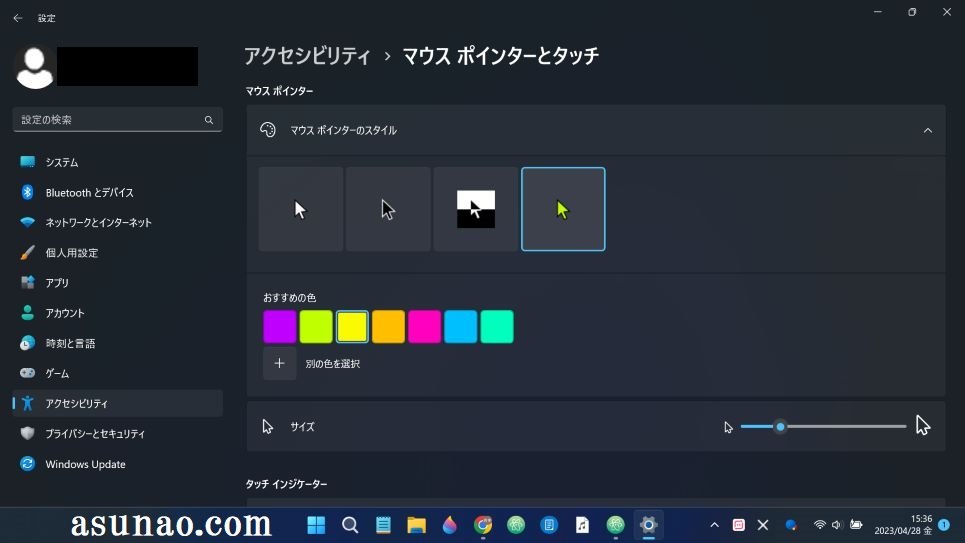
マウスポインターの色やサイズは変更できる
Windowsパソコンでマウスを利用している時にマウスでリンク先などをクリックしたりすると思いますが、この時にポインターのサイズが小さいと感じる場合があります。
又は白以外の色に変更したい!といった感じ。このような場合では、設定のアクセシビリティにある「マウス ポインターとタッチ」で変更できます。
マウスのポインターのスタイル変更方法
① 設定
スタートメニューを表示した上で設定を開き、左側のメニューにあるアクセシビリティを選択します。
② アクセシビリティ
視覚の所にある「マウス ポインターとタッチ」をクリックして選択します。
③ スタイル
マウスポインターのスタイルで色を変更します。「おすすめの色」の中に気に入った色がない場合は、別の色を選択をクリックします。好みの色になるように自分で調整を加えます。
マウスのカーソルのポインターサイズの変更方法
マウスポインターのスタイルの下にあるのが、マウスポインターのサイズになります。
左右にスライドできるようになっているため、自分にとって最適に感じるサイズになるように調整します。
Windows11 マウスのカーソルのポインタ(アイコン)変更
ここでは、Windowsパソコンでマウスのカーソルのポインタを変更する場合に、ウェブサイトのリンクに載せた時は指先などのアイコンに変更する方法についての内容になります。
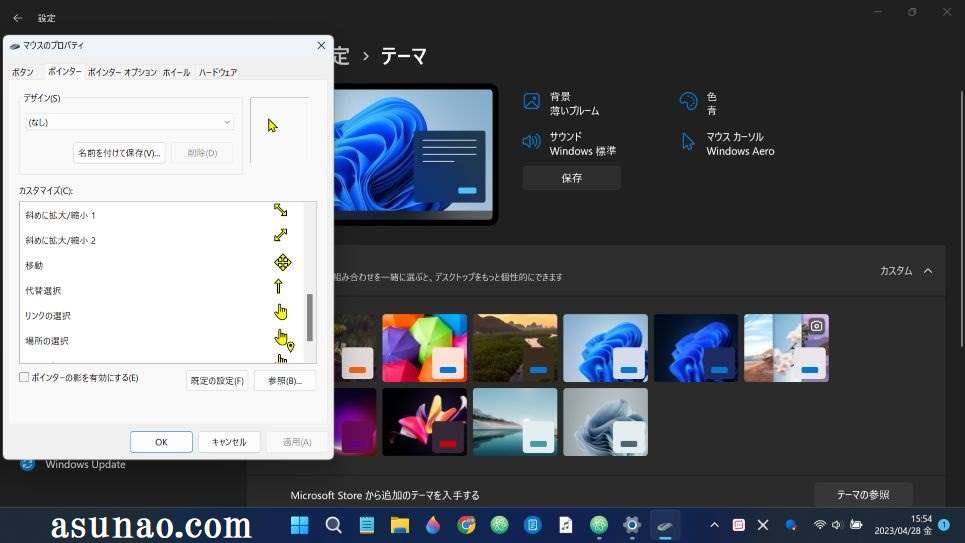
リンクにカーソルを置いたら、大サイズのアイコンに変更したい!
Windowsパソコンでウェブサイトを閲覧する場合に利用するMicrosoft EdgeやGoogle Chromeなどのウェブブラウザは毎日のように利用していると思います。
ブラウザにはリンクが貼り巡らされているのですが、この時に、マウスのカーソルをリンクの上に載せた場合はアイコンを変更したい!と考える場合もあります。
通常は矢印アイコンで何ら問題ないけれどもリンク先との区別も兼ねて大きなサイズの指先に変更したいな~といった感じ。
幸いな事に、このような変更もできるようになっています。
どこで変更するのかな?
ウェブサイトのリンクに触れた時に大きなサイズの指先アイコンに変更する場合は、マウスのプロパティ(ポインター)で変更します。
このポインターをカスタマイズするのである。因みに指先アイコンは「リンク先の選択」になります。
※ 通常の状態でも指先アイコンになっています。
マウスカーソルのポインタ(アイコン)を変更する設定方法
① 設定
スタートメニューから設定にアクセスして個人用設定を開きます。又はタスクバーの設定から個人用設定を表示します。
② テーマ
個人用設定を開いたら、テーマを選択し、右上にある「マウス カーソル」をクリックします。
③ プロパティ
マウスのプロパティが開くので、カスタマイズの下にカーソルを移動し、マウスのスクロールボタンでクルクルと回し、リンクの選択を表示した上でクリックします。OKを押すと閉じます。
④ 参照
参照を選択するとアイコン一覧が表示されるので、この中から最適に感じるアイコンを選択して「開く」をクリックするとリンクの選択のアイコンが変更されます。


