皆さん こんにちは!
Windowsパソコンでファイル管理する場合に利用するのがエクスプローラーになりますが、これは便利に使っていますか?
どうしてか?と言うと、便利に利用できる機能が搭載されているので、上手く活用しているのかな?と気になるからです。というのも何となく気付いてはいるけれども利用していない場合もあります。
どうやって使えば良いのか?分からなかったりするので致し方ないのかな?と思ったりします。
今回の記事は『Windows11活用!クイックアクセスにフォルダをピン留め方法』についての内容になります。
参考になるのか?分かりませんが、最後まで読んで頂けると幸いです。
Windows11活用!エクスプローラーでファイル管理
ここでは、WWindows11のエクスプローラーはファイル管理に役立つについての内容になります。
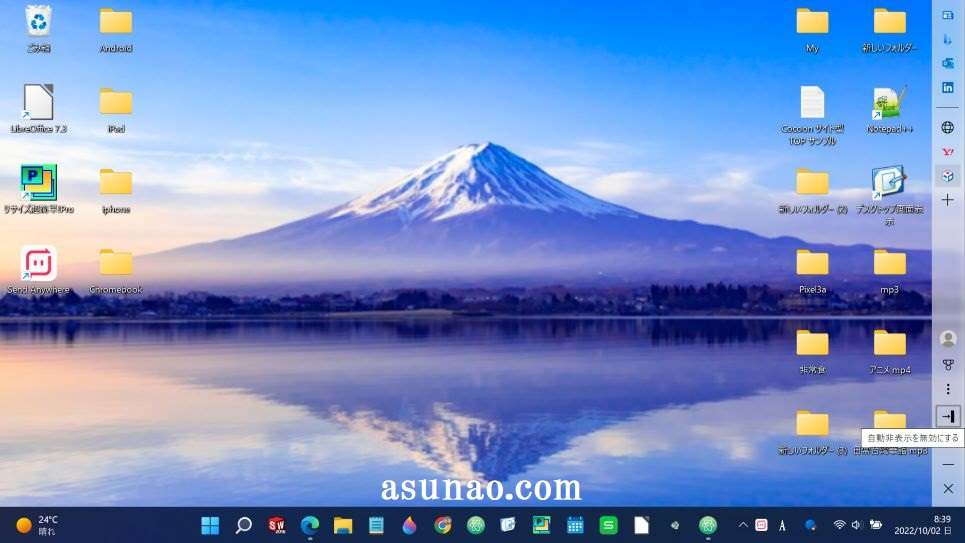
パソコンのデスクトップで管理
フォルダやファイルはデスクトップ画面やドキュメントにて管理する場合も多いですが、この場合に利用するアプリはエクスプローラーになります。
任意で作成したフォルダを開くと自動的にエクスプローラーで表示されるのである。裏を返せば、別にデスクトップ画面で管理しなくても問題ないのである。
それなのに、なぜだか?分かりませんがデスクトップ画面にフォルダやファイルを置いて管理する場合が多いのが実情になります。本当に不思議ですよね~
Microsoft OneDrive
MicrosoftのクラウドストレージであるMicrosoft OneDriveを利用する場合でも、基本的にはエクスプローラーから表示したり、ファイルの移動などの操作が行えるので便利に使えます。
基本操作は同じですから、特別な操作をする必要がないので、パソコンで管理しなくても問題ありません。
特にクラウドで管理しておけば、いつでもインターネットに接続できる環境であれば開く事ができるのが便利にです。
だからといって、Microsoft OneDriveではなく、Googleドライブなどの他のクラウドストレージでも得にも問題ありません。自分にとって最適に感じるクラウドストレージを利用するのが良いです。
外部ストレージ(USBメモリ等)
USBメモリやポータブルHDD、ネットワークHDD、MASなどにデータを保存して管理する場合やバッグアップをしておく場合もあります。
この用途でもエクスプローラーを利用する事になるため、ファイル操作や管理するのであれば必需品のような感覚で利用する事になります。
Windows11のエクスプローラーの便利な機能
ここでは、WWindows11のエクスプローラーで利用できる便利な機能についての内容になります。
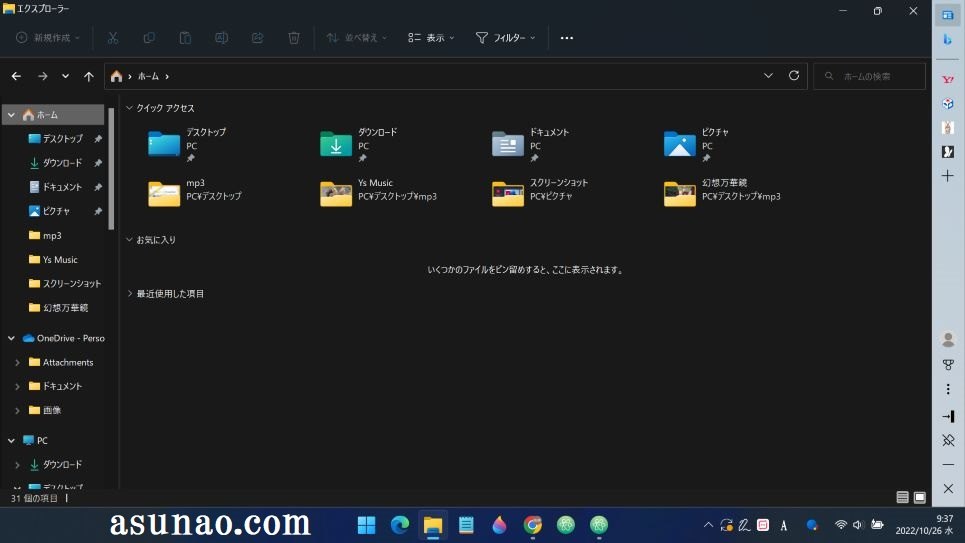
クイックアクセス
パソコンのデスクトップ画面にはフォルダやファイルが多く配置されている場合も多いと思います。ここでファイル管理するのも1つの方法に該当するので良いのですが、困る事もあります。
何故か?と言うと、フォルダやファイルがどんどこ増えていく傾向にあるので見つける手間が発生するからです。このような場合ではエクスプローラーにピン留め固定して利用するのが最適に感じます。
どこにピン留めするのか?と言えば、クイックアクセスに📌できるようになっているため、常用しているフォルダがある場合は活用してみては如何でしょうか?
エクスプローラー「お気に入り」
Windowsパソコンを毎日のように使っていれば、お気に入りの感じているOfficeファイルなども有ったりします。そのようなファイルはどこから起動しているのでしょうか?
デスクトップ画面に置いておけばダブルクリックで起動できるので便利ですが、フォルダやファイルが多く配置されている場合では、どんなに便利に感じていても見つける手間も発生します。
このような手間を掛ける事もなく素早くファイルを開きたい場合では、エクスプローラーのお気に入りにピン留めするのが便利です。クイックアクセスの下に表示されるので便利に使えます。
因みにフォルダはお気に入り登録できません。この場合はクイックアクセスにピン留め固定した方が良いです。
最近使用した項目
パソコンで最近利用したファイル等があると、エクスプローラーに表示できます。どこに表示されるのか?と言えば、お気に入りの下になります。
ここに表示されていれば直ぐに目的のファイルを開く事もできるため、便利に使えます。
Windows11のエクスプローラーにファイルをピン留め
ここでは、エクスプローラーのお気に入りにファイルをピン留め固定する操作方法についての内容になります。
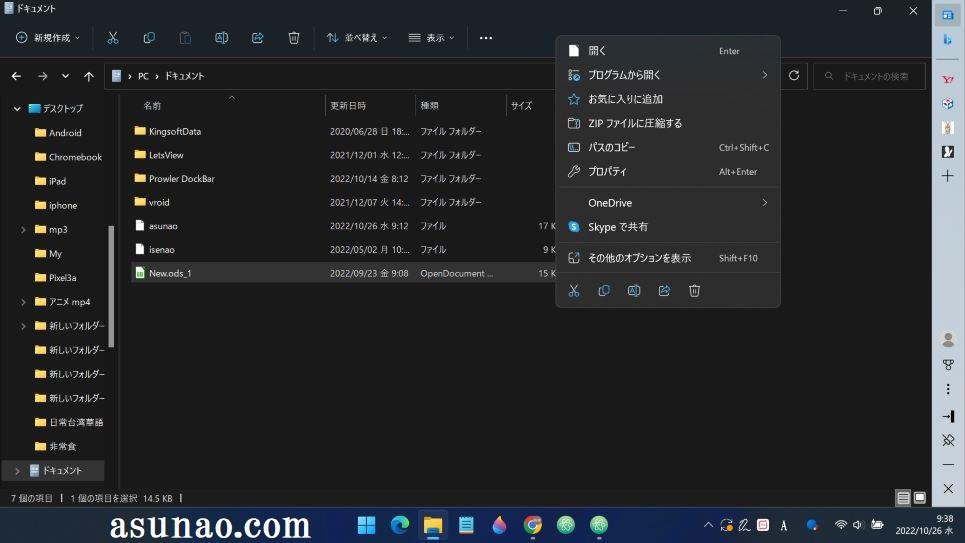
お気に入りにピン留め
ミュージックファイルや動画ファイル、ExcelやWord等の中には、毎日のようによく使っているファイルも実際にありますが、この場合ではたぶん、フォルダなどに用途別やジャンルごとに管理していると思います。
利用する場合では、フォルダなどを開いてからファイルを見つけて起動するといったパターンになるため、ピンポイントで直ぐにアクセスしている訳ではないと思います。
これってちょっと勿体ない作業をしている事に気が付いたりします。だって、毎日のように使っているのにも関わらず効率化していないのと同じだからです。
もっと簡単にピンポイントでアクセスできるのに、されをやっていないのである。このような場合ではエクスプローラーのお気に入りのピン留め固定した方が良いです。
エクスプローラーのお気に入りにピン留め方法
エクスプローラーにはフォルダをピン留めできる「クイックアクセス」、ファイルをピン留めできる「お気に入り」があります。
お気に入りにピン留めしたいファイルがある場合では、ファイルを右クリックすると「お気に入りに追加」があるので、これを選択するとピン留め固定できます。
たったこれだけの操作を行うだけで、エクスプローラーを開けば、いつでもお気に入りにエリアに、よく利用するファイルが表示されていますから、ピンポイントで起動できるようになります。
エクスプローラーのお気に入りから削除する方法
お気に入りに追加したファイルを削除したい場合もありますが、この場合では、エクスプローラーのお気に入りに表示されているファイルを右クリックします。
「お気に入りから削除」という項目があるので、これを選択すると削除できます。
Windows11のエクスプローラーにフォルダをピン留め
ここでは、WWindows11が利用できるパソコンのエクスプローラーのクイックアクセスにフォルダをピン留めする操作方法についての内容になりま
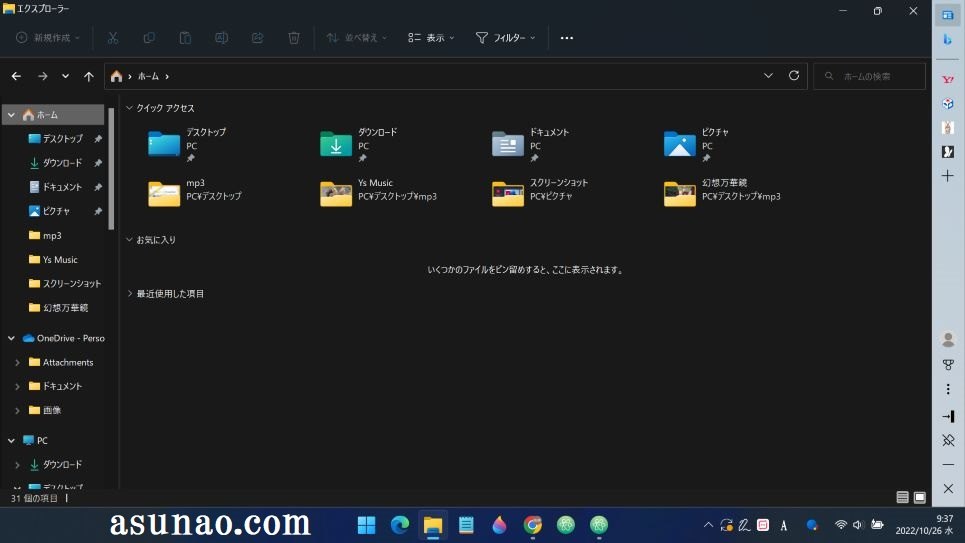
デスクトップでフォルダ管理について
パソコンのデスクトップ画面にはフォルダを配置している場合も多いですが、この場合では管理もちょっと大変に感じる場合も実際にあります。
というのも、どの程度あるのか?は個人差があるので一概には何とも言えませんが、画面の4分の1ぐらいをフォルダやファイルが占めていると、それだけでピンポイントでアクセスするのは難しいです。
やっぱり、このような場合では本当に毎日のように利用しているフォルダだけをピンポイントで起動できるように左右に分けるなどの対策も必要になります。
この1つの方法としてエクスプローラーの活用が良いのではないか?と考えます。
フォルダをクイックアクセスにピン留め方法
エクスプローラーにはクイックアクセスという便利な機能があります。ここにはフォルダをピン留めできるため、よく利用しているフォルダを追加しておくのが最適です。
それならば、どのようにピン留め固定すれば良いのか?という部分も気になりますが、この場合ではピンしたいフォルダを右クリックすると「クイックアクセスにピン留めする」があるので、これを選択すればOKです。
フォルダをクイックアクセスから削除する方法
エクスプローラーのクイックアクセスにピン留め固定されているフォルダだったとしても、利用しなくなる場合もあります。このような場合では入れ替えも必要になります。
クイックアクセスから削除したい場合では、右クリックすると「クイックアクセスから削除」があるので、これを選択すると削除できます。

