皆さん こんにちは!
Windowsパソコンを利用している場合では、仕事や勉強といった用途にも活用しているのではないでしょうか?
どちらの用途でも便利に活用できますから、特に問題ないと思います。WordやExcel、PowerPoinrなどのOfficeソフトや動画編集ソフトなどを利用するのかな?
これらのファイルを利用する場合に役立つのがエクスプローラーだったりします。
今回の記事は『Windows11エクスプローラーのタブ機能は便利に使用できる?』についての内容になります。
参考になるのか?分かりませんが、最後まで読んで頂けると幸いです。
Windowsパソコンのエクスプローラー
ここでは、Windows11で利用できるエクスプローラーについての内容になります。
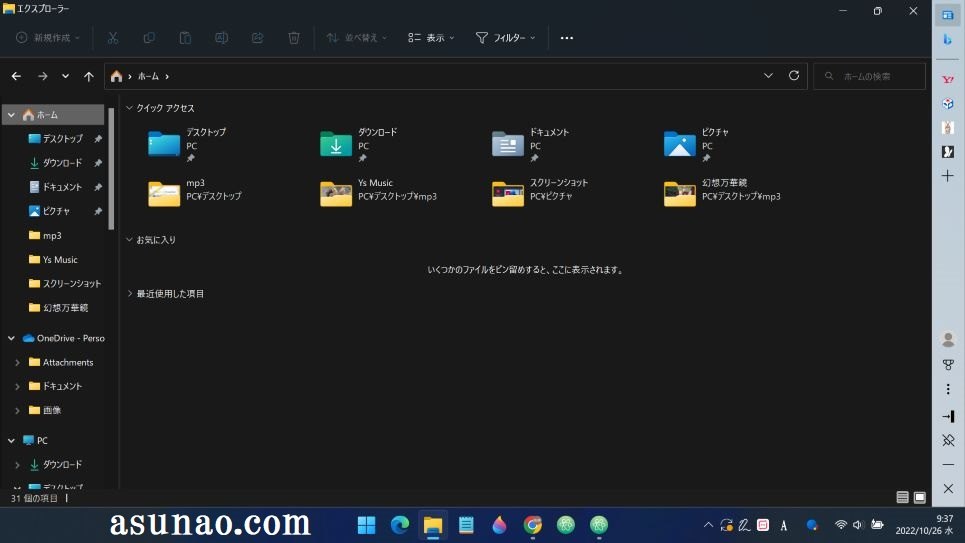
エクスプローラーは何に使う?
Windowsパソコンで利用できる便利な機能の1つにエクスプローラーがありますが、これはどのような用途に使っていますか?
よく実際に使う用途としては、ミュージックファイルや動画ファイルを開いて音楽を聴いたり、動画視聴が多いです。
この他ではスマホで撮影した写真をWindowsパソコンに取り込む場合にも利用しています。何せ特別なアプリを使わずに利用できるので便利に感じます。
ファイル操作(コピー、切り取り、ペースト、削除など)
ダウンロードフォルダやUSBメモリにあるフォルダやファイルをコピーしたり、削除する用途でもエクスプローラーは便利に使えます。
特に重要なデータは常にバックアップしておく必要がありますから、簡単にファイル操作できないと困ります。特に右クリックしなくても良いのが助かります。
因みにバックアップに利用しているのはUSBメモリではなく、USBスティックSSDを好んで使っています。

ダークモードにも対応
意外と便利に感じるのはエクスプローラーがダークモードにも対応している部分が該当します。昼間の場合ではライトモードの方が見やすいです。
でも、昼間でもダークモードだと眼が疲れにくいです。
Windows11エクスプローラーの便利機能
ここでは、Windowsパソコンのエクスプローラーで利用できる便利機能についての内容になります。
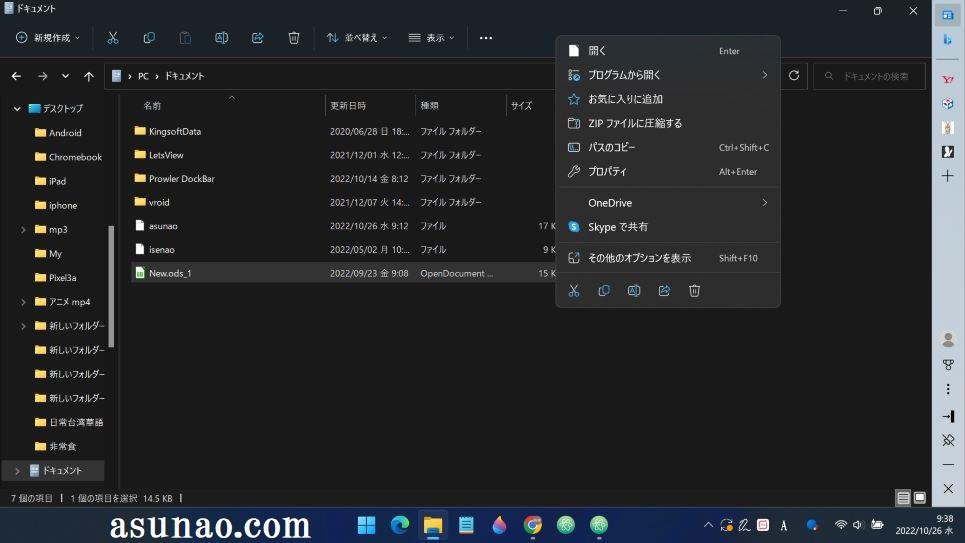
アイコンのサイズを変更できる
エクスプローラーでは利用できる便利な機能と言えば、ファイル操作に尽きると思いますが、これ以外にも便利な機能があります。
例えば、アイコンのサイズを変更する機能。メニューにある表示をクリックすると「小・中・大・特大」の4種類のサイズに変更できます。
直ぐに表示が変わるのでどのサイズが良いのか?直ぐに分かります。
フィルターも便利
エクスプローラー内で表示するファイルをフィルターできます。特にOfficeファイルの場合では、Word、Excel、PowerPointがあるので、ファイルも多くなりがちです。
このような場合に役立つのがフィルターです。というのも、Word、Excel、PowerPointの項目があるので、ピンポイントでファイル一覧で表示できます。
圧縮・解凍
ファイルをメール等に添付する場合ではZIPファイルに圧縮したり、解凍したりする場合がありますが、このような場合でもエクスプローラーは役立ちます。
別途圧縮ソフトをパソコンにインストールしなくてもZIPファイルに圧縮や解凍できるのである。
Windows11エクスプローラーのタブ機能は便利?
ここでは、Windowsパソコンで利用するエクスプローラーにはタブ機能がありますが、これは便利に使えるのか?についての内容になります。
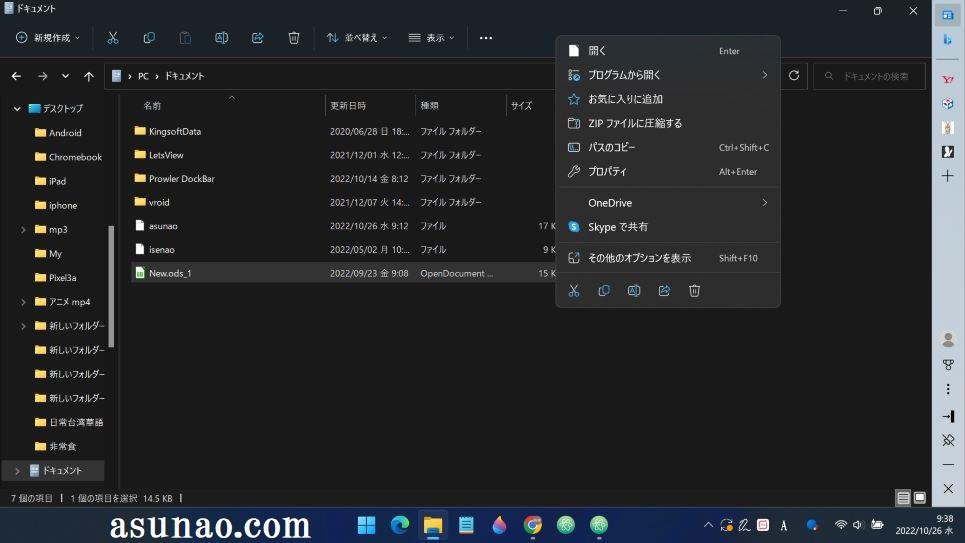
タブ機能
Microsoft EdgeやGoogle Chromeなどのウェブブラウザにはタブ機能が搭載されているので、複数のウェブサイトをタブ化して必要に応じて切り替えることができます。
エクスプローラーにも、タブ機能が搭載されているため、ウェブブラウザのタブ機能と同じ用途で利用できるようになります。
特に複数のフォルダを開いている場合が多いといったパターンでは役立つ機能に該当します。でも、この機能を利用していない場合も多いんじゃないのかな?と感じます。
その理由としては、複数フォルダを開いても不便に感じる場合もありますけれどもそんなに困らないからです。
複数フォルダを使う場合は便利感じる
エクスプローラーのタブ機能が便利に使えるのか?使えないのか?を判断する前に、そもそも毎日のように複数のフォルダを開いているのか?も関係あります。
いつも1つのフォルダしか開いていないといった場合では、タブ機能はあまり関係と思います。複数フォルダを使っているのであればタブ機能を使った方が良いです。
だからといって、必ずタブ化する必要もないです。
その理由としては、自分にとって便利に感じるのか?が重要ですから、今まで通りの方が便利に感じていたら、タブを利用しなくても何ら問題ありません。
そのため、いつも複数利用している場合では役立つ機能になります。
エクスプローラーのタブ機能の便利な使い方
ここでは、タブ機能を搭載したエクスプローラーの便利な使い方についての内容になります。
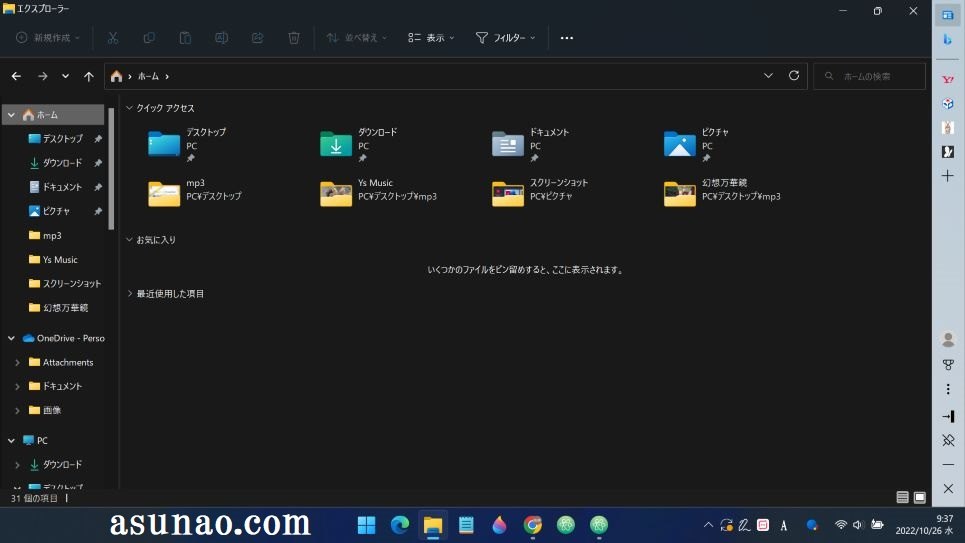
複数のフォルダを開く場合に便利に感じる
毎日のようにデスクトップ画面にある任意で作成したフォルダやUSBメモリなどの外付けストレージを利用している場合では、1つであれば最小化しても便利に感じます。
複数の場合では残念ながら便利に感じないです。何故か?というと、最小化している状態でエクスプローラーのアイコンをクリックすると2つ以上のフォルダが表示されるのでどれを選択するのか?となるからです。
似たような名称にしている場合では開けてみないと分からないですから二度手間になる場合も多いです。
でも、タブ化しておけば常に1つのエクスプローラーが開くので作業の効率化に繋がります。
ショートカットキーでもタブ操作できる
① 追加
新しいタブを追加する場合は「Ctrl + T」を押します。そうするとホームが開きます。
② 閉じる
現在開いているタブを閉じる場合では「Ctrl + W」を押します。この場合では複数タブでは1つ削除となり、タブが1つの場合はフォルダのウィンドウが閉じます。
タブを閉じる操作
タブを閉じる場合では基本的には❌をクリックすれば良いですが、タブを右クリックすると3択できます。
興味がある方は確認してみては如何でしょうか?因みに3択は「タブを閉じる」「他のタブを閉じる」と「右側のタブを閉じる」になります。

