皆さん こんにちは!
Androidスマートフォンを利用している場合では、iPhoneも興味を持っているけれども、乗り換えなくても困らないと感じていたりするのもです。
でも、不思議と便利に使える機能は利用してみたかったりします。これを実現するにはiPhone化できるアプリを利用する方法があります。
だからといって、このようなアプリを利用したからといって便利に感じるのか?は全くの別問題です。デメリットもありますから、実際に使ってみないと一概には何とも言えないのではないか?と感じます。
今回の記事は『AndroidスマホiPhone化!コントロールセンター・アプリ使用レビュー』についての内容になります。
参考になるのか?分かりませんが、最後まで読んで頂けると幸いです。
AndroidスマートフォンはiPhone化できる
ここでは、Androidスマホを利用している場合では、アプリを活用する事でiPhone化することができるについての内容になります。

Androidスマホ活用
Androidスマートフォンに限った話ではないのですが、毎日のように携帯しているスマホでやっている事と言えば、たいていの場合はLINEやSNSを利用している場合が多いです。
電話やメール、カメラ等も使いますけれども、頻度としてはSNS関係の方が多いのではないでしょうか?1日ほぼこれだけで終わってしまう場合もあるため、ちょっと勿体ない使い方になっている場合が多いです。
特にスマートフォンの場合ではiPhoneのように端末価格も10万円を超えるタイプもありますから活用方法は重要になります。
あんまり使わないで新しい機種に買い換えする場合も実際にあるため、勿体ない使い方にならないように努力する事も大切です。
iPhone化する活用方法もある
AndroidスマートフォンをiPhone化できるアプリを利用する事でiPhoneのような使い勝手を楽しむ活用方法もあります。iPhoneで便利に利用できる機能がアプリにて提供されるのでパワーアップには役立ちます。
代表的なアプリとしては、AssistiveTouchアプリやコントロールセンター・アプリが該当します。どちらのアプリもカスタマイズに対応しておりますから、自分好みに設定できます。
せっかくスマホを所持しているのですから、メッセージアプリのLINEやSNSに投稿・閲覧といった用途でしかスマホを使わないよりも、もっと便利に活用した方が良いのではないか?と感じます。
スマートフォンの使い勝手を良くするだけでも活用に繋がりますから、実際にやってみるのも良いのではないでしょうか?
AndroidスマホiPhone化の活用方法は便利に使える?
ここでは、AndroidスマホをアプリでiPhone化した場合は便利に使えるようになるのか?についての内容になります。
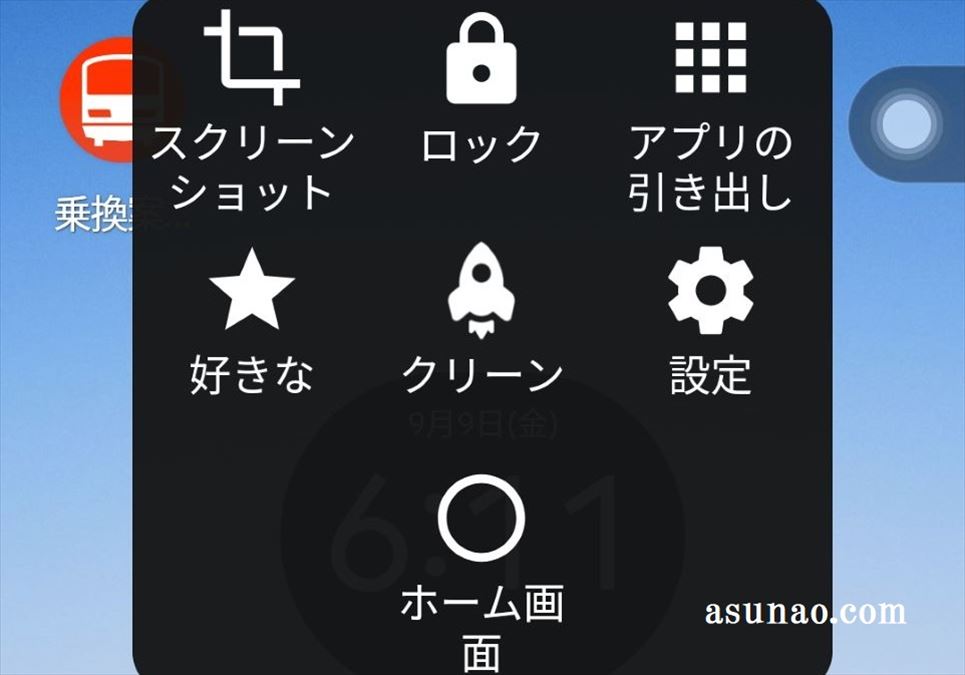
iPhone化の活用は便利に使える?
AndroidスマートフォンをiPhone化できるアプリもいくつか?ありますが、そのアプリを実際にスマホにインストールして利用した場合では便利に使えるのか?も気になるところです。
結論から先に言えば、便利に感じるのか?は個人差があるため、一概には何とも言えません。但し、パワーアップ目的で利用するのであれば、この目的は達成できる可能性が高いです。
というのも、そもそもAndroidでは仮想ホームボタンという機能がありませんから、このアプリを利用することで純粋なパワーアップを行う事ができます。
しかも、カスタムアクションにも対応していますから「シングルタップ」、「ダブルタップ」、「長押し」に対応する機能を割り当てる事で使い勝手も良くなります。
デメリットもある
AndroidスマホをアプリにてiPhone化する活用方法もありますが、この場合ではデメリットも考慮する必要があります。具体的にどのようなデメリットが有るのか?と言えば、広告表示になります。
無料でアプリを利用する事になるので広告が表示されるのは仕方ない事なのですが、頻繁に広告が表示されると流石に使い勝手も悪くなりますから、なるべくなら邪魔にならない程度で済ませたいところです。
広告以外にイマイチに感じる部分としては、そのアプリを利用してもAndroidスマートフォンに過ぎないという部分が該当します。
あくまでもiPhone化できるアプリを使っているAndroidスマホという事を理解した上で利用する事になります。
AndroidスマホiPhone化!コントロールセンター
ここでは、AndroidスマホをiPhone化できるアプリの1つに該当するコントロールセンターについての内容になります。
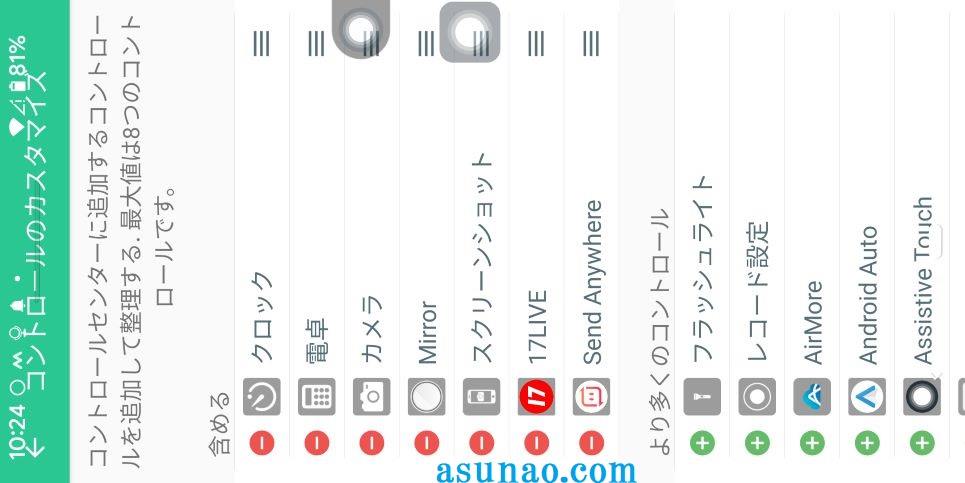
コントロールセンター・アプリ
iPhoneやiPadで利用できるコントロールセンターでは、スワイプ操作で簡単に呼び出せますし、よく利用する機能やツールにも素早くアクセスできるので便利に感じます。
また、一部ですがカスタマイズも対応できるようになっているため、使い方によっては便利に活用できる機能の1つに該当します。
Androidで利用できるバージョンでは、呼ぼ出し方も上からのスワイプ操作だけではなく、右側からスワイプ操作で呼び出す事もできるようになっています。この場合は設定変更が必要になります。
できること
① カスタマイズ
全てのアプリの中から自由に追加・変更できるようになっているため、コントロールセンター・アプリをランチャーとして利用する事も可能になっているのが便利に感じます。
また、呼び出す場合でも、上・ボトム・左・右の4つのポジションから選択できるようになっています。デフォルトでは右に設定されているので、ポジションで変更できます。
② 呼び出し方法
コントロールセンターを呼び出す場合では、上に設定している場合では、画面真ん中に上にグリーンのアンダーバーが表示されているため、ここを下にスワイプ操作すると表示できます。
デフォルトの場合では、右側の真ん中の端っこにグリーンの縦棒が表示されるのですが、見えづらいのが厄介ですが、この縦棒を左にスワイプ操作すると表示できます。
特筆事項
このアプリには本家本元のiPhoneコントロールセンターよりも便利に利用できる部分があります。具体的には、カスタマイズする場合にその恩恵を受けることができます。
iPhoneでもカスタマイズできるようになっていますが、あくまでも一部のみ変更できるようになっているのですが、Android版では自由に全てのアプリから選択できるのである。
コントロールセンターに登録できる機能は全てのアプリから選べるので使い勝手が格段によくなります。
Android コントロールセンターアプリ使用レビュー
ここでは、AndroidスマホをiPhone化できるコントロールセンター・アプリの使用レビューについての内容になります。
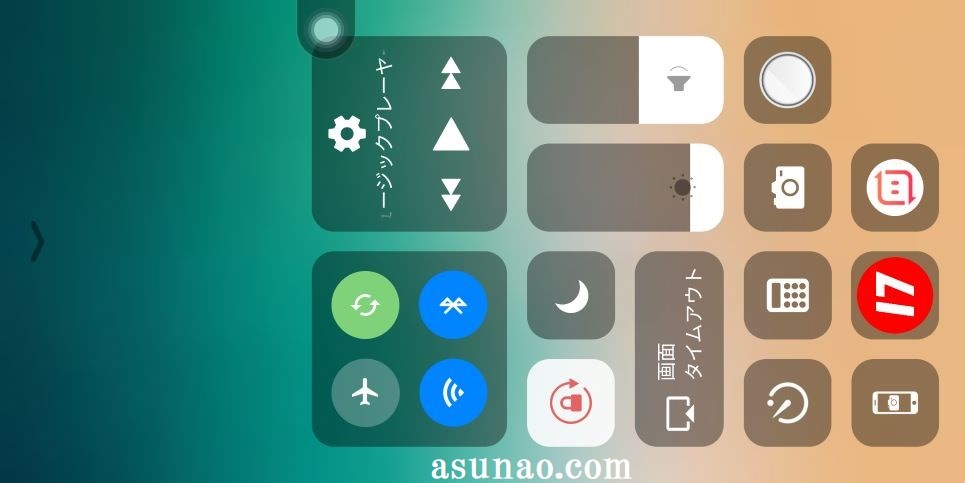
イマイチに感じる部分
このアプリのイマイチに感じる部分としてはデフォルト設定が該当します。アプリをインストールした場合ではポジションが右に設定されているのですが、グリーンの縦棒がとても見えづらい位置に配置されています。
そのため、アプリの設定を開いてポジションを「上」又は「ボトム」に設定変更する必要があります。とは言っても、とても簡単なので苦になりません。
カスタマイズのイマイチな部分
全てのアプリから選択できるようになっているのは確かに便利感じるのですが、通信設定やミュージックプレイヤーなどは固定表示になっているため、コントロールセンターから撤去できません。
Wi-FiやBluetoothは必要に感じますが、ミュージックプレイヤーは別になくても問題ないため、カスタマイズして撤去したい場合ではイマイチに感じると思います。
Android コントロールセンター 使用レビュー
実際にAndroidスマホにコントロールセンター・アプリをインストールして使ってみると、アプリランチャー活用も行えるようになるため、意外と便利に感じます。
ポジションは上と右どっちが便利なのか?と言えば、たぶん「右」かな?といった感じ。デフォルトの右設定では、縦棒が見えにくいのですが、たぶんそれは壁紙がブルー系を設定しているからなんじゃないのかな?という事に気が付いています。
Androidスマホのドックメニューも便利に使えるのですが、これに加えて、コントロールセンターからもワンタップでアプリを起動できるようになるのは便利に感じます。
コントロールをカスタマイズする場合でも、全てのアプリから選択できるようになっているのも使い勝手が良いと感じます。

