皆さん こんにちは!
スマホのカメラで写真撮影してパソコンで見ていると、コレとアレは横に並べて合体した方が良いかも知れないと思った事はありませんか?
このように思ったら画像編集してチャレンジとなる場合もありますが、そもそもどうやって行えば良いのかな?とその方法が分からない場合も多いです。
こんな時はWindowsパソコンに標準搭載のペイントが役立ちます。この程度の画像編集であれば対応できるんですよね~。
今回の記事は『Windowsペイントの使い方!複数の画像や写真を横に並べて1枚に合成する方法』についての内容になります。
参考になるのか?分かりませんが、最後まで読んで頂けると幸いです。
Windowsパソコンで画像を編集する場合
ここでは、Windowsパソコンで写真などの画像を編集する場合ではどのように行うのか?についての内容になります。

Windows ペイントで編集
Windowsパソコンにはペイントが標準インストールされているため、特別なアプリを利用しなくても基本的には対応できるようになっています。
だからといって、全てにおいてこのペイントで対応できるという事ではないため、必要に応じてケースバイケースで色々な選択肢を利用する事になります。
その結果として、他のソフトウェアを利用した方が自分にとって最適に感じるという場合もあると思います。
ペイント3D も利用できる
Windowsパソコンにはペイントだけでなく、ペイント3Dも標準でインストールされています。このアプリはペイントと何が違うのかな?と思ったりするのではないでしょうか?
基本的にはペイントに機能が追加されているバージョンなので、こちらの方が高機能バージョンという事になります。
そのため、ペイントの代わりはこちらのペイント3Dでも良いのでは?と思います。
フリーソフトで代用もOK
Windowsで利用できるペイントでは自分のやりたい事ができない場合や使い勝手が良くないと感じる場合では他のアプリを見つける必要があります。
でも、いきなり有料ソフトを購入して使い勝手が悪かったら、ダメですからフリーソフトで対応した方が良いのかな?と考える場合もあります。
このような場合ではオススメのフリーソフトをネットで検索すれば、自ずと答えが見つかります。
因みにペイントの代わりに使えるアプリは個人的にはGIMPが良いのではないかな?と思います。
これは実際に使ってみないと判断できないですから、自分なりの答えを見つけるのが良いです。
ペイントで複数の写真を横に並べて1枚の画像に合成方法
ここでは、Windowsパソコンに標準インストールされているペイントを利用して、複数の画像を1枚に合成する方法についての内容になります。
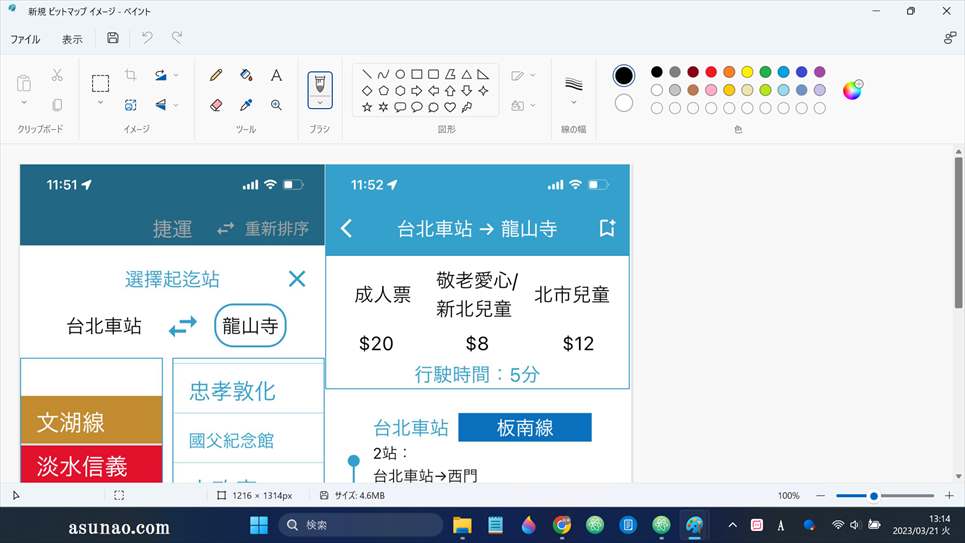
ペイントとWordを利用する
一番簡単に誰でもできる方法としては、Windowsパソコンに標準インストールされているペイントを利用するのは勿論のこと、Wordを利用する方法になります。
Microsoft Wordがない場合では、WPS Office 2などのOffice互換ソフトのWord代用品でも大丈夫です。
他にも方法は有ると思うのですが、筆者の場合はいつもこの方法で2枚の写真を1枚の画像に結合しているので、今回はこの方法で説明させて頂きたいと思います。
実際に画像編集する前の補足事項
実際に利用するのは、「エクスプローラー(ピクチャ)」、「新規作成のビットマップイメージ」、「ペイント」、「Microsoft Word」になります。
前提条件として、ピクチャには既に1枚の画像に結合する写真が2枚以上有る事が求められます。但し、その画像は他のフォルダやUSBメモリに格納されている場合でも大丈夫です。
というのも、画像ファイルが格納されているフォルダをエクスプローラーで開いてマウスでWordにドラッグ&ドロップする操作になるからです。
操作は簡単
実際にやる前のイメージとしては、ちょっと難しそうに思えるのですが、実際にやってみると意外と簡単な事に気が付きます。
慣れてしまえばいつもの日常といった感じになるので何回か?作成してみて覚えた方が便利に使えます。
Windowsペイントで複数の写真を1枚の画像に合成の操作方法
ここでは、Windows標準のペイントで実際にどのように行えば複数の写真を1枚の画像に合成できるのかな?についての内容になります。
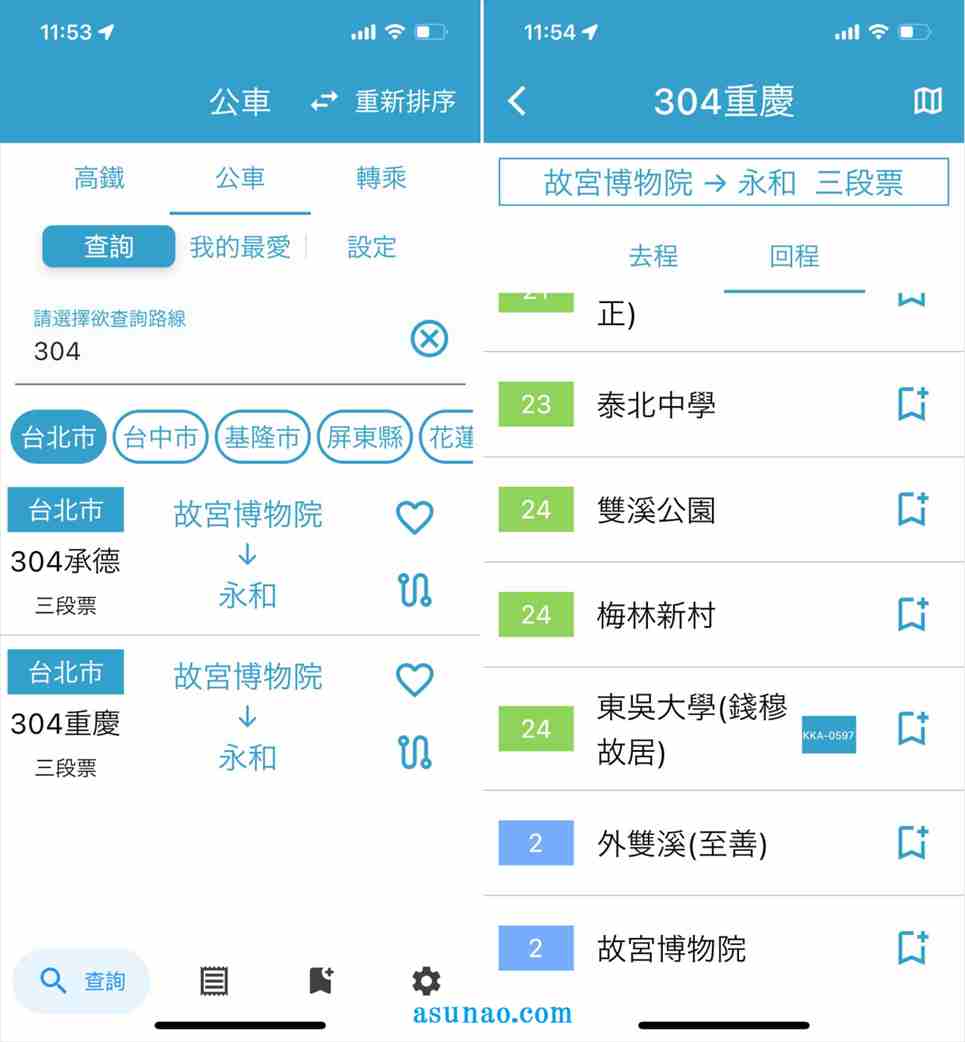
ビットマップイメージ(BMPファイル)を新規作成
複数の画像を2枚に合成する場合では、最初の画像をペイントで開いた方が良いのかな?と思ってしまいますが、こちらは実際にやってみて上手くいかなかったです。
ただ単にやり方が悪かったのかな?という部分も否定できませんが、何回も試行錯誤を繰り返した結果、ビットマップイメージを新規に作成する結論に到達しています。
先ずはWindowsパソコンのデスクトップ 又は ピクチャ内にビットマップイメージを新規作成して、必要に応じてファイル名を付けます。
この場合ではマウスで右クリック操作から新規作成しています。
Word(Word 互換でもOK)を起動
次にやる事はWordを起動します。新規作成して空の文書ファイルとして作成しても良いです。これは実際の利用頻度がどの程度あるのか?で判断してください。
Wordを開いたら、エクスプローラーのピクチャを表示して、この中にある1枚の画像として結合したい写真を選びます。
その上でこの写真をマウスでドラッグしてWord文書の上にドロップします。そうすると画像がWordに貼り付きます。
ビットマップイメージを開いて画像を編集
次に、Wordに貼り付いている画像を選択して切り取ります。
新規作成したビットマップイメージをペイントで開いて、「Shift + Insert」で切り取った画像を挿入し、保存します。(右クリックで貼り付けは利用できません)
保存すると、作業エリアを広げる事ができるようになるので、もう1枚の画像を横に並べても大丈夫なサイズに広げます。
そしたら、またピクチャから写真をWordに貼り付けて、画像を切り取りして、「Shift + Insert」で挿入し、マウスでドラッグして横に並べます。
横に並んだら、保存して作業エリアの方が広くなっていたら、画像サイズに合わせてサイズを調整します。
この状態で保存すれば完成となります。
Windows ペイントで画像編集(合成)する場合の注意事項
ここでは、Windowsパソコンのペイントを利用して2枚の写真を横に並べて1枚の画像に合成する作業を行う場合の注意事項についての内容になります。
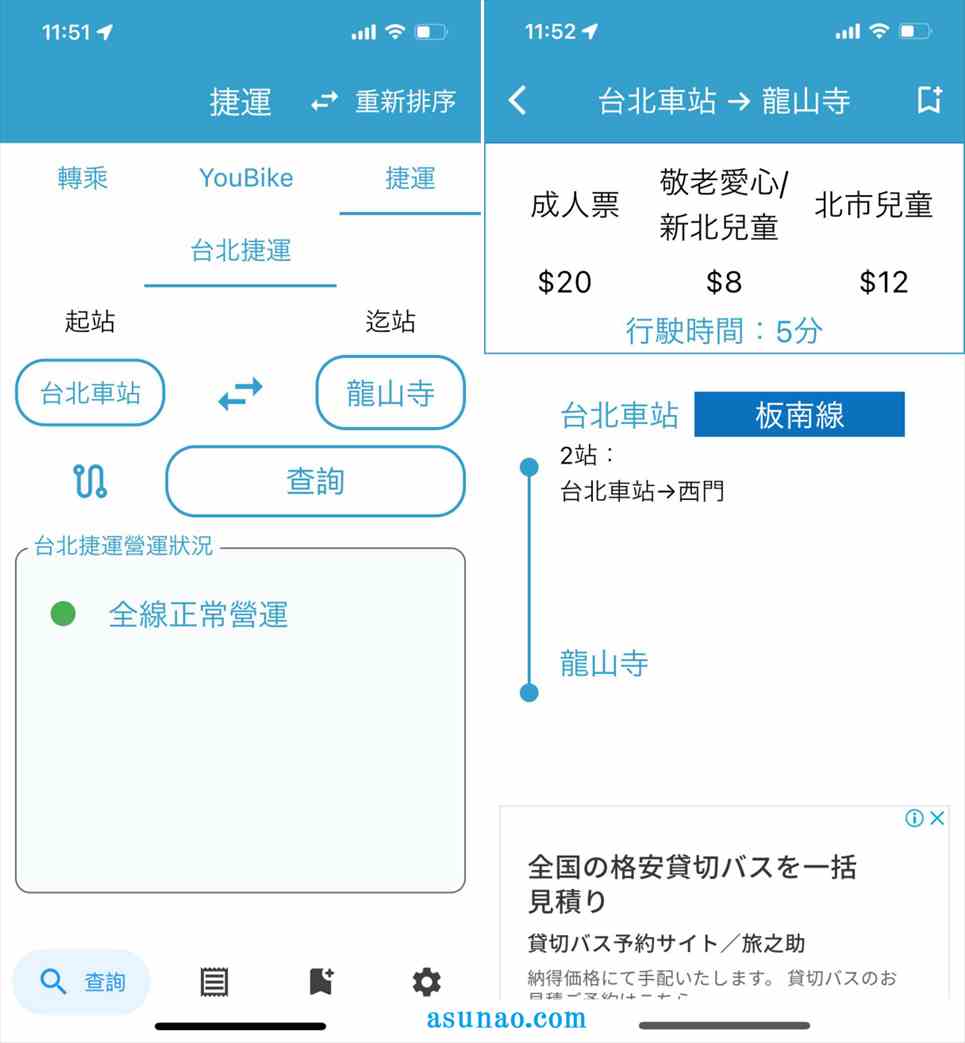
画像サイズは合わせた方が良い
2枚の写真を1枚に合成する場合では、2枚とも同じ画像サイズにしておいた方が良いです。どのようにサイズを調整するのか?分からない場合では困ってしまいますよね~。
この場合ではJPGファイルを開いて写真を表示した上で、真ん中の上に表示されているアイコンの右端にある「・・・(もっと見る)」をクリックします。
この中に「画像サイズの変更」が有るので選択します。ピクセルとパーセントの2種類でサイズ変更できますが、ピクセルでサイズ変更で問題ありません。
トリミングでも良い
ペイントで2枚の写真を1枚に合成した場合では、この時点で必要な部分だけをトリミングしても良いと思います。
要するに、どの部分を必要としているのか?になりますから、個々の判断で自由に行えば良いです。
Word文書のファイルは新規作成しなくて良い
2枚の画像を1枚に合成する目的でWordを使いますが、この用途にしか使わないので、デスクトップ上に新規作成しなくても良いと思います。

