皆さん こんにちは!
Windowsパソコンでは、Microsoft Edgeを標準搭載しているので、Google Chromeのように別途ウェブブラウザをダウンロードしてインストールする必要がありません。
このEdgeブラウザには便利な機能も搭載しているので便利に活用する事もできます。でも、ウィジェットに限って言えば、残念ながら便利に感じないのが実情になります。
あくまでも感じ方なので一概には何とも言えないですが、どちらか?と言うと、Edgeバーの方が圧倒的に便利に感じるのである。
今回の記事は『Windows11 Edgeブラウザのサイドバー使い方まとめ』についての内容になります。
参考になるのか?分かりませんが、最後まで読んで頂けると幸いです。
Windows11 Microsoft Edgeのサイドバー
ここでは、Windows11で利用できるウェブブラウザのMicrosoft Edgeの便利な機能の1つに該当するサイドバーについての内容になります。
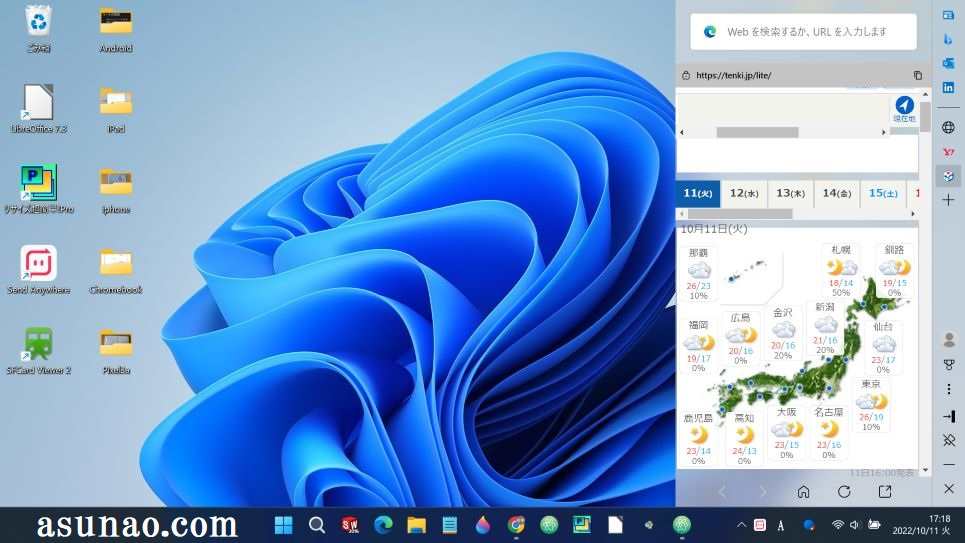
Microsoft Edgeの機能の1つ
ウェブブラウザのMicrosoft Edgeには、2つの便利な機能が搭載されています。1つはウィジェット。もう1つはサイドバーになります。
ウィジェットは標準で利用できるようになっているのですが、Edgeバーはスイッチをオンに設定しないと利用できないようになっています。
因みにどこでスイッチをオンにするのか?と言えば、Microsoft Edgeの設定になります。
タスクバーと併用できるEdgeブラウザのサイドバー
サイドバーのスイッチをオンに設定すると、Edgeブラウザの右側にサイドバーが表示されます。
この状態で、Windowsパソコンのタスクバーとの併用が可能になります。その結果として、第2のツールバーとして活用できるようになります。
追加できるのはウェブページとアプリになりますが、アプリは予め指定されている機能に限定されます。
サイドバーのスイッチをオンに設定する方法
Microsoft Edgeブラウザの便利機能の1つに該当するサイドバーを起動する場合はタスクバーのEdgeブラウザのアイコンを右クリックしてもダメです。
この場合では、Microsoft Edgeを起動した上で、設定を表示し、左側メニューにあるサイドバーを選択します。
そうすると、一番上にサイドバーを表示というスイッチが有るのでオンに設定します。
Microsoft サイドバー「タブに追加・削除」方法
ここでは、Microsoft EdgeのサイドバーであるEdgeバーにウェブページを追加する操作方法についての内容になります。
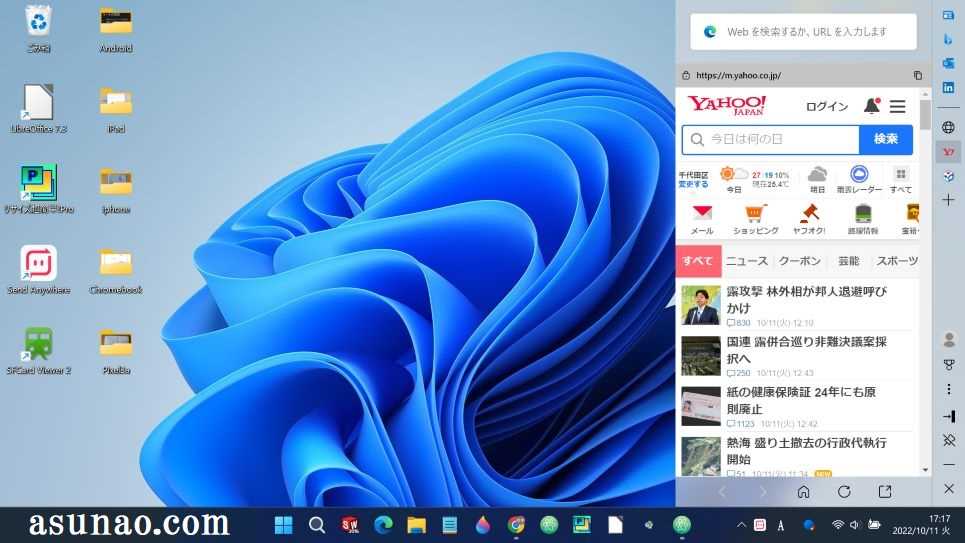
Microsoft Edgeブラウザのサイドバーの使い方
ウェブブラウザのMicrosoft Edgeの設定を開いて、左側メニューのサイドバーを選択したら、サイドバーを表示のスイッチをオンに設定すると、サイドバーを利用できるようになります。
その次に行う事は、サイドバーのトップにあるアイコンをどうするのか?決めます。というのも、ここに並んでいるアイコンは自分にとって必要ではないのも含まれています。
全く利用しないのにも関わらずアイコンを表示していると、間違ってクリックする可能性がありますし、作業効率も悪くなります。
そのため、全く利用しないアイコンは右クリックして非表示にし、お気に入りのウェブページは追加して登録するのが良いです。
お気に入りのウェブページを登録
サイドバーにお気に入りのウェブページを登録する場合では、「+」アイコンをクリックすると追加できるようになります。
ウェブページをタブに追加する場合では、URLをサイトを入力する必要はありません。現在表示されているページを追加できます。
この場合は、現在のページを追加をクリックすれば良いです。
追加したページの削除
よく利用するお気に入りに感じているウェブページが有ったとしても継続的に利用するという訳ではないですから、削除も必要になります。
この場合では、アイコンを右クリックするとサイドバーから削除できます。
Microsoft Edgeのサイドバーは仕様が変更になった!
ここでは、Windowsアップデートしたら、サイドバーの仕様が変更になっていたについての内容になります。

Windows11アップデートしたら、仕様変更になっていた!
今までの仕様では、デスクトップ上でサイドバーが利用できて便利に利用する事ができたのですが、アップデート後はデスクトップで利用できません。
Edgeブラウザ上で利用できるサイドバーに変更となっています。その結果として、レイアウト変更もできないですし、左側にも配置できなくなっています。
結論を言えば、Edgeブラウザを利用していない場合では使い勝手が悪くなってしまったのである。
仕様変更後サイドバーのデメリット
デスクトップ上で利用できたサイドバーですが、Windowsアップデートに伴い仕様も変更になっていますが、実際のデメリットは何があるのかな?も気になります。
筆者のようにGoogle Chromeを好んで利用している場合では、サイドバーが利用できないため、使い勝手が悪いです。
さらには、Edgeブラウザを利用するように仕向けられている感じがするので何か?圧力を感じます。
Edgeブラウザのサイドバーはタスクバー2段表示の解決方法
ここでは、サイドバーを利用する事でタスクバー2段表示への解決方法の1つに繋がるについての内容になります。
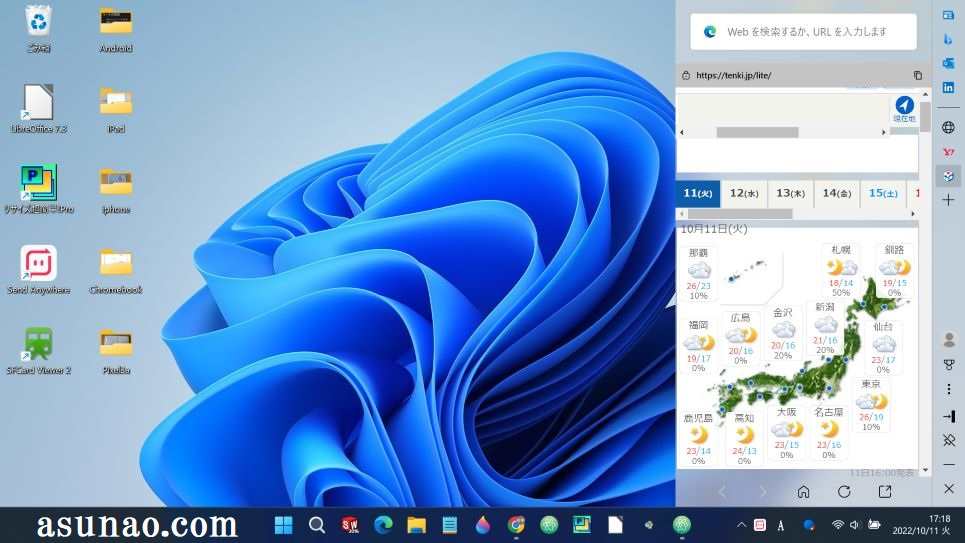
タスクバーは2段表示に非対応
Windows11のタスクバーは2段表示に対応していません。この解決方法として、サイドバーを活用する方法を利用できます。
基本的にはウェブブラウザの1つの機能に過ぎないため、Edgeを利用しないと恩恵を受ける事ができません。
これでも良いのか?それとも別の方法を見つけるのか?の選択は必要になると思います。
タスクバー2段表示の解決方法はアプリも魅力的
Windowsパソコンのタスクバーを2段表示にできれば一番良いのですが、そのような事はできない仕様になっているので諦めるのか?
それともEdgeブラウザのサイドバーを活用するのか?の2択になります。これ以外の選択肢として、アプリを利用する方法もあります。
システムトレイアイコンから起動できるタスクバーのように使えるアプリ(Ink Workspace)が有るのでこれを利用するのが最適に感じます。
アプリをピン留めできますし、サイドバーのような感覚で使えるので十分に魅力的に感じます。

ウィジェットランチャーのサイドバーアプリも選択できる
「アプリショートカットウィジェットランチャー」というアプリを利用すると、デスクトップ画面上でサイドバーを利用できるようになります。
アプリのアイコンのサイズも大きいですから、とても見やすいと感じます。こちらの選択でも有りかな?といった感じ。
イマイチに感じる部分も有るのですが、ビジュアル的には申し分ないです。

