皆さん こんにちは!
Windowsパソコンには色々と便利な機能が搭載されていますが、これらの機能は使っていますか?たぶん、実際に使っているのはほんの一握りなんじゃないのかな?
何故か?と言うと、色々な機能を知らないで利用している場合が多いですし、スタートメニューから起動できるアプリ以外はどうやって使えば良いのだろうか?となってしまうからです。
そんなアプリって有るのかな?と思うかも知れませんがIMEツールバーが良い例になると思井ます。
今回の記事は『Windows11活用!IMEパッドとIMEツールバーの表示方法』についての内容になります。
参考になるのか?分かりませんが、最後まで読んで頂けると幸いです。
Windows11 パソコンでIMEツールバーを使う場合
ここでは、Windowsパソコンで手書きによる漢字検索できるIMEパッドを利用する場合についての内容になります。
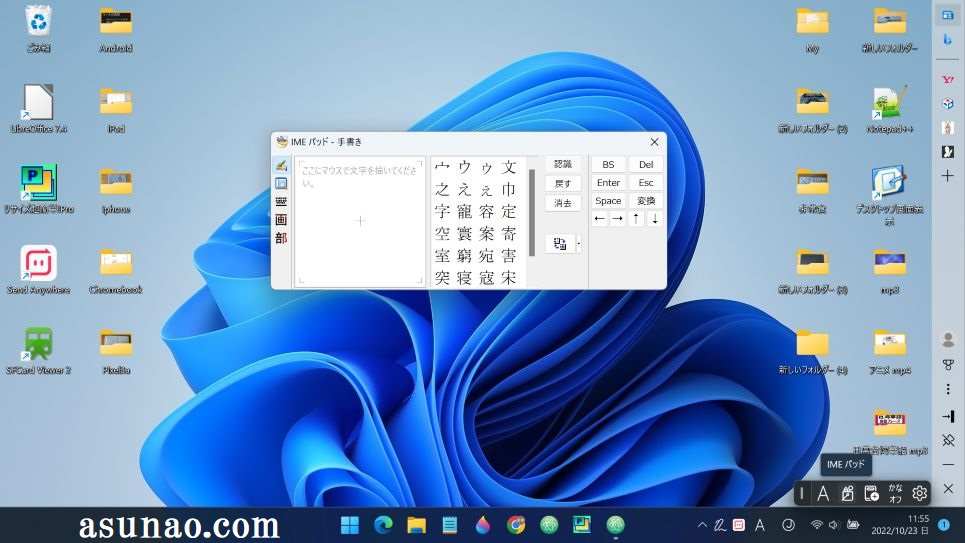
IMEパッドは必要かな?
IMEパッドって必要なのかな?と思ってしまうのは気のせいでしょうか?というのも、別にこれがなくても困らないんですよね~
別にこの機能は使わなくても特に問題ないと考えるのである。
手書きで漢字を検索できるのは時と場合によっては便利に感じるけれどもネットで調べれば全て完結できるのでIMEパッドに拘る必要はありません。
IMEツールバーは使うかな?
IMEパッドについては特に必要性を感じないのですが、IMEツールバーに限って言えば、必要性を感じます。何故か?と言うと、Microsoft IMEを利用している場合では辞書ツールの利用機会があるからです。
単語を登録したり、短文を登録といった用途に利用できる「単語の追加」を行う必要があるからです。
別にIMEツールバーを利用しなくても単語登録できるので別に使わなくても何ら問題ありません。
IMEツールバーはカスタマイズできる
Microsoft IMEを利用していないので、別に使う機会はないのですが、IMEツールバーはカスタマイズできます。といっても表示項目を増やしたり、減らしたりする程度です。
そのため、この程度であればカスタマイズしなくても特に問題ないと思井ます。
Windows11 日本語IMEのユーザー辞書に単語登録
ここでは、Windowsパソコンのユーザー辞書に単語を登録する場合についての内容になります。

ユーザー辞書に単語を登録すると役立つ
Officeソフトを利用する場合では文書作成などのキーボード入力も行う事になりますが、この時に狙った通りの文字変換ができないと作業の効率も悪くなります。
このような場合に役立つのがユーザー辞書になります。予めユーザー辞書を整備しておくと自分の狙った通りの変換が行えるようになるため、WordなどのOfficeファイルを扱う場合に役立ちます。
パソコンを新たに購入した場合では、真っ先に整備した方が良いのではないか?と個人的に考えます。でも、その都度、単語登録も全然ありなので、必要に応じて行うのが良いです。
Microsoft IMEは最適とは限らない
Windowsパソコンを購入した場合 又は 利用している場合では、Microsoft IMEを利用する場合が多いです。というのも、標準搭載していますから、これを利用するのが当たり前になっている感じ。
実際に使ってみれば一目瞭然なのですが、なんか使い勝手が悪いと感じるのである。単語を修正しようとしてユーザー辞書を表示した場合にウィンドウが小さいですから、便利に感じないのである。
ウィンドウを最大化の表示にできるのであれば良いんですけれどもそれができないですし、IMEパッドも同様にウィンドウが小さいので何かイマイチに感じるといった感じ。
このような場合では他の日本語IMEを利用するのも1つの方法になります。例えば、Google日本語入力などが該当します。
Windows11 IMEツールバーを利用した方が便利
ここでは、WindowsパソコンでIMEパッドやユーザー辞書に登録する場合では、IMEツールバーを利用した方が良いについての内容になります。

ユーザー辞書はスタートメニューから起動できない
Windowsパソコンで単語をユーザー辞書に登録する場合では、ユーザー辞書を表示する必要がありますが、この場合にスタートメニューのすべてのアプリを表示すると思います。
ここでいくら探してもユーザー辞書は見つからないのである。どうしてなんだろうか?と悩んでしまうのではないでしょうか?これでは単語登録できないと言っているのと同じですから困ってしまいます。
Microsoft IMEのユーザー辞書にアクセスするには2つの方法を利用できます。
1つはタスクバーからアクセスする方法。もう1つはIMEツールバーを表示してアクセスする方法になります。
どちら?が便利に感じるのか?は個々の判断に委ねます。というのも、好みや感じ方については個人差があるため、一概には何とも言えないからです。
それこそ実際に使ってみて判断するのが最適です。
タスクバーからユーザー辞書にアクセスする場合
タスクバーの「あ」、又は「A」を右クリックすると、「単語の追加」という項目があるので、これを選択すると、「単語の登録」ウィンドウが表示されます。
ここで、このまま単語を登録すれば、ユーザー辞書に単語が追加されます。登録を間違えてしまった場合では辞書を修正する必要がありますので、ユーザー辞書を開いて修正します。
この場合では、ウィンドウの左下にユーザー辞書ツールが有るのでこれを選択すると、ユーザー辞書に移動できるため、特に問題ありません。
Windows11 IMEツールバーを表示する方法
ここでは、WindowsパソコンでIMEツールバーを表示して利用するにはどのようにすれば良いのかな?についての内容になります。
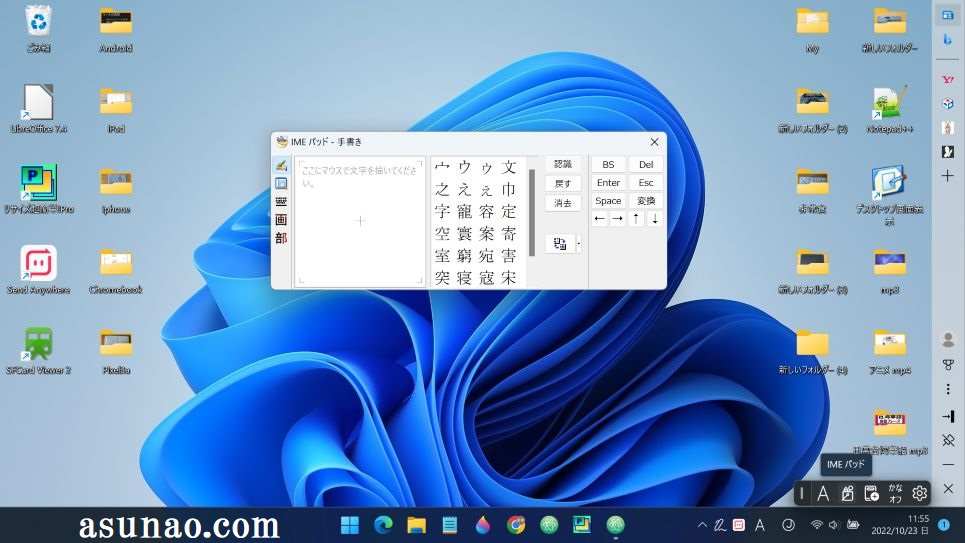
IMEパッドを起動する操作方法
① タスクバー
タスクバーから起動する場合では、「A」又は「あ」を右クリックすると、右クリックメニューにIMEパッドがあるのでこれをクリックすれば起動できます。
② IMEツールバー
IMEツールバーから起動する場合では、左から2番目のアイコンをクリックするとIMEパッドを起動できます。
IMEパッド使用方法
IMEパッドで行える事は5種類です。
「手書きして漢字を検索」、「文字一覧から検索」、「ソフトキーボードを表示」、「総画数で漢字を検索」、「部首で漢字を検索」

IMEツールバーを起動する方法(表示方法)
① 前提
日本語IMEは「Microsoft IME」に設定してある状態からスタート
② タスクバー
タスクバーに表示されている「A」又は「あ」を右クリックします。
③ IMEツールバー
IMEツールバー(オフ)があるので、これをクリックすると、IMEツールバーがタスクバーの上に表示されます。

