皆さん こんにちは!
Windows11を利用できるパソコンを所持している場合では、色々な用途に活用していると思います。
でも、実際には活用といった感じではなくて、スタートメニューやタスクバーにピン留めしてあるアプリを使っているといった感じになっているのでは?と想うのは気のせいでしょうか?
他にも便利な機能を搭載しているので、それらも含めて活用した方が、より一層に便利に使えるのではないかな?と考えます。
今回の記事は『Windows11活用!タスクバーを便利に使うコツは右クリック操作』についての内容になります。
参考になるのか?分かりませんが、最後まで読んで頂けると幸いです。
Windows11で利用できるタスクバー
ここでは、Windows11を搭載しているパソコンで利用できるタスクバーについての内容になります。
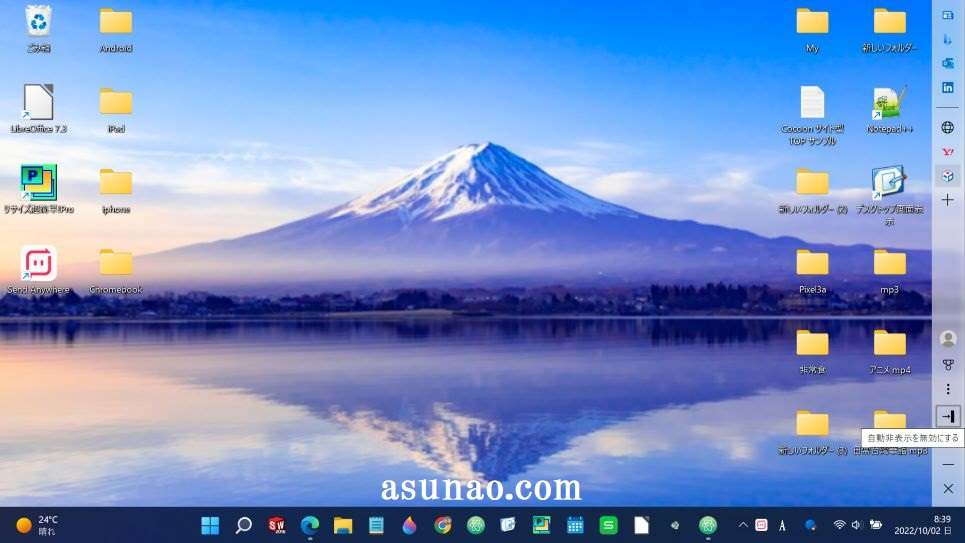
アプリをピン留め固定できる
タスクバーで「できる」事と言えば、よく使うアプリをピン留め固定できる事ぐらいなので、これが便利に感じるのか?は個人差があります。
何せ、アプリを起動できるだけですから、便利というのはちょっと時期尚早になります。
通知やカレンダー、クイック設定パネルも表示できるので、この機能をよく使っている場合では便利だと思います。
でも、毎日のように確実に使っているのはWindowsアイコンやMicrosoft Edgeブラウザぐらいだと想うので、正直のところ、あまり便利に感じないのでは?
タスクバーにはフォルダがピン留めできない
タスクバーを便利に感じないと言えば、フォルダをピン留め固定できないのも理由の1つに該当します。アプリはピン留めできるのに、どうしてフォルダはピン留めできないんだろうか?といった感じ。
任意で作成したフォルダはスタートメニューにピン留め固定して利用してね!という仕様になっているので、ちょっとイマイチに感じます。
因みに、エクスプローラーや個人用フォルダといった予めシステムで決められているフォルダーに限って言えば、スタートメニューの電源アイコン並びに表示できるようになっているので、ここは活用した方が良いと思います。
システムトレイアイコンも利用できる
タスクバーにはアプリのアイコンだけでなく、システムトレイにあるアイコンも利用できます。システムトレイはどこに有るのかな?と気になると思います。
隠れているインジケーターのアイコンの右横がシステムトレイになります。アイコンサイズが小さいので分かると思います。ここを利用するのか?はタスクバーの設定で変更できます。
Windows11 タスクバーは便利に使える?
ここでは、Windows11で利用できるタスクバーは便利に使えるのかな?についての内容になります。
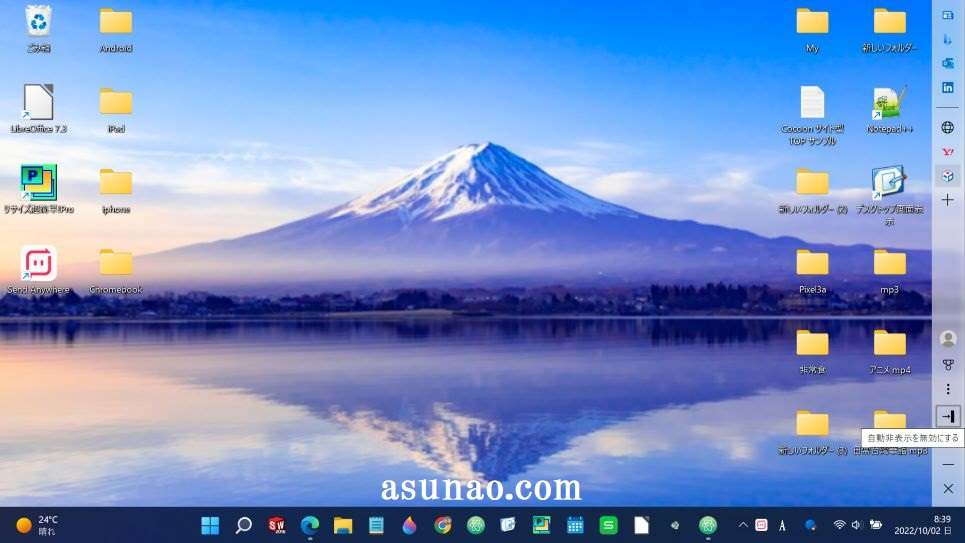
タスクバーの設定にアクセスできる
タスクバーの何もアイコンがない場所で右クリックすると、タスクバーの設定が表示されます。ここを開くと、タスクバーを自分好みの仕様にカスタマイズできるようになります。
アイコンを中央揃えから左揃えに変更したり、ウィジェットや検索、タスクビューといったアイコンを非表示に設定する事もできます。
クイック設定パネルやカレンダーを利用できる
タスクバーで「できる」事と言えば、クイック設定パネルや通知・カレンダーなどを表示できるようになっています。
クイック設定パネルは「Wi-Fi」アイコンを左クリックすると表示できます。ここでは音量調節やWi-Fi、Bluetoothなどのワイヤレス通信のオン・オフ設定できます。
また、日付をクリックすると今月のカレンダーや通知を表示できます。但し、カレンダーは表示だけなのでスケジュール登録などは行えません。
便利に使えるのか?は活用方法次第
Windowsパソコンで利用できるタスクバーはカスタマイズした方が便利に感じるのですが、便利に使えるのか?と言えば、どのように活用するのか?も関係あります。
何もカスタマイズしないで利用するだけの場合では便利に使えないです。
それに左クリックするのか?右クリックするのか?によっても変わって来るので、便利に使うのであれば、どれだけタスクバーを操作しているのか?も関係あると思います。
Windows11活用!タスクバーを便利に使うコツ
ここでは、Windows11で利用できるタスクバーを便利に活用するコツについての内容になります。
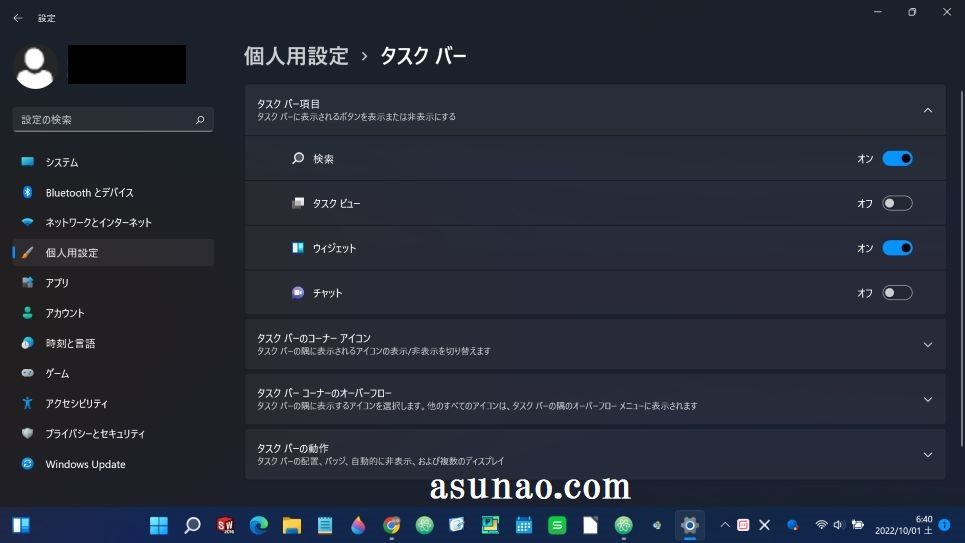
アプリの起動は左クリック
Windowsパソコンでよく使うアプリは、スタートメニューやタスクバーにピン留め固定しておくと簡単に起動できるようになります。
この場合ではマウスでアイコンを左クリック(ノートパソコンであれはタッチパッド)操作するだけで良いです。
また、キーボード・ショートカットの「Windowsロゴキー + T 」とEnterでも起動できます。但し、この操作ではWindowsアイコンと検索アイコンは選択できないので要注意。
右クリックするとタスクバーの設定、タスクマネージャー
Windowsパソコンのタスクバーを自分好みの仕様に変更する場合では、基本的にはタスクバーの設定にて行う事ができます。
いわゆるカスタマイズになるのですが、難しいイメージが付き纏うのではないでしょうか?実際にはとても簡単で2択になっています。スイッチをオン・オフするだけなので簡単に設定変更が行えるのである。
システムトレイアイコンも同様にスイッチのオン・オフ設定になっているため、こちらも簡単にカスタマイズできます。
因みに、タスクバーを右クリックすると、タスクマネージャーにもアクセスする事もできます。
タスクバーを便利に使うコツは右クリック操作
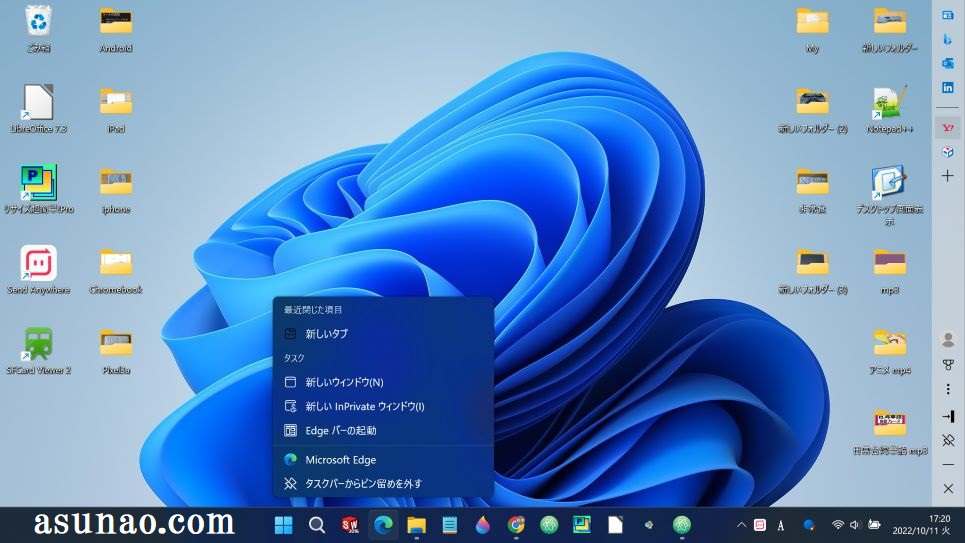
Windows11を便利に使うのであれば、タスクバーを使いこなすのが大前提となりますが、タスクバーにピン留め固定しているアプリを起動するだけだと使いこなしているとは言えません。
使いこなすのであれば、設定変更したり、自分好みの仕様にカスタマイズする事も行わないとダメなんじゃないのかな?と個人的に考えます。
この場合では、タスクバーの設定を変更してカスタマイズする事になるのですが、これではまだ不十分です。というのも、右クリックする場所が重要なのである。
WindowsアイコンやMicrosoft Edge、エクスプローラーなどを右クリックするのである。
タスクバー活用!右クリックでEdgeバー起動
ここでは、Windows11で利用できるタスクバーを便利に活用するコツは、Edgeバーを起動する事についての内容になります。
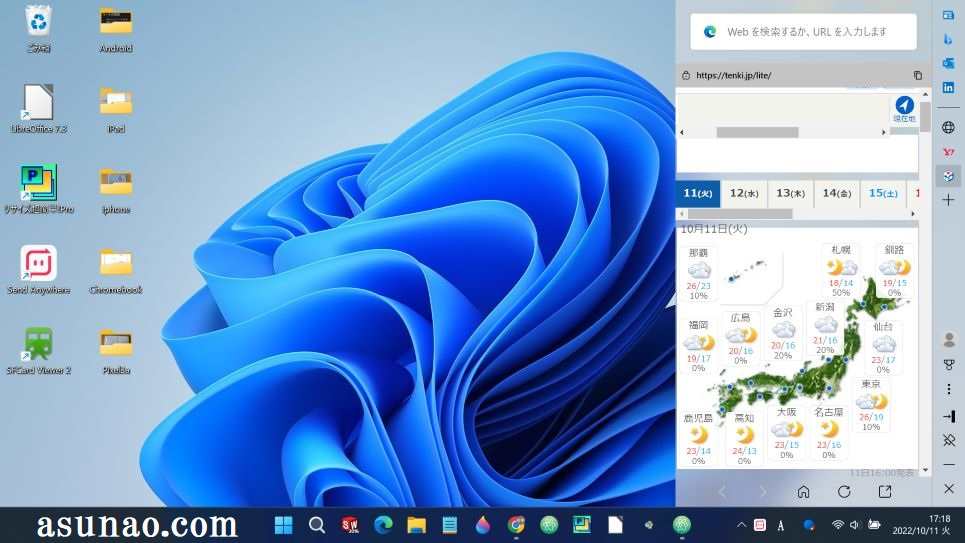
Microsoft Edgeを右クリック
Windows11のタスクバーにピン留め固定されているMicrosoft Edgeブラウザをマウスで右クリックすると、右クリックメニューの中に「Edgeバーの起動」があります。
これを選択すると、画面の右側にEdgeバーが表示されます。画面の4分の1サイズになるので、画面サイズが狭くなってしまうのがデメリットに該当します。
このデメリットは簡単に克服できるので何もに問題ありません。というのも、「設定など」のアイコンの下に、「自動非表示を有効にする」アイコンがあるので、これを左クリックするだけで良いです。
そうするとスリムサイズのEdgeバーに変更できると同時にタスクバーの2段表示の代替方法としての役割も兼ねる事ができるようになります。
Edgeバーを起動すると便利に使える
Windows11を搭載しているパソコンを便利に活用したいのであれば、Edgeバーを起動するのか?しないのか?に掛かって来るのではないか?というのが個人的な見解になります。
というのも、毎日のようにパソコンを利用する場合ではインターネットも利用していますから、どこか?の時点でウェブブラウザでニュースなどの必要としている情報を取得していると思います。
この時にEdgeバーにお気に入り登録しているウェブページを追加しておけばデスクトップ画面で必要な情報を取得できるので便利に感じます。
とはいえ、スマホで表示できるモバイルページなのでちょっと狭いな!と感じる事もありますが、毎日のように利用しているページであればページサイズよりもピンポイントで情報収集できれば問題ありません。

