皆さん こんにちは!
Windows11を搭載しているパソコンを所持している場合では、必要に応じて臨機応変に画面やタスクバーの色を変更したいな~と感じる場合も実際にあります。
画面を切り替えるのであればダークモードとライトモードに設定すれば良いです。でも、この場合では全部がダーク、ライトになってしまいます。
そうではなく、画面はダークモードだけれどもタスクバーはライトモードにしたい!という場合もあります。
今回の記事は『Windows11活用!ダークモード・ライトモードに設定する方法』についての内容になります。
参考になるのか?分かりませんが、最後まで読んで頂けると幸いです。
Windows11 ダークモード・ライトモード設定
ここでは、Windows11が利用できるパソコンでは、どのようにダークモードとライトモードを切り替えるのか?についての内容になります。
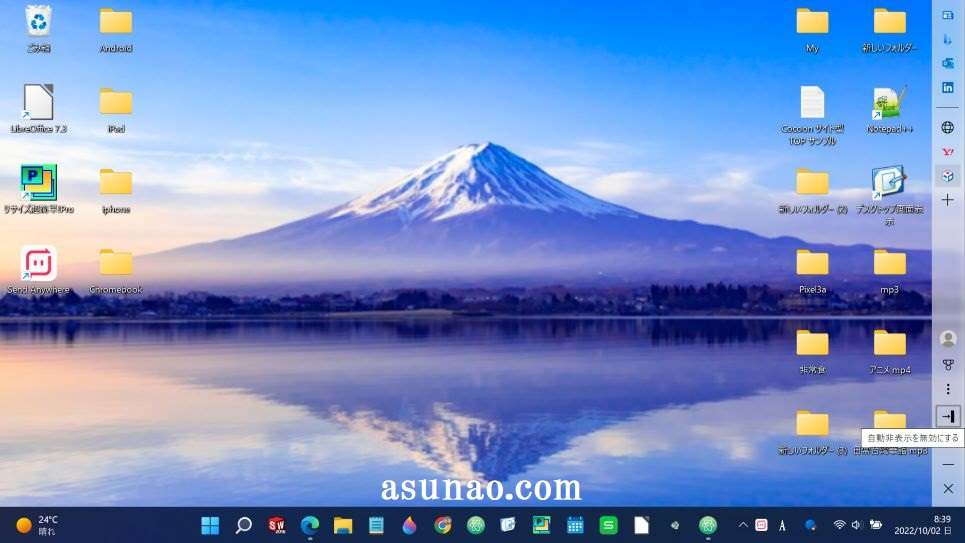
ダークモードの設定は2種類から選択できる
Windowd11のパソコンで、ダークモード・ライトモードを設定する場合では、2種類の方法から設定する事ができます。
1つは「テーマ」。もう1つは「色」になります。基本的にはどちらでも問題ありませんが、補足事項があります。
テーマの場合ではダークテーマとライトテーマがあります。どちら?のテーマを設定するのか?によっても変わります。
それに対して色で選択する場合では、3種類の選択肢が用意されています。その選択肢とは「ダーク」、「ライト」、「カスタム」になります。
カスタムを選択すると、自分好みのダークモードに設定できるようになります。
テーマと色はどっちが便利なのか?
Windows11でダークモード、ライトモードを切り替える場合では、テーマと色の2択になりますが、どっちの方法が便利に使えるのか?も気になると思います。
とはいえ、こればっかりは必ずしもどっちが最適な選択とは言えないのが実情になります。その理由としては、好みや感じ方には個人差があるからです。
そのため、自分にとって最適に感じる方法で切り替えるのが良いという結論になります。こればっかりは実際に2つの方法を試してみて個々で判断して頂くしかないです。
ダークモード・ライトモード「テーマ」で設定方法
ここでは、Windows11が利用できるパソコンで色の設定でダークモード・ライトモードをテーマで設定する方法についての内容になります。

「テーマ」でダーク・ライトを設定
Windows11でダークモードに設定する場合では、テーマを選択すると簡単にダークモード、ライトモードを設定できるようになっています。
テーマ?となりますが、テーマには「ダークテーマ」と「ライトテーマ」があり、それぞれがダークモードとライトモードになります。
要するに、ダークモードに変更したい場合はダークテーマを設定する事で対応できるようになると思って頂ければ良いです。
ダークテーマ、ライトテーマで設定する方法
実際のどのように設定するのか?と言えば、デスクトップ画面をマウスで右クリックすると「個人用設定」が有るので、これをクリックすると、個人用設定が開きます。
ここには、画面の右上に既に6個のテーマが表示されているのを確認できます。上段3つ、下段3つの6個のテーマを表示してあります。
マウスでテーマをクリックすると適用されてしまいます。この表現は何か?引っ掛かると思ったら、それは良い判断だと思います。
というのも、ここで選択すると壁紙にお気に入りの画像を設定した場合に強制的に壁紙表示が切り替わってしまうのである。ちょっと厄介です。
テーマは他に選択できる
因みになのですが、6個のテーマから選択しなくても良いです。というのも、個人用設定のテーマを開くと、8種類のテーマが表示されます。この8種類から選択する事も可能なのである。
ダークモード・ライトモード「色」で設定方法
ここでは、Windows11が利用できるパソコンで色の設定でダークモード、ライトモードを設定する方法についての内容になります。

ダークモードを「色」で設定する場合
Windows11のパソコンでダークモードに設定する場合では、テーマではなく「色」でも設定できます。色で行う場合はとてお簡単です。
というのも、個人用設定の色を選択すると、「モードを選ぶ」という項目が有るので、この右横に選択できるボックスがあります。
ここでダークを選択すれば良いからです。ライトモードにしたい場合では「ライト」を選択すれば良いです。
色で設定する場合は2種類の選択肢を楽しめる
色の設定でダークモードとライトモードを切り替える場合では、基本的には「ダーク」、「ライト」を選択すれば良いです。
でも、この「モードを選ぶ」にはもう1つの選択肢が用意されています。それは「カスタム」。
これはいったい何ぞや?となりますが、これはカスタム仕様のダークモード・ライトモードと言った方が正解になります。
要するに全部ダークや全部ライトではないバージョンに変更できるのである。
Windows11ダークモード「カスタム」設定方法
ここでは、Windows11が利用できるパソコンで色の設定でダークモードのカスタム設定する方法についての内容になります。

個人用設定の「色」でカスタム設定する場合
Windows11では、色の設定でダークモード、ライトモードを指定できるようになっていますが、カスタム設定も行えるようになっています。
何をカスタムするのかな?と気になると思いますが、具体的にはタスクバーはダークモードの状態で、画面はライトモードにしたい!といった場合に利用するのがカスタム設定になります。
また、逆のパターンでもそのように設定変更すれば簡単に行えるようになっているため、興味のある場合はチャレンジしてみては如何でしょうか?なかなか面白いと感じます。
色でダークモードをカスタム設定する方法
デスクトップ画面をマウスで右クリックすると、右クリックメニューに「個人用設定」が有るので、これをクリックして個人用設定を開いた上で、「色」をクリックします。
「モードを選ぶ」の右横に選択リストが表示されています。現在選択しているのはダークか?ライトのどちらか?になっている場合が多いと思います。
ここで、カスタムを選択すると、カスタム設定できるようになります。
ダークモードのカスタム設定レビュー
実際に、ダークモードのカスタム設定を2パターンやってみると、意外と面白いと感じる事ができます。
あえて言えば、夜の時間帯は画面をダークモード、タスクバーをライトモードの組み合わせの方が良いのではないか?と個人的に考えます。
現在はカスタム設定していません。というのも、個人的にダークモードで統一した方が良いかな?と感じているからです。

