皆さん こんにちは!
Windowsパソコンを利用している場合ではタスクバーは便利に使っているのかな?と気になってしまいます。
というのも、あんまり便利に感じないからです。検索ボックスは便利に使えるんですけれども、ポップアップで表示される検索のハイライトは自分は関係ない情報が表示されますから邪魔に感じます。
こういう機能はさっさと省いた方が逆に便利に感じるのである。
今回の記事は『Windowsタスクバー検索のハイライトを非表示にする設定方法』についての内容になります。
参考になるのか?分かりませんが、最後まで読んで頂けると幸いです。
Windows11で利用できるタスクバー
ここでは、Windows11が利用できるパソコンで使えるタスクバーについての内容になります。

タスクバーは便利に使える?
Windows11が利用できるパソコンのタスクバーは一長一短に感じる部分もありますが、それなりに使えるのではないかな?と個人的に考えます。
その理由としては、クイックアクセスやカレンダーといった機能も利用できますし、あまり便利に感じないウィジェットを非表示に設定する場合も簡単に設定にアクセスできるからです。
だからといって便利には感じないです。できない事も有りますから、どうやってカバーするのか?も関係あります。
ショートカットはドラッグ&ドロップで追加できる
Windows11で利用できるタスクバーにアプリをピン留めする場合では基本的にはスタートメニューからタスクバーにピン留めとなります。
でも、デスクトップ配置されているアプリのショートカットが有れば、ドラッグ&ドロップ操作でタスクバーにピン留めできるので便利に感じます。
これならば、スタートメニューを表示しなくても良いですから使い勝手もよくなります。
フォルダはピン留め追加できる?
タスクバーを便利に利用する場合では、1つだけガックリする事があります。任意で作成したフォルダをピン留めできないのである。
でも、ショートカットを作成した上でカスタマイズすると追加できるようになるので、この方法が使えると、タスクバーの使い勝手も格段に上昇します。
Windows11 タスクバーの検索ボックスは便利に使える
ここでは、Windowsパソコンで利用できる検索ボックスは便利に使えるので活用した方が良いについての内容になります。

タスクバーからネット検索できる
パソコンでネット検索する場合では、基本的にはMicrosoft EdgeやGoogle Chromeなどのウェブブラウザを利用すると思います。
でも、そんな事をしなくてもWindowsパソコンのタスクバーにある検索ボックスから直接、キーボード入力できるため、すぐにネット検索できるのである。
これは素直に便利に感じるので、よく利用している機能の1つに該当します。
スタートメニューのように使える
Windowsパソコンでソフトやアプリを利用する場合ではスタートメニューから起動する事も多いですが、残念ながらそんなに便利に感じないです。
何故か?と言うと、必ずしも自分にとって最適に感じる配置ではないですから、好んで利用したいとは感じないのである。
そんな時は、タスクバーにある検索ボックスをクリックして表示される検索ウィンドウが便利に感じる場合もあります。
ウィンドウの左側にはおすすめのアプリが表示されているので、もしかすると直ぐにでも利用したいアプリが有るかも知れません。因みに筆者の場合は電卓が便利に感じます。
あと、検索履歴が残っている時はおすすめが表示されないので検索履歴は削除した方が良いです。
検索のハイライトを確認できる
ポップアップで表示される検索ウィンドウの右側には、検索のハイライトが表示されます。
「今日」や「地域」の情報が表示されるのでちょっとした確認に便利だったりします。
Windows11 検索のハイライトは非表示にできる
ここでは、Windowsパソコンで利用できる検索のハイライト表示は非表示にできるのかな?についての内容になります。

検索のハイライトって何?
Windowsパソコンのタスクバーにある検索ボックを見ると、検索ボックスの他にイラストのような絵も表示されています。
さらには、検索ボックスをクリックするとポップアップして開く検索ウィンドウで、「本日」や「現在住んでいる地域」に関係するイベントやキーワードを表示する機能。
例えば、「アプリのおすすめ」や「今日は何の日?」、「おすすめの画像」などが表示されます。
検索のハイライトは便利ではない場合もある
ここで重要なのは、検索のハイライトで表示された内容は必ずしも自分にとって有益な情報とは限らないのである。
どういうことか?と言えば、もう既に知っている情報だったり、ここで表示されている内容は特に興味がないといった場合が該当します。
このようなパターンでは、残念ながら表示されても新鮮味が有りませんし、逆に鬱陶しいと感じる事もあるため、非表示の方が最適に感じるのである。
検索のハイライトは非表示にできる
タスクバーの検索で表示する検索ウィンドウのハイライトを非表示にしたい!と思った時は、非表示にするのも1つの方法になります。
幸いな事に検索ウィンドウから設定にアクセスできるようになっているので便利に感じます。いつでも、表示・非表示にできるのも便利です。
Windows11 検索のハイライトを非表示にする設定方法
ここでは、Windows11で利用できるタスクバーの検索ボックスをクリックすると表示される検索のハイライトを非表示にする設定についての内容になります。
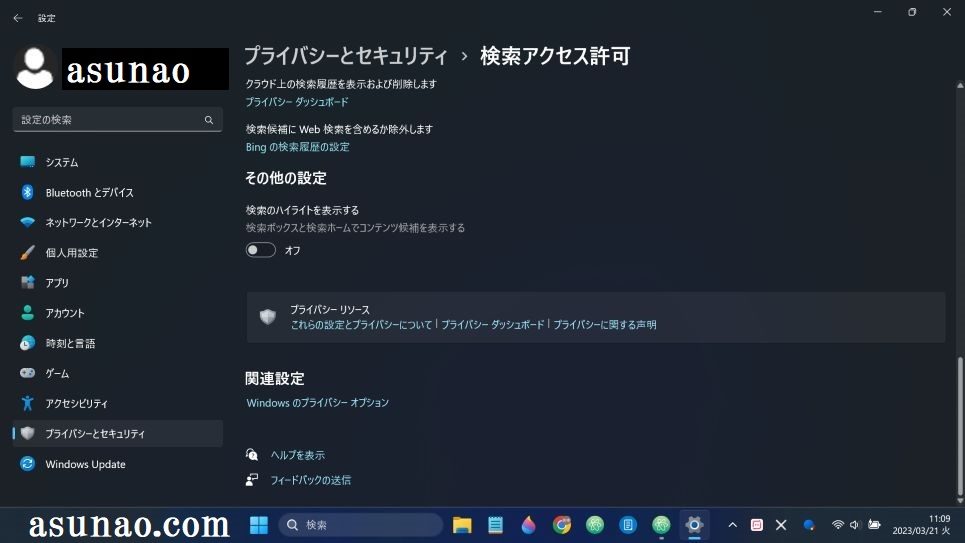
検索のハイライトを非表示にする設定にアクセス
① タスクバー
先ずタスクバーにある検索ボックスをクリックするとポップアップで開く検索ウィンドウを表示します。
② オプション
検索ウィンドウが表示されたら右上(今日・◯月◯日の右側)にある「・・・(オプション)」をクリックし、検索設定を選択します。
③ 設定
設定→プライバシーとセキュリティ→検索アクセス許可が開きます。
下にスクロールすると、その他の設定の項目があり、スイッチがオンになっているのを確認できます。
検索のハイライトを非表示にする設定方法
① 検索のハイライト
その他の設定にある「検索のハイライトを表示する」のスイッチをオフに設定すると、検索のハイライトを非表示にできます。
② スイッチをオフ
実際にスイッチをオフに設定すると、タスクバーの検索ボックスに表示されているイラストが非表示になります。
この時点で、検索ボックスをくりっくして検索ウィンドウを開くと、ちゃんと非表示になっている事を確認できます。

