皆さん こんにちは!
Windows11を利用できるパソコンのタスクバーにはWindowsロゴアイコンや検索、ウィジェットなどのアイコンが並んでいますが、全てのアイコンは便利に使っているのでしょうか?
というのも、並んでいても便利に感じないアイコンも実際にありますから、このような場合では邪魔にしか感じないのではないか?と思います。その中には検索も含まれているのでは?
やっぱり必要に応じて自分好みの設定に変更するのも1つの方法になります。
今回の記事は『Windows11活用!タスクバー検索をアプリのランチャー活用』についての内容になります。
参考になるのか?分かりませんが、最後まで読んで頂けると幸いです。
Windows11で利用できるタスクバー
ここでは、indows11で利用を搭載しているパソコンのタスクバーについての内容になります。
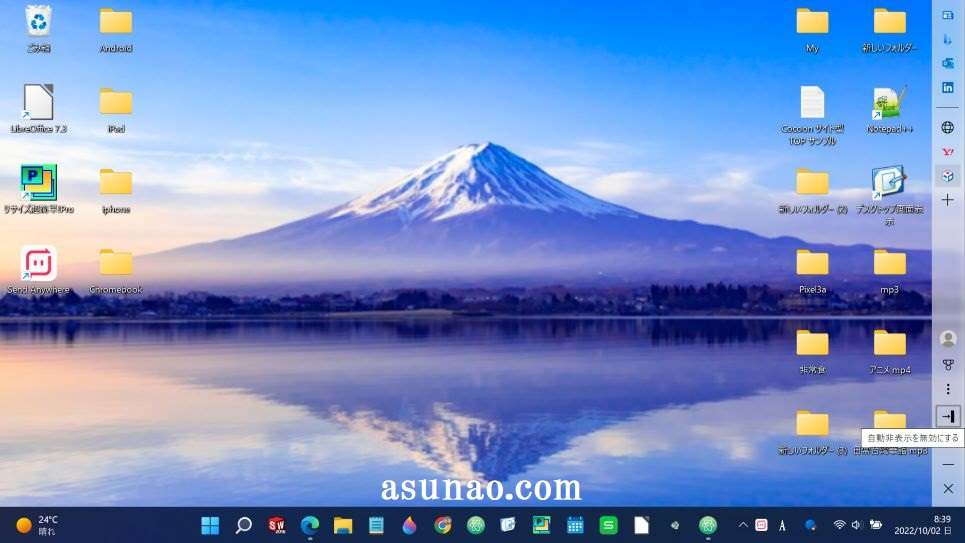
フォルダやファイルはピン留めできない
Windows11で利用できるタスクバーの特長の1つとして該当するのが、アプリはピン留め固定できるけれども、フォルダやファイルはピン留め固定できないという点があります。
これだと実際の使い勝手としては物足りなさを感じるのですが、こういう仕様なので致し方ないといった感じになります。
フォルダやファイルを管理する場合では、デスクトップに配置やエクスプローラーのクイックアクセス、お気に入りを活用するといった方法を利用する事になります。
タスクバーはカスタマイズできる
タスクバーの特長として、自分好みの仕様にカスタマイズできるようになっています。どこで行えば良いのか?と言うと、「タスクバーの設定」になります。
ここには各種スイッチが格納されているので、オン・オフに変更するだけで設定変更が完了します。必要に応じて変更するのが良いと思います。
因みにタスクバーの動作を変更すると、アイコンを中央揃えから左揃えに変更できるようになります。
タスクバーは2段表示できない
タスクバーは複数段階の表示に対応しているのかな?という部分も気になりますが、残念ながらWindows11で利用できるタスクバーは2段表示に非対応になっています。
その代わりに、標準機能のEdgeバーを起動できるようになっているため、こちらの機能を活用するのも1つの方法になります。
Windows11のタスクバーにピン留めの検索
ここでは、Windows11が利用できるパソコンのタスクバーにピン留めしている検索は何に使う11についての内容になります。

タスクバーの検索で「できる」こと
① 翻訳機能
日本語と英語、日本語とその他の外国語の単語を調べて翻訳できます。
② パソコン内を検索
パソコン内にあるアプリ、ドキュメント、フォルダ、写真、電子メールなどを検索できます。
③ アプリの検索
タスクバーにピン留め固定している検索で行える事と言えば、アプリの検索が該当します。パソコンにインストールされているアプリを検索して起動できます。
インストールされていないアプリの場合ではMicrosoft Storeを起動してくれるので起動の手間を省く事ができます。
検索は非表示できる
検索を利用しないのにも関わらず、表示している場合では弊害も発生します。どうしてか?と言うと、カーソルを乗せるだけで4つの項目が表示されてしまうのである。
このような動作は不要に感じている場合では、検索の機能を非表示に設定した方が最適に感じます。この場合では、タスクバーの設定を開いて、検索のスイッチをオフにするだけで良いです。
Windows11のタスクバーの検索は活用できる?
ここでは、Windows11を搭載しているパソコンのタスクバーにピン留めしてい検索は活用できるのかな?についての内容になります。

マウスオーバーで表示
タスクバーにピン留め固定されている検索にマウスのカーソルを合わせるだけで4つの項目が自動的に表示したり非表示になりますが、とても煩わしいと感じます。
カーソルを乗せるだけで表示されるのは便利に感じるのですが、毎回のように、こんな感じだと返って「またか!」となってしまうので便利ではなくなってしまうのではないか?と個人的に考えます。
そのため、基本的には別に利用しなくても問題ない機能という認識になっているのが実情になります。
タスクバーの検索
タスクバーの検索をクリック 又は 「ここを選択して検索」をクリックすると、スタートメニューぐらいのサイズで検索画面が表示されます。
一番上に検索のテキストボックスが有り、本日のニュース等や検索話題の検索ワードが表示されていたりします。
ハッキリ言って、こんなの表示されても便利に感じないのは気のせいでしょうか?と思ってしまうのである。
そのため、必要性を感じない場合では、タスクバーから非表示の設定にしている場合も多いのかな?といった感じです。
検索は活用できるのか?
つい最近までは、検索は必要ないもの!という認識になっていたのでタスクバーの検索のスイッチをオフに設定して非表示にしていましたが、有用性を見出したのでまた復活しています。
どのような有用性に気が付いたのか?と言えば、スタートメニューの感覚で利用するアプリのランチャー活用になります。この用途であれば便利に感じるのである。
タスクバーの検索はアプリのランチャー活用
ここでは、Windows11が利用できるパソコンのタスクバーにピン留めしている検索をアプリのランチャー活用に使うについての内容になります。
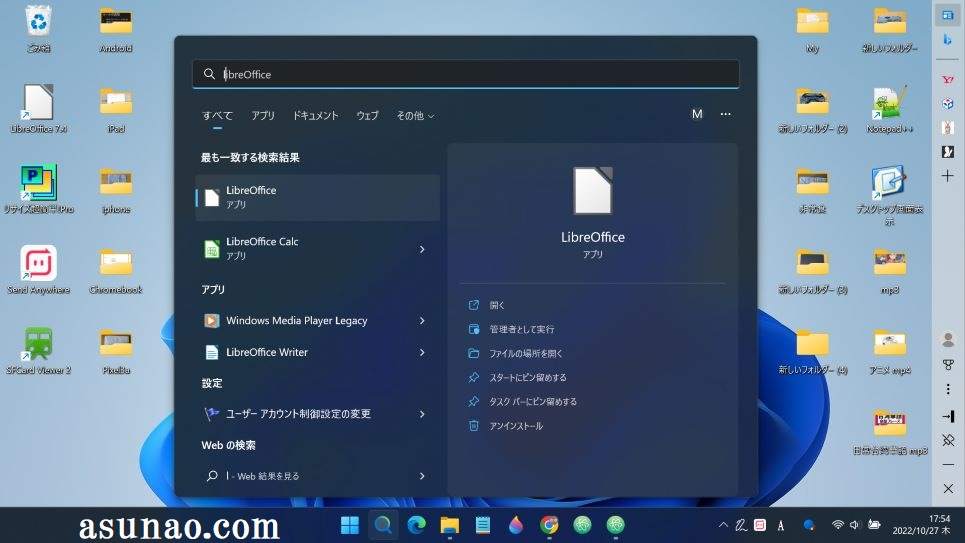
検索はアプリのランチャー活用に便利
タスクバーにピン留め固定している検索は、そのままでは何の役にも立たないですし、煩わしい存在になっている場合が多いので活用できるのかな?というイメージが付き纏います。
でも、発想の転換を行うことで、どんなに便利に感じない機能だったとしても、不思議と便利に感じるようになる場合があります。
タスクバーの検索はアプリのランチャー活用に便利に感じます。だからと言って、この活用が最適なのか?と言えば、決してそのようには感じないです。
何故か?と言うと、あくまでも、このような活用方法も1つの方法に過ぎないからです。色々ある活用方法の1つとして利用するといった感じが丁度よいのではないか?と個人的に考えます。

アプリのランチャー活用の方法
タスクバーの検索をアプリのランチャーに活用する場合では、どのように行えば良いのか?という部分も気になりますが、基本的には検索入力となります。
検索をクリック 又は 「ここを選択して検索」にて検索画面が表示され、検索入力できるテキストボックスにカーソルが有る状態になります。
ここで起動したいアプリの名称を入力するのである。とても便利な事に全てのアプリの名称を入力しなくても途中まで入力すると自動的に表示されますから、目的のアプリを素早く起動できるようになります。
この方法であれば、スタートメニューを表示する事なく、便利にアプリを起動できるので、このような使い方も十分に有りなのではないか?と個人的に考えます。

