皆さん こんにちは!
Windowsパソコンを利用していますが、仕事や勉強の用途で使っていると、メモに書いておきたいといった場合もあります。
このような場合では紙のメモを使いますか?それともパソコンのメモ帳に入力して保存しますか?こんな時に役立つのは付箋だと思います。
デスクトップ画面に付箋を貼り付けて不要になったら削除できますから便利に感じます。
今回の記事は『Windows11付箋アプリ(Sticky Notes)起動方法』についての内容になります。
参考になるのか?分かりませんが、最後まで読んで頂けると幸いです。
Windowsパソコンのデスクトップでメモを利用
ここでは、Windowsパソコンで付箋を利用する場合についての内容になります。
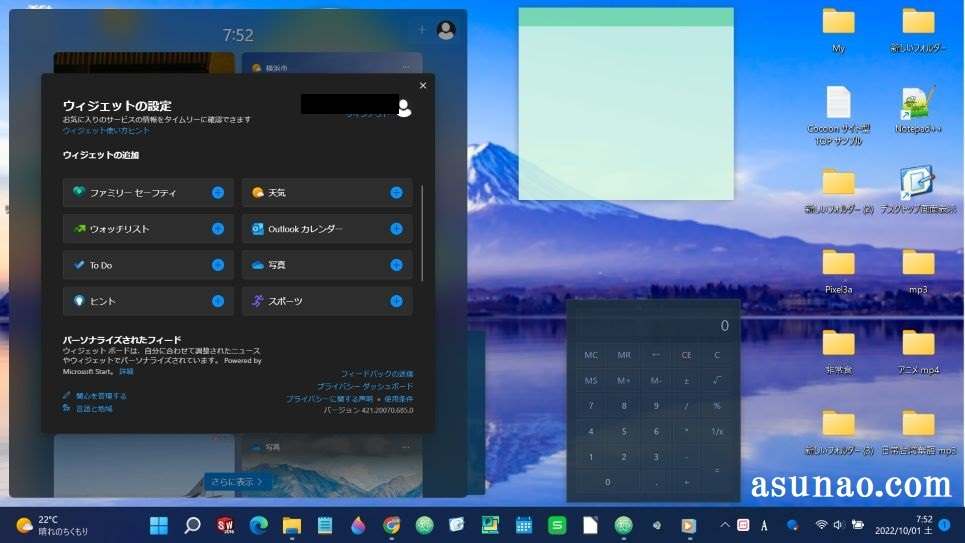
メモ入力できるウィジェットを利用する方法
Windowsパソコンで利用できるメモアプリと言えば、メモ帳がありますが、このアプリはデスクトップ画面に貼り付けて付箋のように利用には非対応となっています。
そのため、標準アプリでは対応できないと考える場合も意外と多いのではないかな?その結果として、背景の壁紙で利用できるウィジェットをパソコンに入れて使うという方法を選択する場合もあります。
自分にとって便利に感じるのであれば、コチラの方法でも何ら問題ありません。やっぱり感じ方というのは個人差がありますから、一概には何とも言えないのが実情にないます。
ウィジェットであれば、他のアイテムも利用できるので便利に感じる場合も多いです。
Windows標準アプリを利用する
Microsoft Storeにてフローティングできるウィジェットアプリをインストールするのも1つの方法ですが、そのような事をする必要はないです。
というのも、Windowsには付箋アプリが標準搭載されているのでスタートメニューやタスクバーにピン留めしておけば便利に使えます。
あえて言えば、デスクトップ画面で右クリックして新規作成できないのが困るかな?といった感じになります。
これができればバッチリなんですけれども残念ながら、この機能には対応していません。
その代わりにどこにでも自由に配置できるので邪魔にならない場所に配置していつでも削除できます。
Windowsデスクトップに貼り付けできるメモのウィジェット
ここでは、Windowsパソコンのデスクトップ画面にフローティングできるメモアプリについての内容になります。
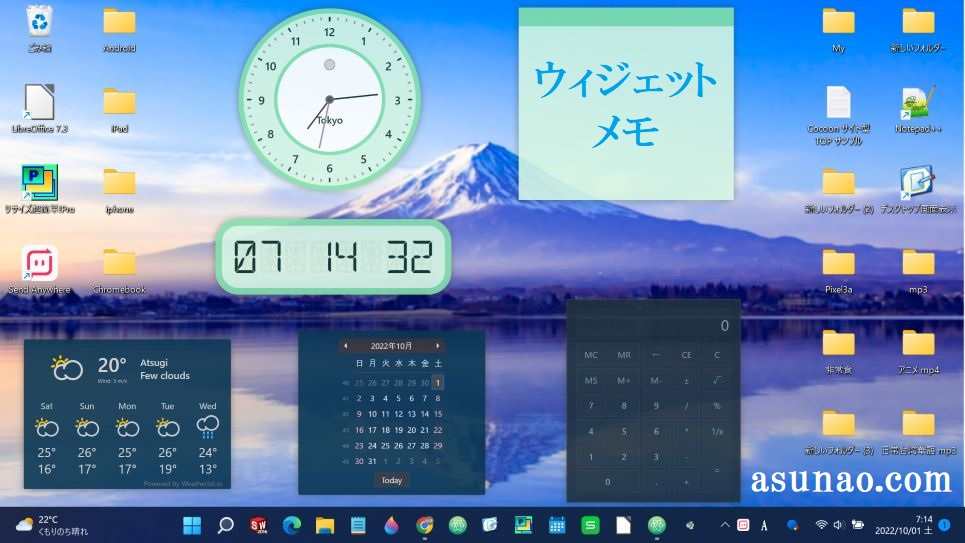
デスクトップ画面で利用できるウィジェットが便利
デスクトップ画面に貼付できるメモアプリと言えば、デスクトップ画面にフローティング利用できるウィジェットが便利に感じます。
何故か?と言うと、付箋のようにその用途に特化していないですから、必要に応じて他のウィジェットも利用できるからです。
やっぱり他の楽しみも有った方が継続して利用する可能性も高くなります。
たいていの場合は途中で使わなくなる場合も多いのが実情になるので、楽しみ要素も有った方が良さそうに感じます。
Widget Launcher
Windowsパソコンで利用できるフローティングアプリ&デスクトップで利用できるウィジェットはWidget Launcherが便利に感じます。
このアプリは実際に使っているので便利に感じますが、アレコレ求めてしまうと物足りなさを感じるため、一長一短もあります。
メモ入力も有りますし、デジタル時計やアナログ時計、電卓、週間天気予報、カレンダーといったウィジェットが利用できます。

Widget Launcher メモ入力のデメリット
このウィジェットでメモ入力を利用する場合のデメリットとしては、文字サイズが小さいという部分に尽きます。
少なくとも便利に使うのであれば、どこにでも配置できて、パッと見て分かりやすいと感じる文字サイズが求められます。
この観点から考慮すると便利には感じないですから、これを利用するならばWindows標準アプリの付箋で良いと思います。
Windows11 標準アプリの付箋(Sticky Notes)
ここでは、Windowsパソコンで利用できる標準アプリの付箋についての内容になります。
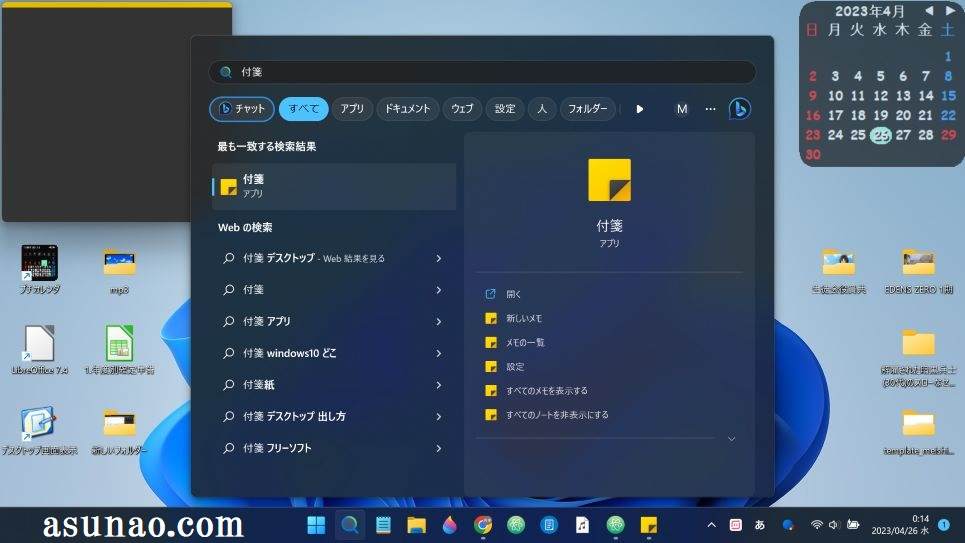
標準で付箋アプリが利用できる!別途アプリを入れなくて良い
デスクトップ画面で利用する目的で、フローティングできるメモアプリのウィジェットをインストールする場合もあります。
でも、この用途の為にこのようなアプリを入れなくてもWindows標準アプリで対応できると思います。
幸いな事に、Windowsには付箋アプリが標準搭載されているので、このアプリを活用した方が良いのではないでしょうか?
このアプリはスタートメニューの「すべてのアプリ」から起動できます。
付箋アプリの使い方
① ウィンドウ
付箋アプリを起動すると付箋のウィンドウが表示されます。ここで、「メモを作成する」や「+」タブはクリックしなくて良いです。
これをクリックしてしまうと、デスクトップに2つの付箋紙のウィンドウが表示されてしまいます。
② 閉じる
付箋ウィンドウの右上にある❌をクリックして閉じます。そうすると、デスクトップに付箋紙が貼り付いているのを確認できます。
③ メモ入力
この状態でメモ入力するだけで良いです。
付箋アプリの機能
① 基本機能
太字、斜体、下線、行頭文字の表示・非表示、画像の追加が行なえます。
② 背景色
付箋紙の背景色は変更できますが、基本的に3択となります。
Windows11 付箋アプリ Sticky Notes 起動方法
ここでは、Windowsで付箋アプリを使う場合はどのように起動すれば良いのか?についての内容になります。
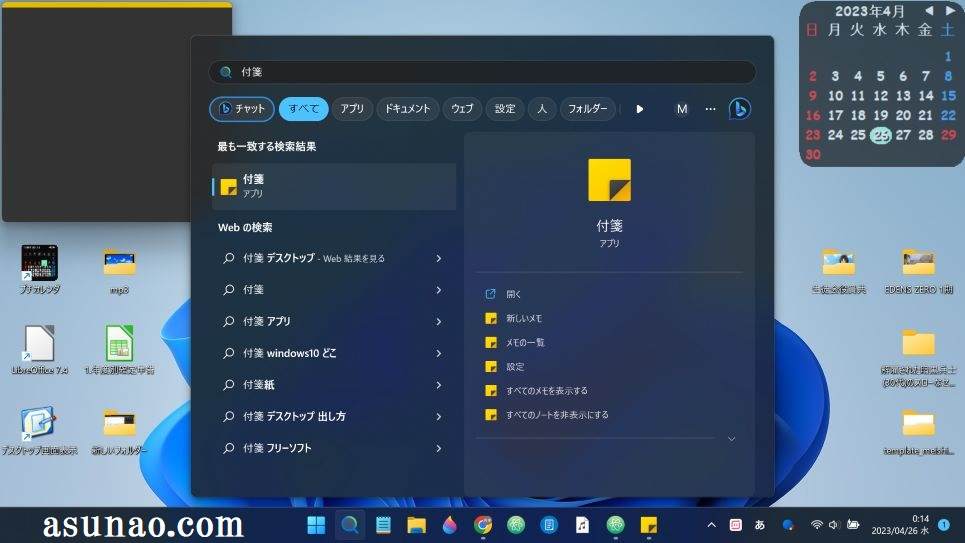
付箋アプリはどのように起動する?
Windowsには標準で付箋アプリもインストールされているので利用できるのですが、スタートメニューのすべてのアプリを表示しても付箋アプリが見当たりません。
どこに有るのか?と言えば、すべてのアプリの一番最後に漢字という項目があり、その下に付箋があります。
毎回のように、ここを表示するのは大変ですから、よく利用するのであればタスクバーにピン留めしておくのが最適です。
因みに、右クリックして詳細を表示するとタスクバーにピン留めする項目があります。
付箋を検索して起動する方法も便利に使える
タスクバーには検索ボックスや検索アイコンがありますが、ここで「付箋」と入力して起動するのも便利です。
この方法であれば、タスクバーにピン留めする必要は無いのではないかな?と個人的に考えます。その理由としては、付箋を毎日のように利用する機会ってそんなに無いからです。
それなのにタスクバーにピン留めしたら、整理も大変になりますし、足りなくなった場合に困ってしまうと思うんですよね~。
ピン留めしなくても便利に使えればそれで良いのでは?と個人的に考えます。

