皆さん こんにちは!
タブレットモードが利用できる2in1仕様のChromebookを所持して利用していますが、タブレットモードだったとしてもスクリーンショットはよく使います。
デスクトップモードであれば簡単に画面のハードコピーを撮影できるのですが、どの方法を使えば最適なんだろうか?といった感じで悩みます。
一番やりたくないのはハードボタンを使って行う方法です。やっても良いんですけれども、上手くいかないんですよね。2~3回はやって成功するといった感じ。
今回の記事は『Chromebookタブレットモードでスクリーンショット方法』についての内容になります。
参考になるのか?分かりませんが、最後まで読んで頂けると幸いです。
Chromebookでスクリーンショットする方法
ここでは、Chromebookデスクトップモードで画面のハードコピーする場合についての内容になります。
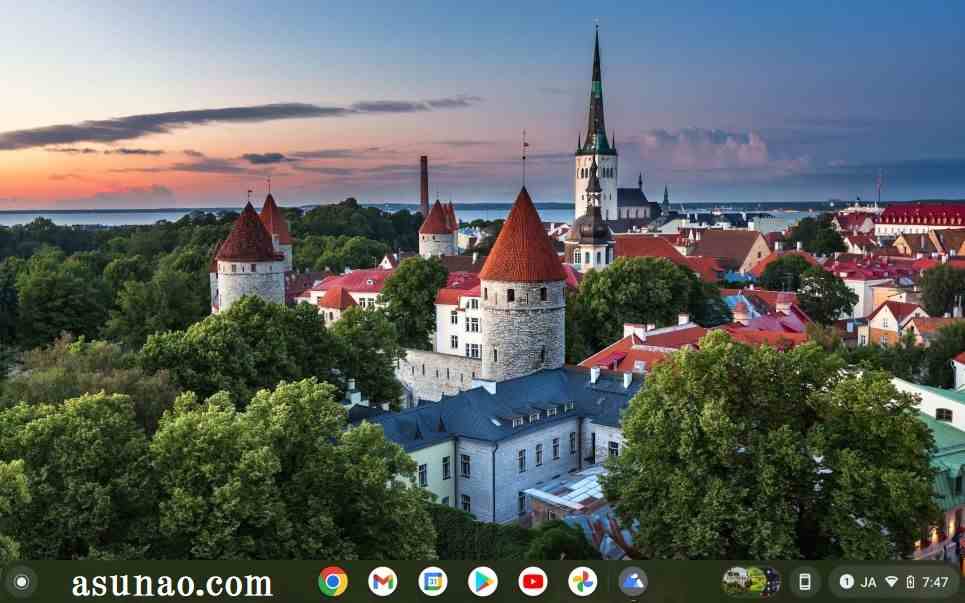
キーボードショートカットを利用する
画面全体のスクリーンショットを撮影する場合では、キーボードショートカットを利用するのが簡単で便利に感じます。
この場合のキー操作は「Ctrl + ウィンドウの表示キー(□||)」になります。
画面の一部を切り取ってスクリーンショット方法
画面全体のスクリーンショットではなく、画面の一部分だけをスクリーンショットしたい場合もあります。
このような場合でもキーボードショートカットを利用して対応する事ができます。
キーボードのキー操作は「Shift + Ctrl + ウィンドウの表示キー(□||)」になります。
この操作を行う場合ではマウスを利用した方が良いです。
スクリーンキャプチャを使う方法
シェルフの通知ステータスを開いてスクリーンキャプチャを使う方法も利用できます。
キーボードショートカットとスクリーンキャプチャはどっちが便利なのか?は個人差があるため、実際に使ってみて個々で判断するのが最適です。
タブレットモードが利用できるChromebookの場合
ここでは、2in1仕様のChromebookでタブレットモードを利用している場合に画面のハードコピーを撮影する場合についての内容になります。
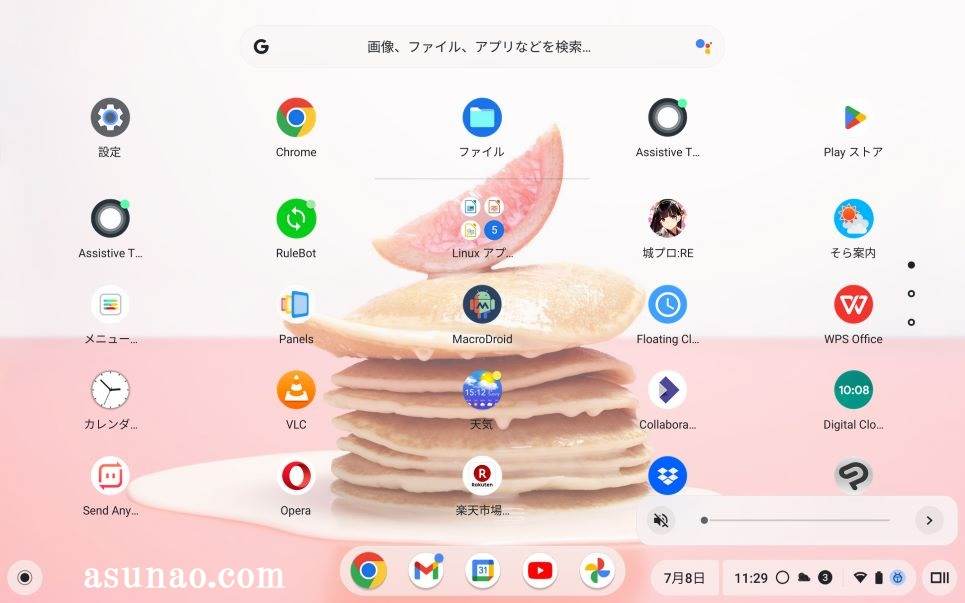
ハードボタンを利用してスクリーンショット
タブレットモードが利用できる2in1 Chromebookを利用している場合では、必要に応じてiPadのようにタブレット端末としても便利に使っている場合があります。
基本的にキーボードショートカットが利用できないですから、ハードボタンを使ってスクリーンショットするしかないのかな?と思ってしまうのではないでしょうか?
この場合の操作は、「音量を下げるボタン+電源ボタン」で撮影できるのですが、ハッキリ言って操作しづらいです。
一発で撮影できれば良いのですが、失敗する場合も有るので、なるべくならやりたくないと感じます。
ハードボタンでスクリーンショットの補足事項
キーボードが着脱できるデタッチャブル仕様の2in1 Chromebookでは、「音量を下げるボタン+電源ボタン」でスクショできます。
でもディスプレイを360度回転できるタイプの場合は同じではないと思います。
スクリーンキャプチャを利用してスクリーンショット
キーボードが利用できないタブレットモードのChromebookでは、ハードボタンよりも通知ステータスからアクセスできるスクリーンキャプチャを利用してスクリーンショットした方が簡単です。
とはいえ、タブレットモードの通知ステータスはデスクトップモードと同じではないですから、どのアイコンをタップすれば良いのだろうか?と困惑する場合もあります。
というのも通知ステータスが簡易表示になっているため、スワイプ操作でサイズを大きくする必要があります。
通知ステータスのアイコンが無い場所をタップして上にスワイプすればサイズが大きくなります。そうすると、スクリーンキャプチャが選択できるようになります。
Chromebook スクリーンショットの保存先フォルダ
ここでは、Chromebookで画面のハードコピーをした場合ではどこに保存されるのか?についての内容になります。
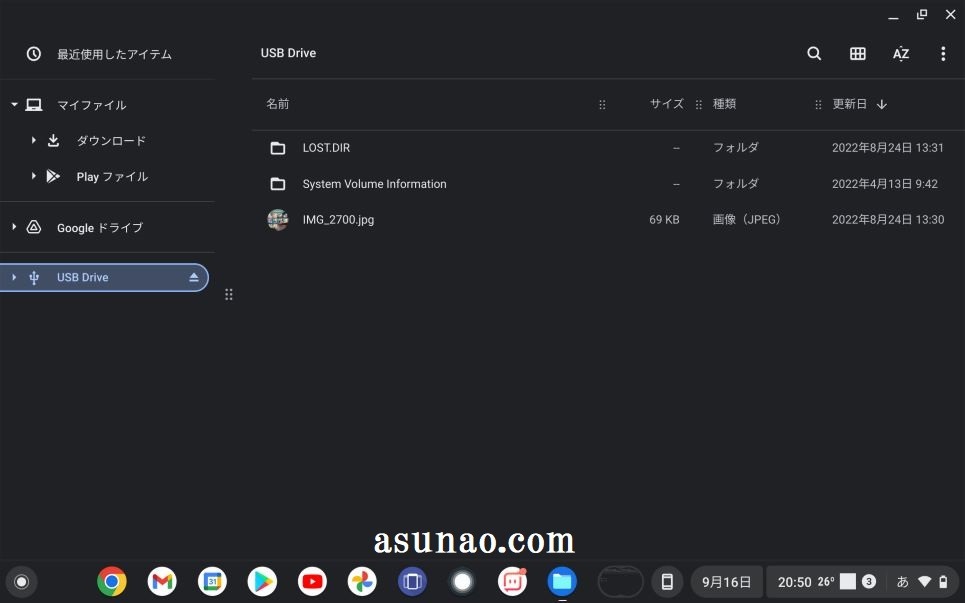
スクリーンショットの保存先
Chromebookでスクリーンショットしたは良いけれども、どこに保存されているのかな?も把握しておく必要があります。
基本的にはダウンロードのフォルダに保存されます。因みにシェルフのトート機能にファイルがピン留めされるようになっています。
そのため、どこに保存されているのかな?と思ってしまうのである。画像を開いて名前をつけて保存する事もできるので余計に困惑するのでは?
1つの解決方法として、シェルフのトート機能は利用しないでファイルアプリに一本化するのが良いのでは?と思います。
ファイル操作はファイルアプリを利用する
どうやってダウンロードのフォルダを開いて確認するのかな?と思ったら、ファイルアプリを開きます。
よく利用するのであればシェルフにピン留めしておく 又は ランチャーの並び順を先頭の方に入れ替えておくのが便利です。
ファイルアプリを開くと、マイファイルが選択されて開きます。この中にダウンロードのフォルダがあるため、タップすると中のファイル一覧が表示されます。
Googleドライブに保存されているファイルも操作できる
ファイルアプリは、Chromebookに保存されているデータだけでなく、Googleドライブに保存されているデータにもアクセスできます。
定期的にいつでも確認できるようになるので便利に使えると思います。
Chromebook ファイルアプリの便利な使い方
ここでは、Chromebookで利用するファイルアプリの便利な活用方法についての内容になります。
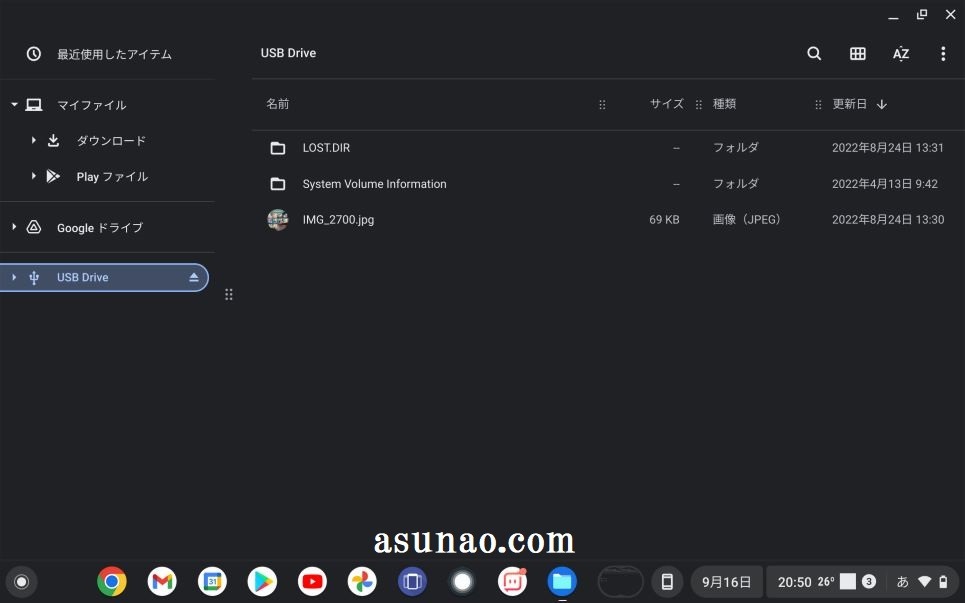

フォルダの作成
Chromebookでは基本的にホーム画面にはフォルダやファイルが置けない仕様になっているため、ファイルアプリを使ってフォルダ作成などのファイル操作を行います。
マイファイルやGoogleドライブ内に任意の新しいフォルダを作成して自由に管理する事もできるようになります。
任意で作成したフォルダは削除する事も可能なので、便利に使った方が良いです。
USBメモリを利用する場合
WindowsパソコンではUSBメモリも利用できますが、ChromeOSを搭載しているChromebookでもUSBメモリを利用できます。
この場合に使うのがファイルアプリになります。このアプリを利用すると、USBメモリを正規の取り出し方で抜き差しできるようになります。
ファイル圧縮や解凍
Chromebookで利用できるファイルアプリでは、ファイルをZIP形式の圧縮ファイルにしたり、解凍したりする事もできます。
因みにファイルを解凍する場合はマウスの右クリック操作で「すべて解凍」を選択となります。

