皆さん こんにちは!
メインで利用しているパソコンはWindowsなのですが、Chromebookもサブで使っています。どうしてこんな事をしているのか?と言えば、Androidが利用の1つに該当します。
その話はさておき、Chromebookを便利に使えれば、良いんですけれども、これがなかなかどうして?といった感じで苦戦しています。
何せ、デスクトップにフォルダやファイルが置けないですから、別の方法で解決しようと模索するのである。
今回の記事は『Chromebookシェルフはサイドバー利用、タスクバーアプリが便利』についての内容になります。
参考になるのか?分かりませんが、最後まで読んで頂けると幸いです。
Chromebookで利用できるシェルフ
ここでは、Chromebookで利用できるタスクバーのシェルフについての内容になります。
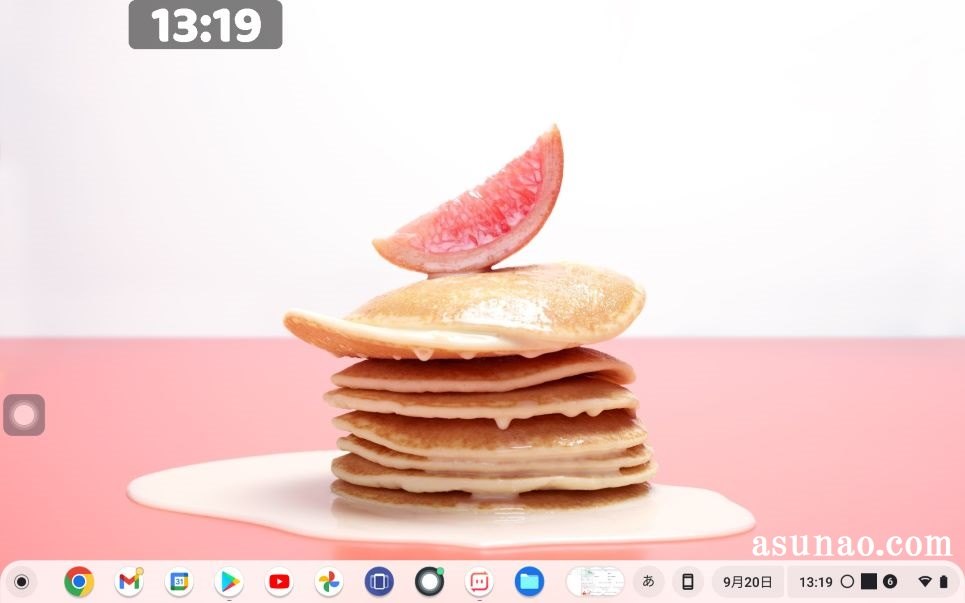
シェルフの位置を変更できる
Windows11のタスクバーでは位置を変更できないのですが、Chromebookのシェルフでは左・右・下のどれかに配置を変更できます。
デフォルトでは画面下に固定されていますが、シェルフを右クリックすると3択できるようになります。
因みに、シェルフを自動的に非表示にする選択も行えるため、実際には4種類から最適な選択が行えるようになっています。
ファイルをシェルフのピン留めできる
Chromebookで利用できるシェルフの利点としては、ファイルをシェルフにピン留め固定できるようになっている部分が該当します。
厳密に言えば、シェルフのトート機能を利用してピン留めできるのですが、ここを利用する事でファイル・アプリを開かなくてもよく使うファイルにアクセスできます。
壁紙とスタイルの設定にアクセスできる
壁紙でも同様に行えるのですが、シェルフを右クリックした場合でも「壁紙とスタイルの設定」を開く事ができます。
Chromebookシェルフはサイドバー利用が便利
ここでは、Chromebookのシェルフはサイドバーのように利用すると便利に感じるについての内容になります。
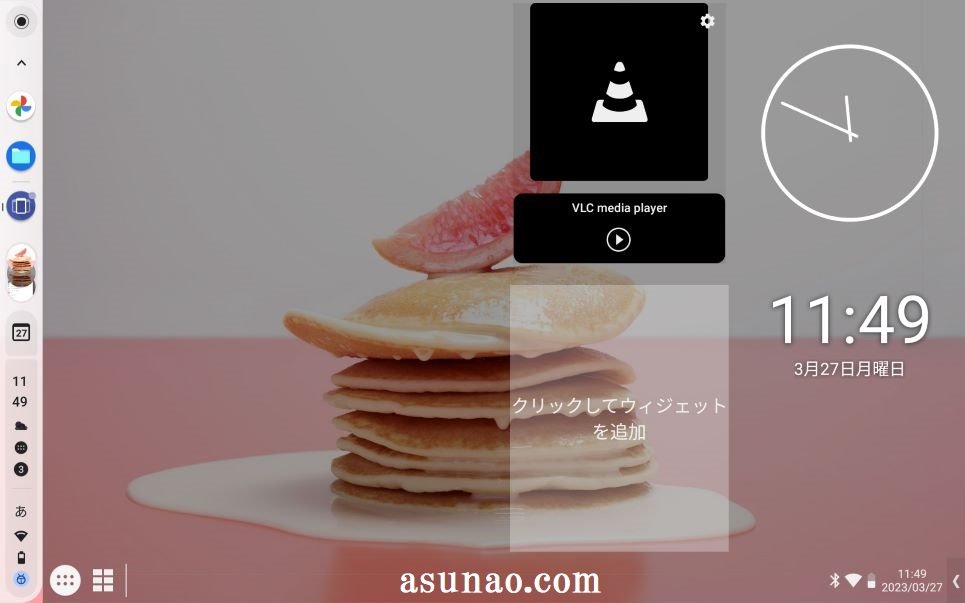
サイドバー利用のシェルフが便利
左側にシェルフを固定して利用しているのですが、この場合の利点としては画面の下側までウィンドウを広く利用できるのである。
画面サイズが小さいChromebookであるLenovo IdeaPad Duet 10.1インチを利用しているため、画面下のシェルフだったとしてもこの部分が有るのと無いのでは雲泥の差があります。
だからといってシェルフを自動的に非表示にしてしまうと使い勝手が良いとは言えないですから、試行錯誤の末の結論としてサイドバー利用に行き着いたのである。
具体的にどの部分が便利なのか?
① カレンダー
画面左にシェルフを固定した場合では、カレンダーウィジェットも左側に表示されるのですが、とても見やすいと感じます。
② ステータストレイ
Wi-Fiアイコンをクリックすると、ステータストレイが表示されますが、これも左側に表示されるので統一感があって良いです。
③ 壁紙
シェルフを左右どちらか?に固定すると、どっちかのサイド部分は空っぽになるので、ちょうどこのサイズに合わせてピッタリな画像を壁紙に設定すると壁紙が邪魔にならずに楽しめます。
キーボード・ショートカット
シェルフをサイドバーのように利用した場合では、ピン留めしているアイコンの数が少なくなってしまいますが。キーボード・ショートカットを利用すれば特に影響はありません。
ランチャーもショートカットキーを利用すれば瞬時に表示できますから利便性は損なわないです。
Chromebookシェルフのサイドバー利用デメリット
ここでは、Chromebookのシェルフをサイドバーのように使った場合のデメリットについての内容になります。
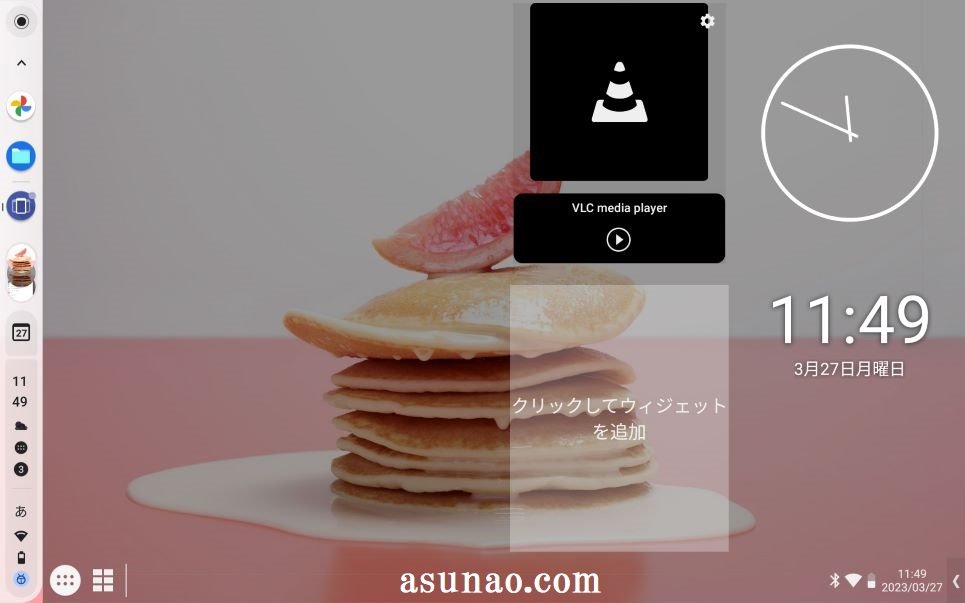
シェルフのサイドバー利用デメリット
Chromebookでタスクバーのように利用できるシェルフを左右どちらか?に配置してサイドバーのように使う場合のデメリットには何が有るのかな?
アイコンの表示数が減ってしまうので使い勝手が悪くなってしまうのが該当すると思います。
それでいて、シェルフにファイルをピン留めしていると余計に圧迫感が有るのでイマイチに感じます。
これ以外にイマイチに感じる部分は特に無いので何か?別の方法でこの部分を補完できれば、そんなにデメリットに感じないのではないかな?と個人的に考えます。
デメリットはアプリで解決できる
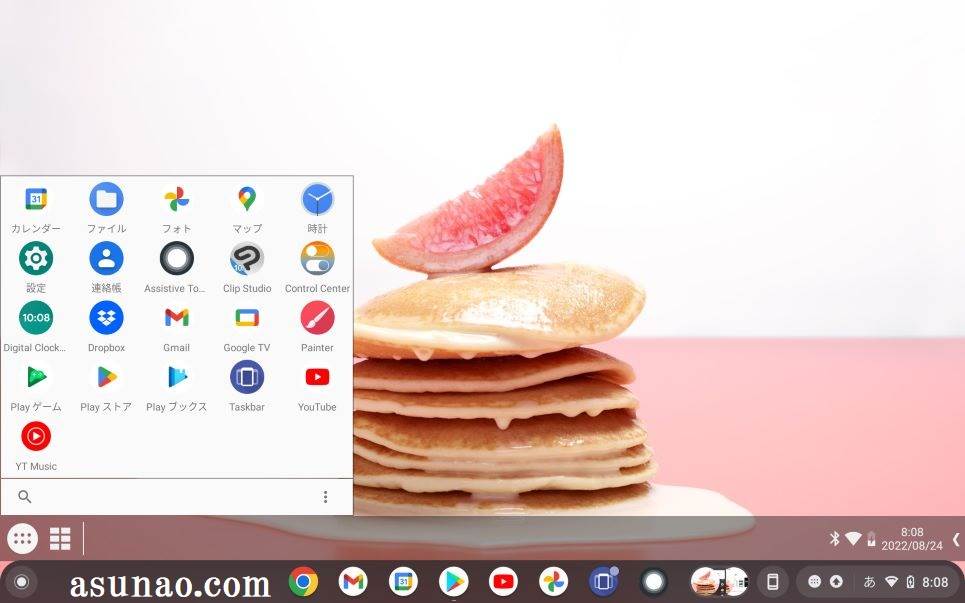
Chromebookのシェルフを左右のどちらか?に固定した場合のデメリットはアイコンのピン留めの表示数が減ってしまう事に尽きます。
ただ、表示数が減っているだけなのでカーソルでクリックすれば特に問題ないのですが手間が掛かります。
これでは不便ですから、タスクバーのように利用できるアプリを使って補完するのが最適です。幸いな事にAndroidアプリにTaskbarというアプリが有るのでこれを利用しています。
このようなアプリを使わなくても基本的にショートカットキーでランチャーを表示できますから、実際にはそんなに困らないのでは?

タスクバー(Taskbar)アプリ
AndroidアプリのTaskbarはどんなアプリなのか?と言うと、Windowsのスタートメニューのようなアプリランチャーとウィジェット利用できるアプリトレイを搭載しているランチャーアプリになります。
但し、ウィジェットはあくまでもTaskbar上で利用できるプラットフォームになっているため、Chromebook上で利用できるという訳ではないので注意も必要です。
Chromebookシェルフのサイドバー&タスクバーアプリがベスト
ここでは、Chromebookを便利に使うのであれば、シェルフをサイドバーのように使い、タスクバーアプリを併用する使い方が良さそうに感じるについての内容になります。
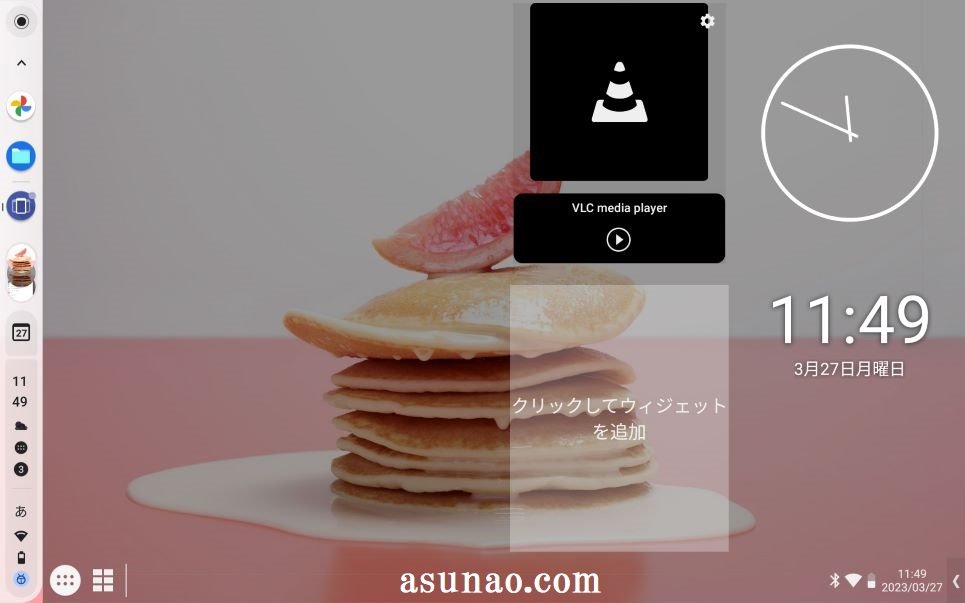
デスクトップで便利に使える組み合わせ
Chroebookシェルフを左右どちらかに固定した場合では、アイコンが少し少なく表示になってしまうのでデメリットに感じます。
これを解決する手段として、AndroidアプリのTaskbar(タスクバー)を採用していますが、邪魔にならない配置になるので便利に使えています。
シェルフの上にタスクバーを利用しても良いのですが、これだとランチャーの使い勝手が悪くなってしまうので、ランチャーの位置は分けた方が良いと実感します。
その結果として、シェルフはサイドバー利用し、この補完としてタスクバーを利用する選択に至ったのである。
Taskbarでウィジェットも利用できる
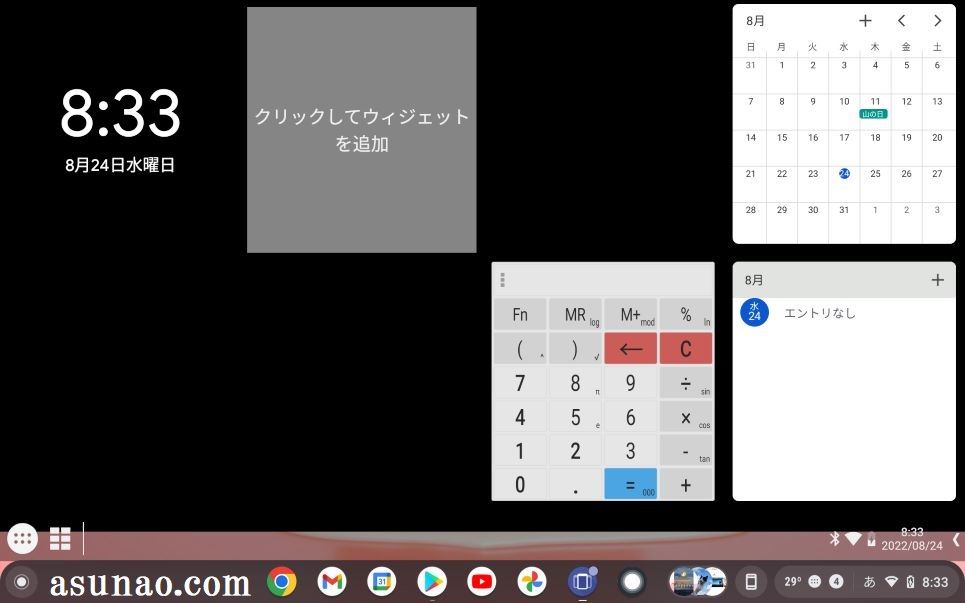
AndroidアプリのTaskbarを利用するとウィジェットにも対応できるようになります。とはいえ、最大で8個までなので必ずしも便利に使えるという訳でもないです。
その理由の1つに利用できるのはあくまでも一番小さいサイズという制限があるからです。
それでも、タスクバーから簡単に使えるようになるため、電卓ウィジェットを配置すると便利に感じます。
全てにおいて最適ではない
Taskbarアプリを利用した場合では、Chromebookを起動した場合に一緒にスタートアップできないですから、毎回のように立ち上げる必要があります。
これは流石にちょっと使い勝手が良くないです。とはいえ、これは仕方ないので我慢するしかないので、こういう仕様なんだ!と諦めています。


