皆さん こんにちは!
Chromebookを所持している場合では、どのようなタイプを利用しているのでしょうか?
というのも、デスクトップモードの場合ではホーム画面が便利に感じないです。それに対して、タブレットモードでは便利に感じます。
ファイルはフォルダはホーム画面に置けないのにも関わらず、便利に利用できるのである。
今回の記事は『Chromebookタブレットモードはホーム画面を便利に使える』についての内容になります。
参考になるのか?分かりませんが、最後まで読んで頂けると幸いです。
Chromebook ホーム画面は2種類ある
ここでは、Chromebookで利用できるホーム画面は2種類ある!についての内容になります。

デスクトップモード
クラムシェル型ノートパソコンのChromebookのホーム画面はシェルフと壁紙が表示されているだけなのでシンプル感があります。
殺風景といった感じなのでフォルダやファイルが置けないのかな?が気になってしまうのではないでしょうか?
とても残念な事にデスクトップモードのホーム画面はできる事が少ないので物足りなさを感じます。
タブレットモード
2in1仕様のChromebookの場合では、デスクトップモードに加えて、タブレットモードを利用できます。
タブレットモードのホーム画面は、「アプリのランチャー+シェルフ+壁紙」の合体バージョンになります。
壁紙を楽しみたいという場合では不向きになるデメリットが発生します。あと、シェルフも利用できるのですが、このモードではあまり利用しないのではないかな?
タブレットモードへの切り替え
2in1に対応しているノートパソコンのChromebookのホーム画面は、基本的にはデスクトップモードになります。
キーボードが着脱できるタイプのデタッチャブルPCの場合は、キーボードを取り外すと自動的にホーム画面がタブレットモードに変更となります。
キーボードが360度回転してタブレット端末のように利用できるタイプの場合は所持した事がないので、どのタイミングでタブレットモードに切り替わるのか?ちょっと分かりません。
Chromebook デスクトップモードのホーム画面
ここでは、Chromebookデスクトップモードのホーム画面は殺風景でかつ、便利に感じないについての内容になります。
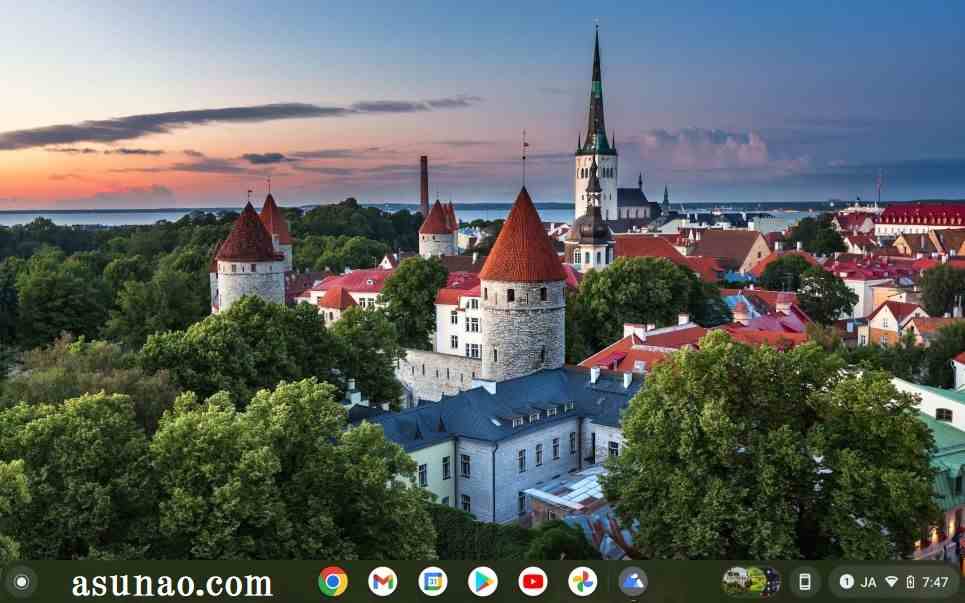
デスクトップモードのホーム画面
Chromebookデスクトップモードのホーム画面は壁紙とシェルフしか無い状態になります。
ここで利用できる事と言えば、シェルフの位置を変更 又は 壁紙をお気に入りの写真などに変更するといった事ぐらいです。
ホーム画面には、フォルダやファイルが置けない
Windowsパソコンの場合では、デスクトップ画面にフォルダやファイルが置けるので便利に利用する事ができます。
それに対して、Chromebookのホーム画面では残念ながらフォルダやファイルは何も置けないです。その代わりにファイルに限って言えば、シェルフに固定できるようになっています。
でも、ファイル名が長過ぎると全部表示されないので使い勝手はイマイチに感じます。
できる事が少ない
デスクトップモードのホーム画面には何も置けないのでイマイチ感があります。
これをどうにか?したいのであれば、フローティングアプリを検討するのも1つの方法になります。
Androidアプリで見つける事になるのですが、デジタル時計などを表示できます。
Chromebookタブレットモードのホーム画面は便利
ここでは、2in1仕様Chromebookで利用できるタブレットモードのホーム画面は便利に感じるについての内容になります。
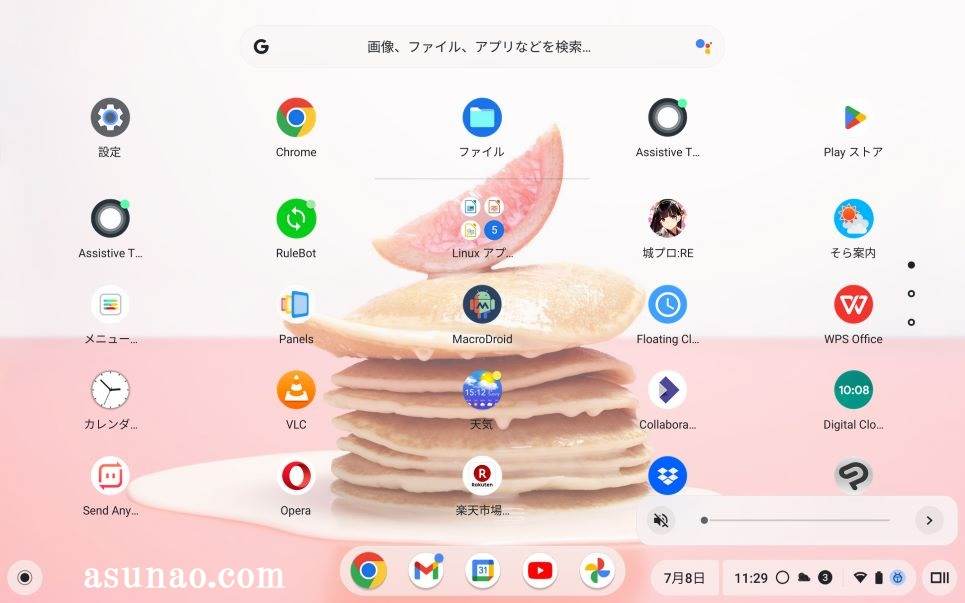
ランチャーとホーム画面が合体
2in1仕様Chromebookで利用できるタブレットモードのホーム画面はとても便利に感じます。
その理由の1つとして挙げられるのは、ホーム画面にアプリのランチャーとシェルフが合体しているのが大きいのではないか?と個人的に考えます。
とはいえ、シェルフはほとんど利用していない!と言っても過言ではないのですが、シェルフを利用しなくても便利に使えるのは助かります。
iPadのように使える
キーボードが着脱できるLenovo IdeaPad DuetシリーズのようなChromebookの場合では、キーボードを取り外して、iPadのようにタブレット端末として利用できます。
キーボードがなくてもPINコード入力であれば、画面上に表示される数字キーをタップする事でログインも直ぐにできるので便利です。
但し、厳密に言えば、タブレット端末のように利用できてもiPadとは性能差が有るので必ずしも同じように利用できるという訳ではないです。
シェルフも利用できる
筆者の場合は、Lenovo IdeaPad Duetのキーボードを取り外して、タブレットモードで利用する場合が多いです。
この場合ではシェルフは、ほとんど何も使っていないので自動的に非表示の設定にしても良いのですが、そのままにしています。
その理由は、キーボードをドッキングしてデスクトップモードにした時にシェルフを常に表示してある方が便利に感じるからです。
Chromebook 買うならホーム画面が活用できる2in1?
ここでは、Chromebookを購入しようとしている場合では、ホーム画面を便利に活用できる2in1仕様が良いのか?についての内容になります。

2in1 タブレットに拘る必要なし
あくまでも個人的な見解になりますが、タブレットモードが利用できる2in1仕様Chromebookを選択しなくても何ら問題ないと思います。
特にこのように感じるのは、メインで使用する場合が該当します。パソコンをメインで使う場合では、キーボードはしっかり入力できるタイプが良いです。
それに対して、メインとは別にサブの用途でChromebookを買うのであれば、2in1仕様の方が魅力的に感じます。
でも、ハッキリ言って、ノートパソコンを2台持ち併用しても、2代目のPCは宝の持ち腐れになってしまうので便利に活用できないと考えます。

Chromebookで何をやるのか?で判断が最適
Chromebookに限った話ではないですが、パソコンやiPadなどのタブレット端末を購入する場合では、購入しようと考えている機種で何をやりたいのか?で機種選びするのが最適です。
「見た目が格好良い」、「便利に感じる」、「安価で購入できる」等で選んでしまうと、後々に後悔する展開になる場合も珍しくありません。
特にChromebookの場合は、ChromeOSを搭載しているノートパソコンなので、この事を理解した上で買う必要があります。
テキスト入力するなら、キーボードは入力しやすい方が最適
Chromebookで文書作成する場合に利用するアプリはGoogle Office(ドキュメント、スプレッドシート、スライド)が多いと思います。
WPS OfficeなどのAndroidアプリやLinux版 LibreOfficeも利用できるため、Officeアプリの選択肢は比較的に豊富なのではないかな?と個人的に考えます。
いずれにしてもこれらの文書作成アプリを利用してテキスト入力する場合では、キーボード入力が必須になるため、入力しやすいキーボードが最適です。
Lenovo IdeaPad Duetシリーズのようなキーボードが着脱できるデタッチャブルのChromebookの場合では、キーボードが薄っぺらなので長文入力には向いていないと思います。
Chromebook タブレットモードを便利に使う方法
ここでは、タブレットモードが利用できる2in1仕様Chromebookを便利に使う活用方法についての内容になります。
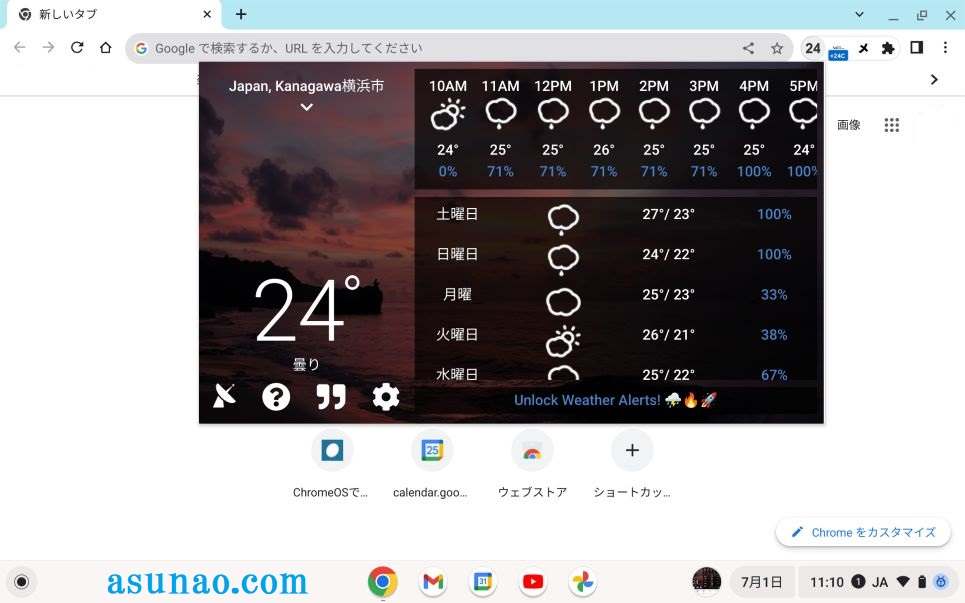
仮想ホームボタン
iPadの場合では仮想ホームボタンが標準で利用できるようになっていますが、Chromebookタブレットモードでは、このような便利な機能は搭載されていません。
広告が表示されても問題ないのであれば、AndroidアプリのAssistiveTouchを利用するのも1つの方法になります。
実際にChromebookで使ってみた事があるのですが、そんなに便利に感じるといった感じのアプリではないです。広告表示が余計な感があります。
ウィジェットの利用
2in1仕様のChromebookを便利に活用する場合では、iPadのように利用できる使い方が魅力的に感じます。
iPadではウィジェットも利用できるのですが、Chromebookの場合ではAndroidアプリやChrome拡張機能で追加しないと対応できないというデメリットがあります。
カレンダーのウィジェットは標準で利用できるのですが、天気予報などはChrome拡張機能を利用する必要があります。
因みに、Androidアプリの場合はTaskbarでウィジェットが利用できます。
Chrome拡張機能をウィジェット活用

Chromebookタブレットモードを便利に使うのであれば、Chrome拡張機能をウィジェット活用するのが便利に感じます。
週間天気予報やメモ入力、電卓などの拡張機能を追加すれば、ウィジェット感覚で利用できます。

