皆さん こんにちは!
Chromebookをメインで利用している場合では、OfficeアプリはGoogle Officeを利用しているのでしょうか?ちょっと気になります。
というのも、ChromebookではAndroidアプリやLinuxアプリも利用できるので、選択肢は多いと思います。
その中からどれを利用するのか?は個々の自由ですが、感じ方や使い勝手も不思議と気になります。
いずれにしても実際に使ってみてどうなのか?になるので自分にとって最適なアプリを使うのが良いと思います。
今回の記事は『Chromebook AndrOpen Office使用レビュー』についての内容になります。
参考になるのか?分かりませんが、最後まで読んで頂けると幸いです。
Chromebookで利用できるOfficeアプリ
ここでは、ChromeOSを搭載しているパソコンであるChromebookで利用できるOfficeアプリについての内容になります。
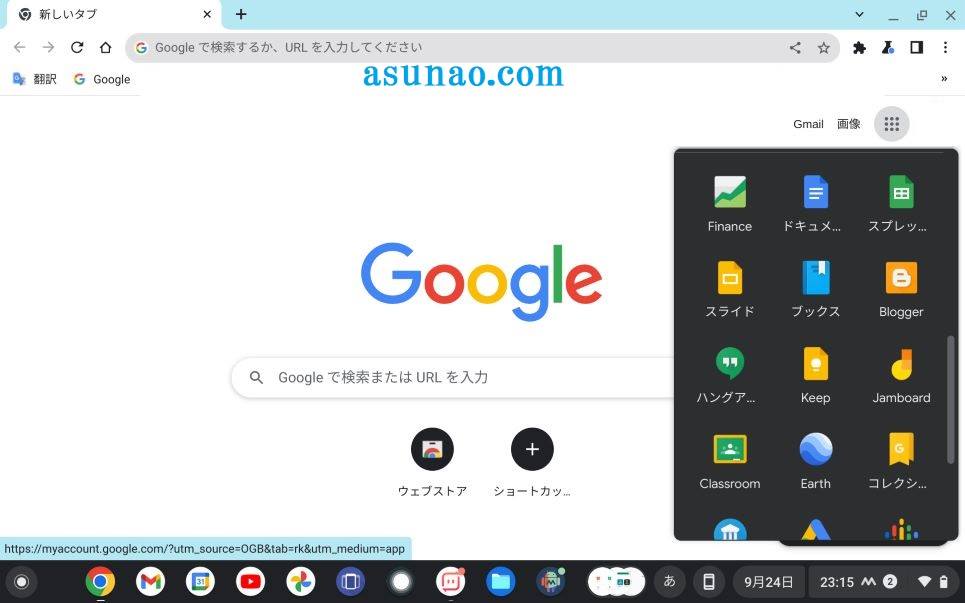
基本的にはGoogleアプリ
ChromebookはGoogle Chromeで何でもやるパソコンといった感じになるため、OfficeもGoogleアプリを利用するのが最適です。
何せ、ウェブブラウザのChromeを起動すると、画面右上のアカウントの隣になるGoogleアプリのアイコンから起動できるようになっています。
しかもMicrosoft Office互換ですから、便利に利用できます。
Android版のOffice互換アプリも選択肢の1つ
Google Officeを利用する選択を行わない場合では、Androidで利用できるOfficeアプリを選択することもできます。
但し、Android版はモバイルアプリに該当するため、機能が限定的になっている場合も多いです。
そのため、実際に使ってみて常用するのか?判断するのが良いのではないかな?というのが個人的な見解になります。
Linux版のLibreOfficeも利用できる
Android版が機能限定なのであればフル機能版を求めたくなってしまう場合があります。
このような場合では、Linux開発環境にて、日本語化を行い、Linux版LibreOfficeを利用する選択肢も残されています。
Chromebookで利用できる Android版 Office アプリ
ここでは、ChromebookでOfficeアプリを利用する場合の選択肢についての内容になります。
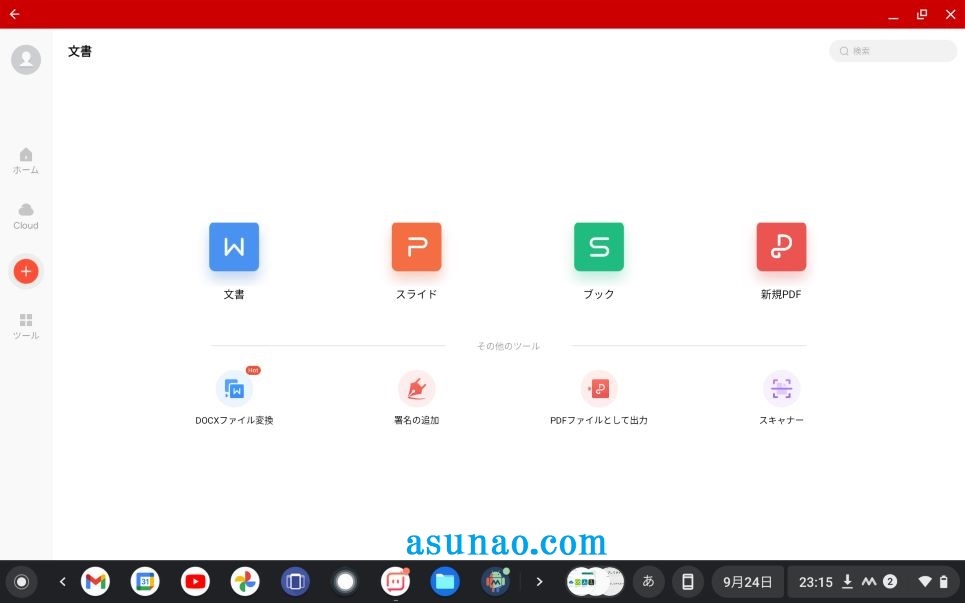
WPS Office
Androidアプリで利用できるOffice互換アプリと言えば、WPS Officeが真っ先に選択候補の1つに入って来るのではないでしょうか?
Windows版を利用している場合では、モバイル版の「iOS版」又は「Android版」を利用する場合にメリットがあります。
広告無しでアプリが使えるのである。広告表示があると不快に感じる事も有るのでベストな選択のように感じます。

Collabora Office
Androidで利用できるOfficeアプリはWPS Officeだけではありません。LibreOfficeのモバイル版のような位置付けになるCollabora Officeもあります。
基本的にはGoogle Officeであるドキュメント、スプレッドシート、スライドと同様の構成になっています。日本語にも対応しているため、特に問題なく利用できます。
また、Collabora Officeに似ているアプリであるAndrOpen Officeも有るため、Android版Officeの選択肢は意外とあります。

メモ作成なら、一太郎Padも有り
文書作成に限定の用途であれば、一太郎Padでも良いのかな?と思ったりします。このアプリはカメラや写真から自動文字おこし、音声入力できるので意外と便利だったりします。
Chromebookでもインストールできるので興味が有ったら使ってみるのも良いです。
Chromebook AndrOpen Office も実用的な選択の1つ
ここでは、Chromebookで利用するOfficeアプリとして、AndrOpen Officeも選択肢の1つについての内容になります。
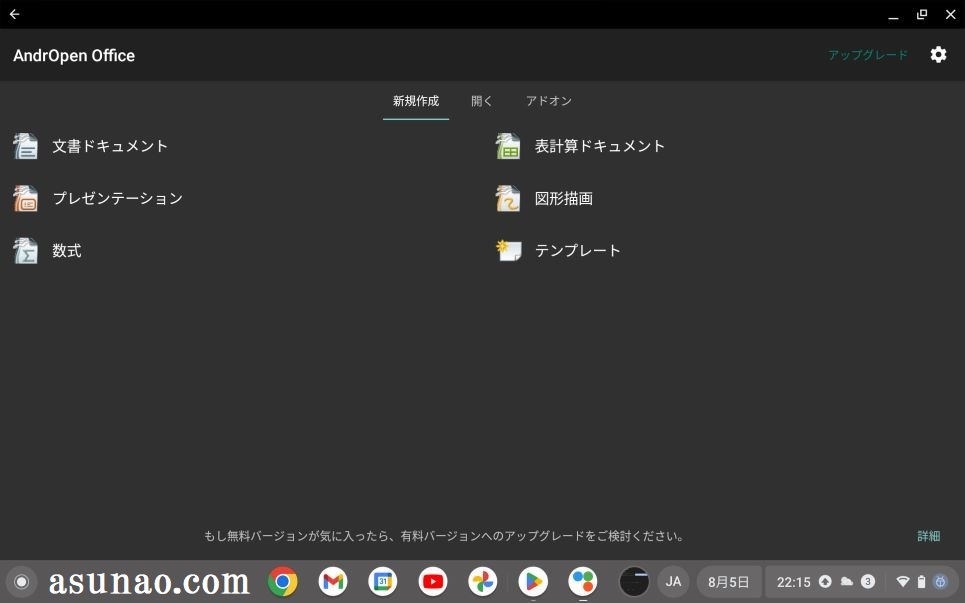
選択肢の1つに該当する理由
Chromebookで利用する場合に選択肢の1つに該当するのか?についてになりますが、Android版にしては意外と機能が充実しているのである。
特にLinux版LibreOfficeのAndroid版の位置付けに該当するCollabora Officeよりも高機能なので、これならばフル機能版であるLibreOfficeを利用しなくても良さそうに感じます。
さらにはPlayストアからインストールできますから、Linux開発環境を利用しないで済むのも魅力的に感じます。
AndrOpen Officeの機能
① 文書ドキュメント
② 表計算ドキュメント
③ プレゼンテーション
④ 図形描画
⑤ 数式
⑥ テンプレート
表計算ドキュメントはマクロも利用できる
AndrOpen Officeで表計算ドキュメントを利用する場合では、マクロも普通に使えます。
しかも、インストール後に最初に起動した状態で「マクロの記録」も利用できる状態になっていますから便利に感じます。
因みに、マクロはメニューバー → ツール → マクロ → 「マクロの記録」、「マクロを実行」、「マクロの管理」と選択できるようになっています。
Chromebook AndrOpen Office 気になる部分
ここでは、ChromebookでAndrOpen Office を使ってみて気になる部分についての内容になります。
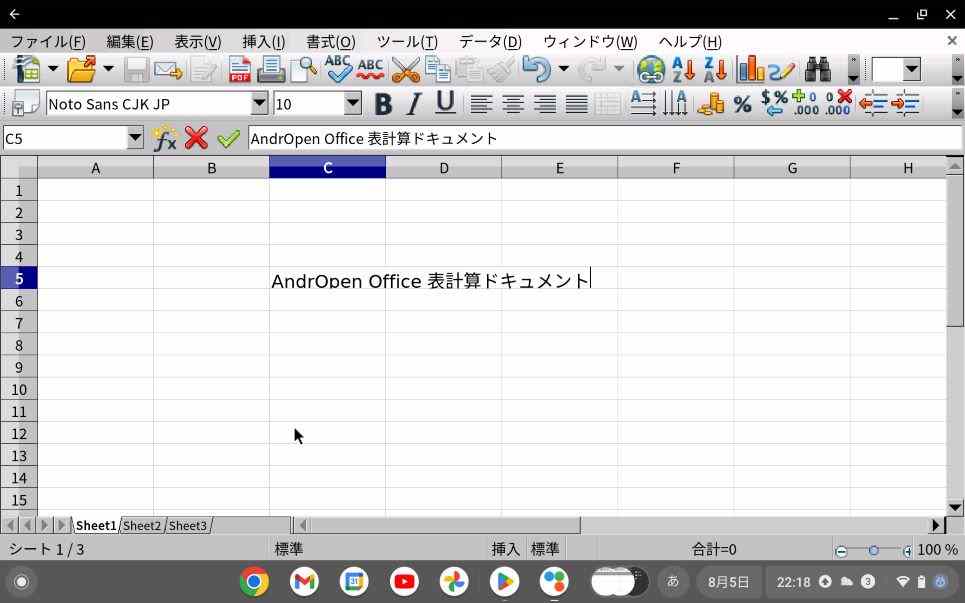
画面サイズによって手間も発生する
Lenobo IdeaPad Duet のような 2in1 Chromebook(10インチ程度)に該当するのですが、文書ドキュメントを起動すると、入力位置が自分にとって最適なポジションになっていないです。
そのため、画面の中央になるようにポジションを移動する手間が発生するのである。
メニュー画面に戻る場合
特に気になる部分としては、文書ドキュメントや表計算ドキュメント、プレゼンテーションに共通なのですが、アプリを終了する時にメニューに戻らないのである。
画面の右上にある「✕」をクリックすると個別アプリは終了しますが、メニューバーが表示されている状態になります。
画面の左下にある「←」をクリックして戻る選択を行うと広告が表示されます。さらに「←」をクリックするとメニュー画面に戻るようになっています。
広告を見させる工夫が施されているのである。無料で利用するのですから致し方ない感じです。
テンプレート
AndrOpen Office にテンプレートも用意されているのですが、確かに有るんですけれども基本的に無いに等しいです。
おそらく自分で必要に感じるのであれば作成して下さいね!という事ではないかな?と個人的に考えます。
Chromebook AndrOpen Office 使用レビュー
ここでは、ChromebookでAndrOpen Office を使ってみてどうだったのか?や使用レビューについての内容になります。
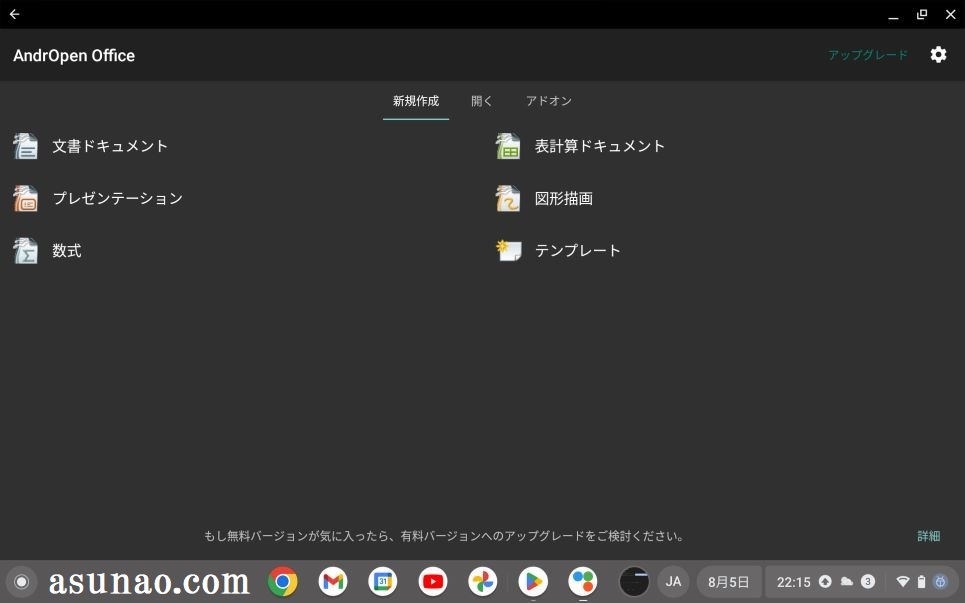
メニュー表示や操作性
① メニュー表示
メニューも含めて画面の文字は見やすいです。メニューバーの項目も見やすいですから、操作マニュアルがなくても理解できます。
② キーボード入力
タブレットモードのChromebookが該当するのですが、文書ドキュメントや表計算ドキュメント、プレゼンテーションで入力作業を行う時に画面キーボードは利用できません。
画面をタップしても自動的に画面キーボードは表示されないですから、ハードウェアのキーボードが必要になります。
図形描画も利用できる
AndrOpen Officeでは、図形描画も利用できるのですが、タッチペンによる手書き入力ではなく、キーボード入力での利用となります。
その上でどのようなアプリなのか?と言うと、Microsoft Visio代替版のような感じのアプリになります。
使用レビュー
Linux版LibreOfficeの場合では非力なPCスペックのChromebookでは画面遷移がとても遅くて満足に利用できなかったのですが、AndrOpen Office では特に問題ありません。
というのも、10インチの2in1 ChromebookであるLenovo IdeaPad Duetで使っているのですが、意外と快適に利用できるのである。
Collabora Officeよりも便利に使えるのではないかな?と感じます。
最後に広告表示についてですが、広告が表示されても直ぐに❌できるため、そんなに不快に感じません。


