皆さん こんにちは!
Chromebookを新しく購入した場合や既に利用している場合では、このパソコンで便利に活用できるのか?も気になるのではないでしょうか?
一般的な利用に関して言えば、得にも問題ないので、その点は安心して利用できるのではないか?と思います。でも、搭載されているOSが異なるので操作方法も違う部分もありますから、これは使い慣れるしか方法がないのでは?と思います。
とはいえ、あまりとやかく言える立場ではないので、色々と試行錯誤を繰り返している感じになります。一応ですがそれなりに経験を得る事ができたので使い方などを纏めてみました。
今回の記事は『Chromebook便利な使い方・活用・操作方法・設定・まとめ』についての内容になります。
参考になるのか?分かりませんが、最後まで読んで頂けると幸いです。
- Chromebook 基礎知識(買う前に知っておいた方が良いこと)
- Chromebookで利用できるAndroidアプリについて
- Chromebook ログイン・ロック解除の操作方法
- Chromebook タッチパッドで右クリック操作方法
- Chromebook よく使うアプリはシェルフに固定
- Chromebook ファイルはシェルフに固定できる
- Chromebook デスクトップモードで画面分割する操作方法
- Chromebook タブレットモードで画面分割する操作方法
- Chromebook フォルダやファイル管理方法
- Chromebook USBメモリの使用 及び ファイルの圧縮・解凍
- Chromebook Windowsスマホにファイル転送方法
- Chromebook ホーム画面(デスクトップ)を活用する方法
- Chromebook ダークモード・ライトモード設定方法
- Chromebook ウィジェットを利用する活用方法
- Chromebook スクリーンショットする操作方法
- Chromebook Bluetooth機器を利用する方法
- Chromebook ユーザー辞書に単語を登録する方法
- Chromebook 利用できるOfficeアプリ
- Chromebook プリンター接続 及び プリンター印刷の設定方法
Chromebook 基礎知識(買う前に知っておいた方が良いこと)
ここでは、Chromebookを購入する前に知っておいた方が良い基礎知識についての内容になります。

Chromebook データ管理
Chromebookは、ChromeOSを搭載しており、データはクラウド(Google ドライブ)に保存して利用する仕様になります。
ノートパソコン本体に搭載しているストレージにも保存できますが、USBメモリのような使い方になると思います。因みに、USBメモリも利用できます。
Google Chrome拡張機能
Chromebookで利用できるChromeブラウザではパソコン版が搭載されているのでChrome拡張機能も利用できます。
ウェブブラウザで物足りないと感じる場合では拡張機能を追加することで対応できるようになります。
Linux開発環境
詳細設定にあるデベロッパーにLinux開発環境のスイッチがあります。
これをオンにすると、Linux が利用できるようになります。Linuxの知識がある場合ではソフトをインストールして活用できます。

Androidも利用できる
ChromeOSを搭載しているChromebookではAndroidアプリも利用できます。
但し、 ChromeOS Flex は、Androidアプリが利用できません。
Chromebookで利用できるAndroidアプリについて
ここでは、Chromebookを利用する場合の補足事項についての内容になります。どのようなパソコンなのか?

Androidは利用できるが、使用できないアプリもある
ChromebookではAndroidアプリも利用できるのが魅力的に感じる部分の1つに該当しますが、全てのAndroidアプリに対応しているという訳ではないのである。
たぶん搭載されているAndroidバージョンも関係あるのではないかな? 先ずは所持しているChromebookに搭載のAndroidバージョンを確認してみては如何でしょうか?

マクロを利用する場合に役立つAndroidアプリ
ChromebookでiPhoneやiPadのようにマクロを作成して役立てたいと考える場合では、Androidアプリのマクロを作成できるアプリが役立つ可能性があります。
因みに、横向きの画面表示に対応しているので便利に感じます。

ChromebookのAndroidはアップデート更新できる場合あり
Android 9を搭載している Chromebook Lenovo IdeaPad Duet を利用していますが、Android 11にアップデートしてバージョンアップしています。

Chromebook ログイン・ロック解除の操作方法
ここでは、Chromebookにログイン、ロック解除する操作方法についての内容になります。
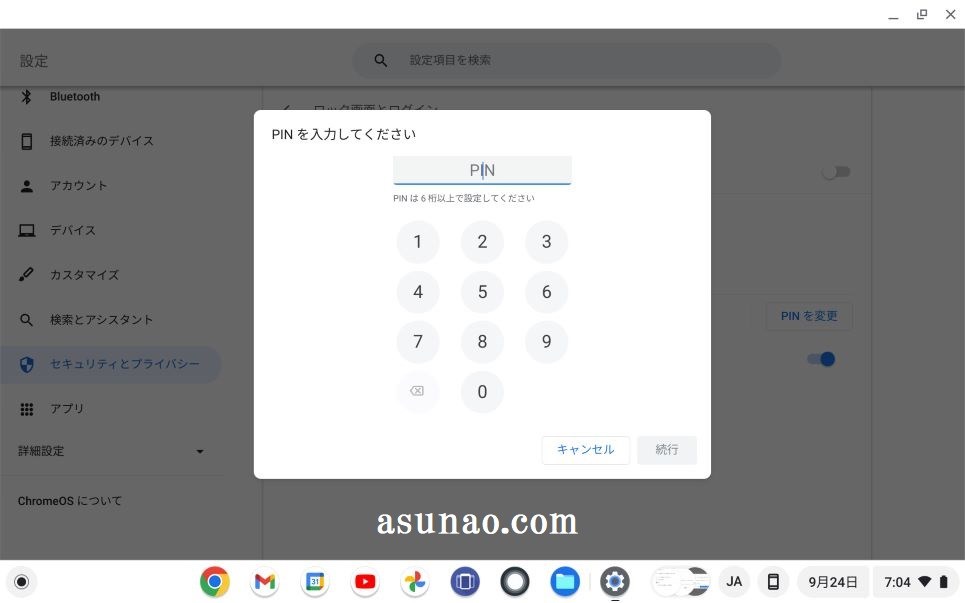
Gmail パスワード入力
Chromebookを購入した場合では、最初にログインする必要がありますが、この時にGmailパスワードが必要になります。でも、人によっては長文のように長いパスワードになっている場合もあります。
このような場合では、毎回のようにGmailパスワードを入力するのは効率的ではないため、PINコード設定するのが最適です。というのも、PINコード入力であれば任意の数字6桁を入力するだけで良いからです。
PINコード入力

Chromebookに最速でログイン・ロック解除したい場合では、PINコードを設定するのが最適な選択になります。
この場合では、設定の中にあるセキュリティとプライバシーにアクセスしてPINコードの設定を行う必要があります。
但し、この際に、Gmailアカウントのパスワードを入力が求められます。
Chromebook タッチパッドで右クリック操作方法
ここでは、Chromebookを購入して、初めて使う場合に困るタッチパッド操作についての内容になります。

タッチパッドで右クリックできない悩み
Chromebookを初めて購入した場合に最初の関門とも呼べる大きな困り事と言えば、タッチパッドで右クリック操作できなくて大いに悩む展開が待ち受けていると思います。
タッチパッドの右側でクリックすれば「右クリック」と思い込んでいるのが原因の1つに該当します。そもそもChromebookに搭載されているタッチパッドにはクリックボタンが1つしかないですから、このような悩みが発生するのである。
自己解決できない場合では、マウスを利用する方法に頼る場合も多いのではないでしょうか?
タッチパッドで右クリックする操作方法
因みに解決方法は2つあります。1つはタッチパッドで任意の2本の指で同時に押す。もう1つは「Alt」を押しながらクリックする操作方法になります。
どちらでも右クリックになるので、自分にとって最適に感じる操作方法で行うのが良いです。
Chromebook よく使うアプリはシェルフに固定
ここでは、Chromebookでよく使うアプリはランチャーではなく、シェルフに固定した方が良いについての内容になります。
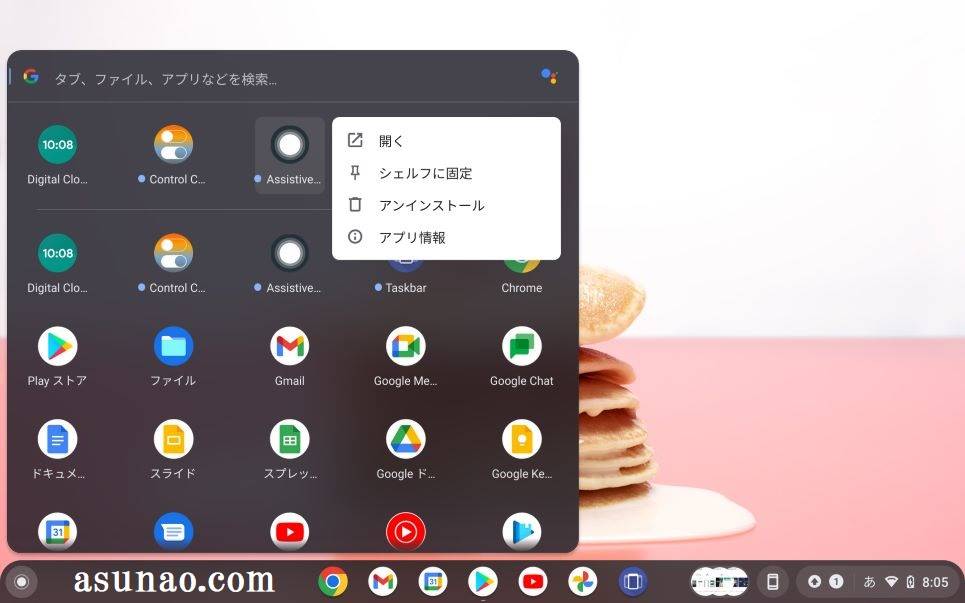
よく使うアプリはシェルフに固定
Chromebookにインストールしたアプリや標準でインストールされているアプリは、ランチャーから起動できるようになっています。
その中でも「よく使うアプリ」を毎回のようにランチャーから起動していると効率が悪いですから、そのようなアプリはシェルフに固定した方が便利に感じます。
この場合では、シェルフに固定したいアプリを右クリックするとシェルフに固定できるようになります。
アプリ一覧のランチャーも便利に使える
よく使うアプリではないけれども、毎月のように利用しているアプリも有ったりします。このようなアプリはシェルフではなく、ランチャーから起動した方が良いです。
というのも、タッチパッドでスクロール操作できるので見つけるのも容易だからです。それに検索ボックスも有るので検索しても良いです。
Chromebook ファイルはシェルフに固定できる
ここでは、よく使うファイルはシェルフに固定して利用するのも1つの方法についての内容になります。
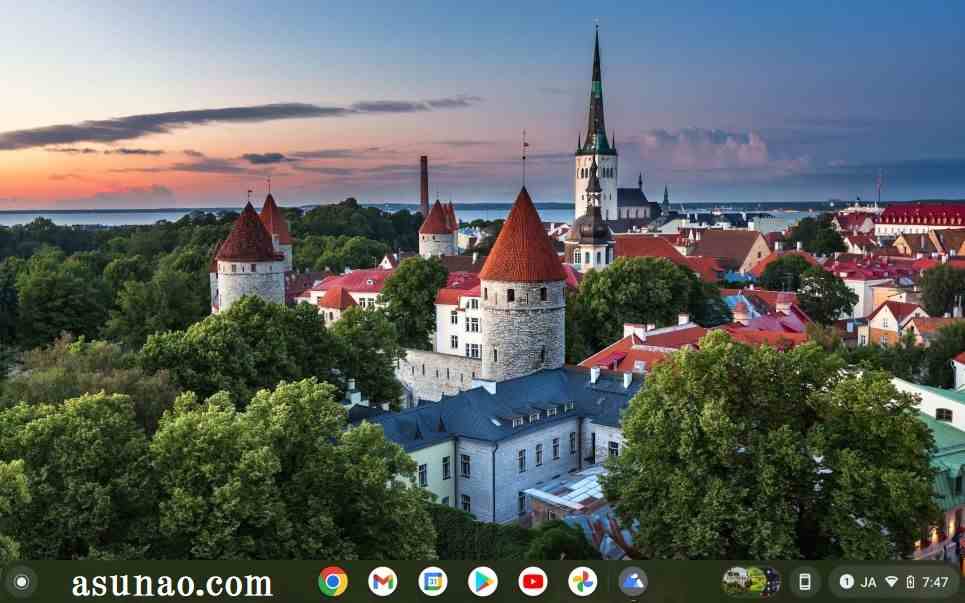
ホーム画面の壁紙にファイルが置けない
Chromebookでは、とても残念な事にホーム画面の壁紙にフォルダやファイルを置く事ができないので、どこでファイルを管理すれば良いのかな?と困ってしまう展開が訪れます。
特によく使うファイルというのも有りますから、とても悩むのではないでしょうか?この場合では、シェルフを利用するのも1つの方法になります。
但し、シェルフに固定した場合では、ファイル名で表示されるので、パッと見ても分かるような名前にしておく必要があります。
さらにはファイル名は全て表示されないですから短い方がパッと見た時に分かりやすいです。
シェルフ(トート)にファイルを固定できる
よく使うファイルをシェルフに固定する操作はどのように行うのか?と言えば、ファイル・アプリを利用します。
マイファイルの中にあるフォルダの中にあるシェルフに固定したファイルを右クリックすると「シェルフに固定」が表示されるので、これをクリックします。
そうすると、シェルフのトートにファイルが固定されます。因みにトートはシェルフの何処にあるのか?と言えば、アプリのアイコンの一番右側になります。
Chromebook デスクトップモードで画面分割する操作方法
ここでは、ChromebookのデスクトップモードでiPadやWindowsのように画面を2分割する操作方法についての内容になります。

デスクトップモードで2画面分割
アプリを画面の左右に並べて2画面分割しているように見せる操作方法は、基本的にはキーボード・ショートカットを利用します。画面の右側にセットする場合や画面の左側にセットする場合でも対応できます。
左右に並べてあるアプリを反対にする場合でもショートカットキーで対応できるので便利に使えます。
画面分割する操作方法「キーボード・ショートカット」
① 画面の左半分にセット
先ず、画面の左側に表示するアプリを起動すると、全画面表示になるため、ここで「alt」を押しながら、「 @ 」を押すと画面の左側半分にウィンドウがセットされます。
② 画面の右半分にセット
次に、画面の右側にセットするアプリを起動します。全画面表示されます。「alt」を押しながら、「 [ 」を押すと、画面の右半分にウィンドウがセットされます。
③ 完成
画面の左右に綺麗にアプリのウィンドウが2分割表示になるので、これで完成となります。
左右入れ替える操作方法
画面の右半分にセットしてあるアプリのウィンドウを左半分にセットしたい場合では、「alt」を押しながら、「 @ 」を押すと簡単に変更できます。その逆の操作も同じです。
画面分割やめる操作方法(全画面表示に戻す場合)
アプリのウィンドウを2画面分割の表示にした場合では、どうやって全画面表示に戻すのかな?と気になる場合も有ると思います。この場合は、マウスやタッチパッドを操作して最大化のアイコンをクリックして対応します。
以前は、タッチパッドやマウス操作をしなくても画面分割の際に使った「alt + @」の操作で簡単に全画面表示に戻す事ができたのですが、現在はそれができなくなっています。
この操作を行うと右半分から左半分に移動、又は左半分から右半分に移動します。
Chromebook タブレットモードで画面分割する操作方法
ここでは、タブレットモードが利用できるChromebookで画面分割する操作方法についての内容になります。

タブレットモードで2画面分割
デスクトップモードではキーボードが利用できるので、キーボード・ショートカットを利用すれば問題ありません。
でも、2in1仕様のChromebookではタブレットモードが利用できるので、この場合はどのように行えば良いのかな?も気になると思います。
基本的にはタッチ操作で対応できるのですが、便利さで言えば、デスクトップモードの方が最適に感じます。
その理由としては、ドラッグ&ドロップ操作よりもショートカットキーの方が圧倒的に効率が良いからです。
アプリ切り替え画面の表示方法
① アプリを2つ開く
画面分割したアプリを2つ以上開いておきます。その上で、デスクトップ画面に戻らず、このままの状態で画面下側から画面中央に向けてスワイプします。画面中央で一旦停止する感じ。
② アプリ切り替え
画面下から画面中央に向けて上にスワイプすると、中央付近でアプリ切り替え画面が表示されます。先に2つのアプリを起動しているため、ちょうどアプリが2つ並んでいる状態。
タブレットモードで画面分割する操作方法
① 長押し
アプリが2つ並んでいる状態で右側のアプリを長押しすると、右側にちょっとだけ白っぽいエリアが表示されます。この白っぽいエリアに、そのままドラッグすると、白っぽいエリアが右半分全体に広がるので、この状態でドロップします。
② 画面の左半分をセット
アプリ切り替え画面の右側に表示されていたアプリが右半分にセットされるので続いて左側のアプリも同様に左側にセットします。左側のアプリは長押して左端にドラッグしてドロップします。
Chromebook フォルダやファイル管理方法
ここでは、Chromebookで新しくフォルダを作成する場合やファイルを操作する場合についての内容になります。
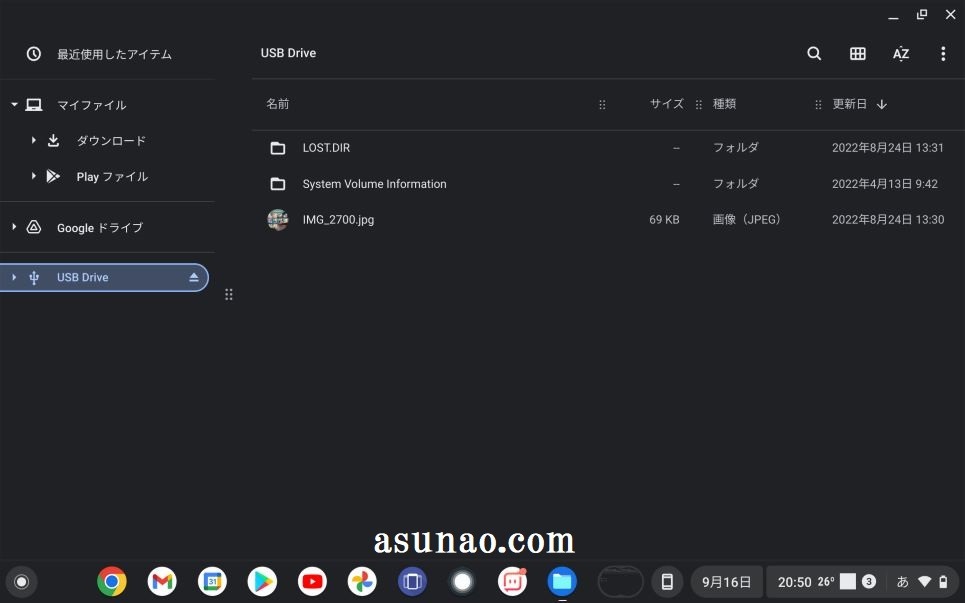
ファイル管理はファイル・アプリで対応
「ファイル」アプリで画像やOfficeファイルなどを管理できますが、フォルダもこのアプリで新規に作成して管理できます。
基本的にはマイファイルに作成すると思いますが、USBメモリやGoogleドライブでも問題ありません。
因みに、シェルフのトートにフォルダを固定する事もできるので、必要に応じて利用するのが良いと思います。
スクリーンショットの保存先
スクリーンショットを行った場合では、どこに保存されるのかな?というのも気になりますが、マイファイルの中にあるダウンロードに保存されます。
シェルフのトートにも画面キャプチャとして最新の3つのファイルだけ自動的に固定されますが保存先はダウンロードになります。
因みに、ファイル形式はPNGで、カメラ撮影した写真のファイル形式はJPEGです。
Chromebook USBメモリの使用 及び ファイルの圧縮・解凍
ここでは、ChromebookでUSBメモリの利用やファイルを圧縮・解凍する場合についての内容になります。
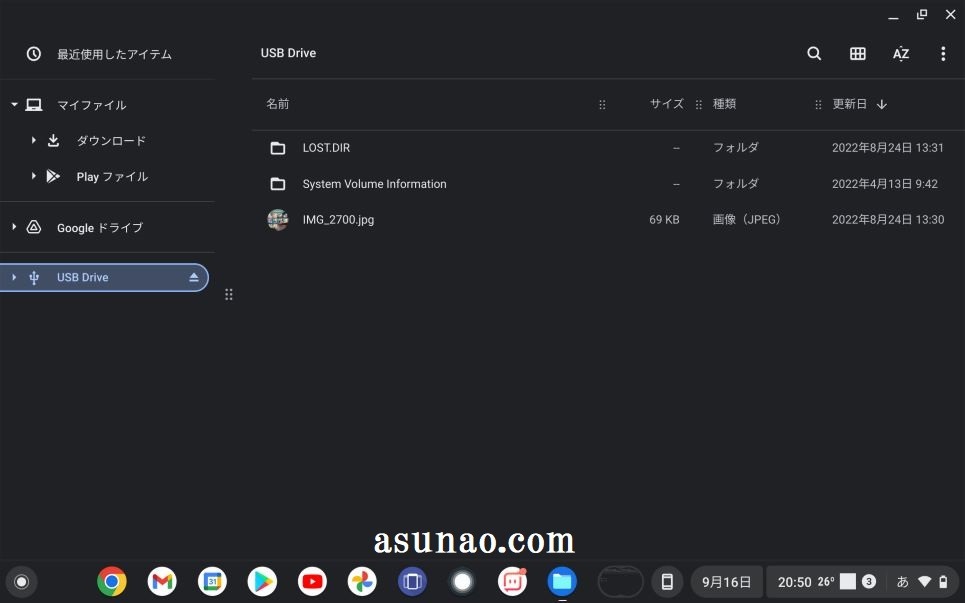
USBメモリも利用できる

Chromebookで利用できるファイル・アプリではファイル操作が行なえますが、この時にUSBメモリを利用する場合に役立ちます。
というのも、USBメモリは挿し込んで接続しますが、用が済んだら取り出しが必要になります。
この時に、そのまま抜いてしまうと中身のデータが壊れる可能性があるので、正規の取り出し方法にてUSBメモリを抜く必要があります。
このアプリを使えばワンクリックや2クリックだけで簡単に取り出せます。
ファイルをZIPに圧縮・解凍できる

Chromebookに標準搭載されているファイル・アプリを利用すると圧縮する事も可能です。
この場合では圧縮したいファイルを選択して右クリックすれば「ZIP 圧縮」という項目が表示されます。これを選択するとZIP圧縮ファイルが完成となります。
圧縮する事ができるのであれば、解凍も可能で、解凍する場合は2つの方法を利用できます。1つはファイル・アプリにて対応する方法。もう1つは解凍アプリを使う方法になります。
どちらの方法が便利なのか?と言えば、ファイル・アプリに尽きます。右クリックすると、「すべて解凍」があるのでこれをクリックすれば良いです。
Chromebook Windowsスマホにファイル転送方法
ここでは、ChromebookからWindowsパソコンやAndroidスマホに写真などのファイルを転送する操作方法についての内容になります。

USBケーブルやUSBメモリを利用する方法
USBケーブルを使ってファイルを転送する場合では、Androidスマホが利用できます。Windowsパソコンでは利用できないので注意が必要になります。
USB Type-CとType-Aに両対応しているスイング式USBメモリが有ると便利に使えるので、1つは所持していても良いのではないでしょうか?

ファイル転送アプリを利用する方法
WindowsパソコンとChromebookとの間でファイル転送する場合では、ファイル転送アプリを利用するのが良いです。
例えば、AndroidアプリのSendanywhereを利用すると、Windows版アプリをダウンロードできるようになるので便利に使えます。

Googleドライブを利用する方法もある
GoogleドライブはWindowsパソコンでも利用できるため、ここにファイルをアップロードしておき、Windowsパソコンでアクセスしてダウンロードする方法も有効に感じます。

Chromebook ホーム画面(デスクトップ)を活用する方法
ここでは、Chromebookのデスクトップ画面を便利に使う活用方法についての内容になります。
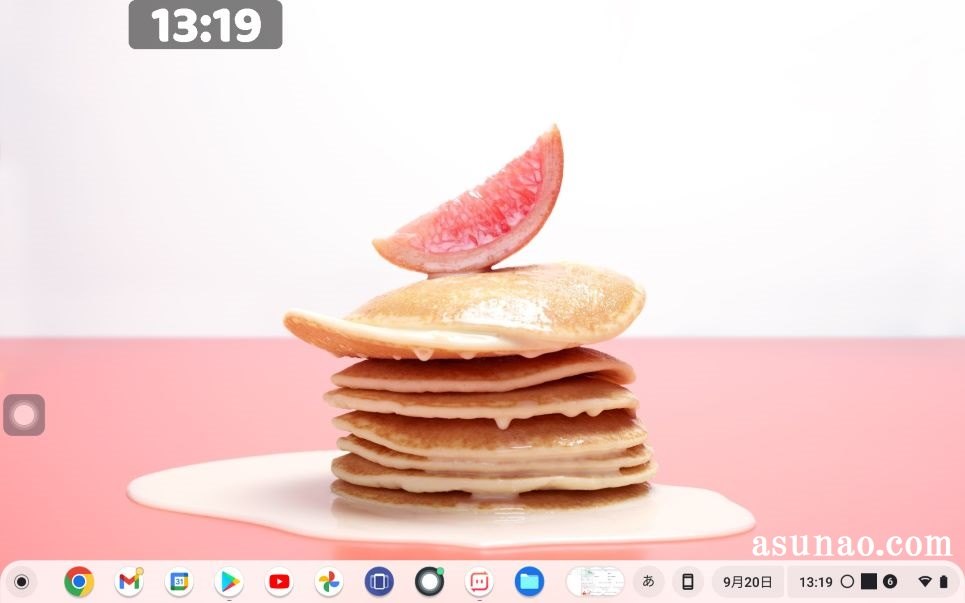
ホーム画面のデスクトップは壁紙を見て楽しむ?
Chromebookの特長として、ホーム画面にはフォルダやファイルが置けない仕様になっているため、お気に入りの画像を壁紙に設定して楽しむ用途になってしまう場合が多いです。
流石にこれは勿体ないと感じるのですが、現実的にどのように活用すれば良いのか?分からないといった感じです。
でも、このように考えるのは時期尚早になります。利用できる方法がちゃんと用意されているのである。

フローティングアプリを利用できる
ChromebookはAndroidアプリを利用できるノートパソコンなので、デスクトップ画面で利用できるフローティング・アプリを活用する選択も利用できます。
例えば、iPhoneやiPadで利用できるAssistiveTouchのAndroid版アプリが該当します。
このような、あたかも浮いているように見えるアプリを活用することで、何も使えそうにないと感じるChromebookのデスクトップを活用できるようになります。
但し、実際に便利なのか?は個々の判断に委ねます。

Chromebook ダークモード・ライトモード設定方法
ここでは、Chromebookでダークモード・ライトモードを設定する操作方法についての内容になります。

Chrome拡張機能 Dark Reader を利用する方法
Chromebook本体ではなく、Google Chromeのみダークモードとライトモードを切り替える場合では、Chrome拡張機能が便利です。
実際に利用した事があるのは「Dark Reader」になります。
但し、手動で切り替える必要があるため、これでも問題ないのであればChromeウェブストアから入手しても良いと思います。

ホーム画面から設定する方法
ダークモードを設定する操作方法は、通知ステータスからアクセスする以外にも、ホーム画面からも設定できるようになっています。
デスクトップを右クリックすると、「壁紙とスタイルを指定」があるので、これをクリックすると、壁紙の下にテーマが表示されます。
テーマの所で「明」・「暗」・「自動」のどれか?をクリックすれば設定できます。
通知ステータスから設定する方法
シェルフの時刻をクリックすると通知ステータスが表示されますが、ここでもダークモードに設定できるようになっています。
通知ステータスの2ページ目にダークモードがあります。
因みに、ユーザー補助機能の色反転もダークモードのように見えるのですが、こちらは、あくまでも壁紙に設定している画像の色を反転する機能になります。
Chromebook ウィジェットを利用する活用方法
ここでは、Chromebookでウィジェットを利用する方法についての内容になります。2種類の方法を利用できるようになっています。
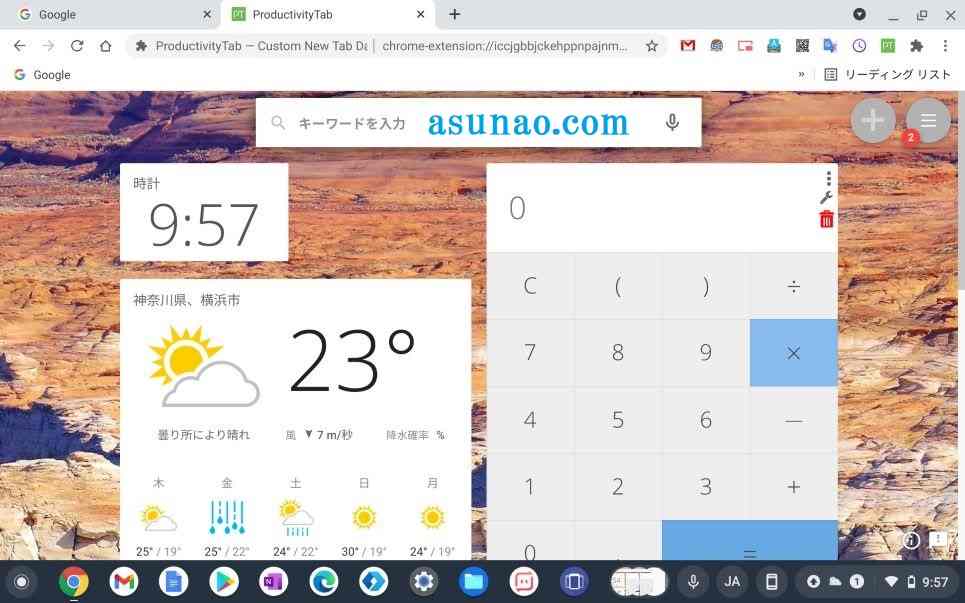
Chrome拡張機能を使ってウィジェット活用方法
Chromebookでは標準でウィジェットに対応していませんが、Chrome拡張機能を利用する方法で対応できます。
この場合では、Chromeのタブに各種ウィジェットを表示する使い方になるので違和感を感じる場合もあります。
でも、基本的にChromeブラウザで何でも作業を行うパソコンに該当するため、この方法でも十分に有りなのではないか?と思います。
因みに、Chromeに追加する拡張機能は「ProductivityTab – Custom New Tab Dashboard」等が利用できます。

Androidアプリを使ってウィジェット活用方法
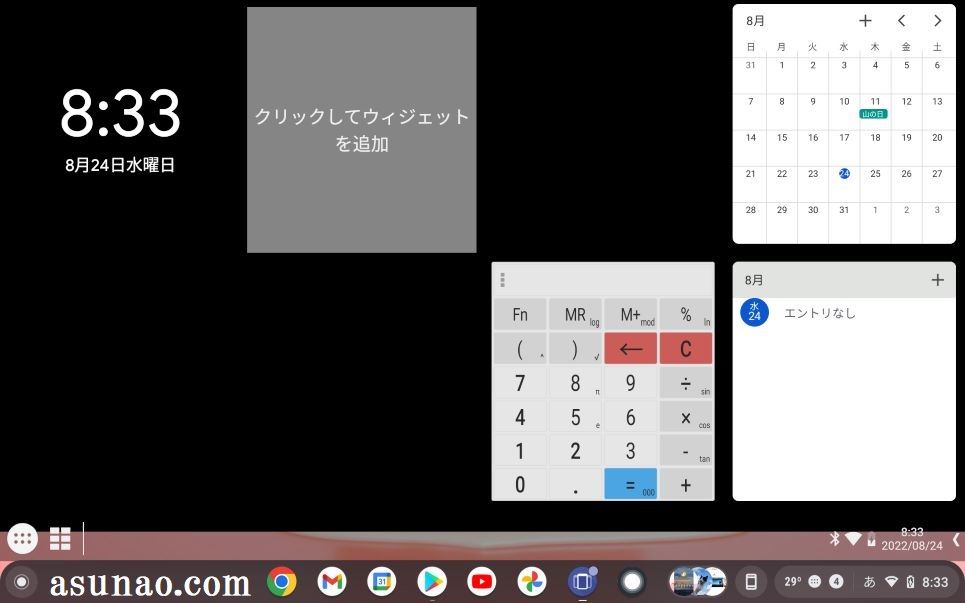
Chrome拡張機能ではなく、Androidアプリでウィジェットに対応する方法もあります。この場合では、Androidアプリの上にウィジェットを重ねて動作すできるプラットフォームとなるアプリが必要です。
Playストアで「Taskbar」というランチャーアプリをインストールすれば、最大で10個までのウィジェットを使えるようになります。

Chromebook スクリーンショットする操作方法
ここでは、Chromebookで画面のハードコピーであるスクリーンショットを撮影する操作方法についての内容になります。

スクリーンキャプチャを使う方法
キーボード・ショートカットの操作方法が分からない場合では、通知ステータスから利用できるスクリーンキャプチャを使うのが良いと思います。
「画面全体の撮影」及び「画面の一部分の切り取り撮影」の両方に対応しているので便利に利用できます。
因みに、通知ステータスはシェルフの時刻をクリックすると表示できます。
キーボード・ショートカットで画面全体のハードコピー方法
簡単な操作で画面のハードコピーをする場合では、キーボード・ショートカットを利用するのが最適です。
画面全体のスクリーンショットを撮影して、ダウンロードのフォルダに保存となります。
この場合の操作方法は、「Ctrl + ウィンドウの表示キー(□||)」になります。
画面の一部を切り取ってスクリーンショットの操作方法
キーボード・ショートカットを利用する場合では、画面の一部分を切り取ってスクリーンショットしたい場合も実際にあります。
このような場合では、どのように操作すれば一部分だけのハードコピーが撮れるのかな?
この場合の操作方法は、「Shift + Ctrl + ウィンドウの表示キー(□||)」になります。
但し、画面の一部を切り取る場合では、タッチパッドでの操作は不向きのため、マウスを利用してドラッグ&ドロップ操作した方が良いです。
Chromebook Bluetooth機器を利用する方法
ここでは、ChromebookでBluetooth接続に対応しているマウスやスピーカーを利用する時に必要になるペアリング設定についての内容になります。

Bluetooth ペアリング設定方法
ChromebookでBluetooth接続に対応しているPC周辺機器を利用する場合では、ペアリング設定が必要になります。この設定を行う事でパソコンで利用できるのである。
それならば、どこで行うのか?というと設定のBluetoothになります。
Bluetoothのスイッチの左隣にある ▶ をクリックするとペア設定できるページに移動するので、Bluetoothデバイスの電源をオンにします。
Blutoothデバイスによっては「ペアリングボタン」が有ったりします。
Bluetooth ワイヤレススピーカー 接続レビュー
実際にChromebookでBluetooth接続のワイヤレススピーカーを利用しているため、どんな感じなのか?についての紹介となります。
実際に接続して利用しているのは、超小型Bluetoothスピーカー EWA A106Pro になります。
このスピーカーは電源ボタンしかないのでペアリング設定が簡単でしたがステレオではないので要注意。
そのため、パソコンで利用するのであれば、ステレオタイプが良いと思います。
スマートウォッチは利用できない

ここで注意事項があります。ChromebookはAndroidアプリが利用できるので、もしかするとスマートウォッチとも連携できるのではないか?と考える場合もあると思います。
残念ながらChromebookでは、Bluetooth連携できるスマートウォッチが有ったとしてもアプリが対応していないので利用できません。
因みにPlayストアでFitCloudProなどの専用アプリを検索しても表示されないです。
Chromebook ユーザー辞書に単語を登録する方法
ここでは、Chromebookのユーザー辞書に単語や短文を登録する操作方法についての内容になります。
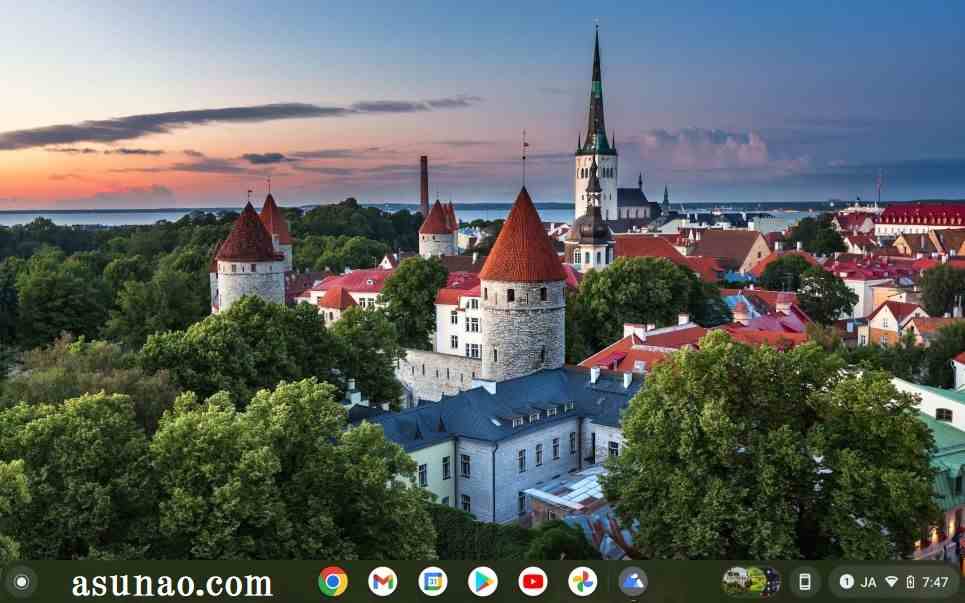
ユーザー辞書にアクセスする方法
ユーザー辞書を表示する場合では、設定を開いて、詳細設定に進み、言語と入力方法を選択します。その上で、入力とキーボード(日本語)の右横に表示されている矢印(➤)をクリックします。
入力方法のページが表示されるので、日本語(有効)の右横にあるアイコンをクリックすると、日本語入力の設定ウィンドウが表示されます。
このページの下の方に「ユーザー辞書の管理」があるので、これを選択するとユーザー辞書にアクセスできます。

ユーザー辞書に登録する場合のデメリット
ユーザー辞書に単語を登録する場合では、1つずつ登録する事になります。単語を登録できるページでは1回単語を登録すると、自動的に閉じてしまうのである。
連続して単語を登録したいと考えている場合では注意が必要です。これだと連続して登録する場合に面倒に感じます。使い勝手が悪いので、
入力方法からユーザー辞書を表示できる
Chromebookでは、なぜだか?分かりませんが、よく使う単語や短文などを登録しておくと便利に利用できるユーザー辞書へのアクセス方法が長いと感じます。
この工程が長いと、その都度、必要に応じて登録という作業もやりたくないと感じてしまうと思います。実はちょっとだけですがアクセスを短縮できる方法があります。
それはシェルフに入力方法を表示してアクセスを短縮する方法が該当します。
Chromebook 利用できるOfficeアプリ
ここでは、Chromebookで利用できるOfficeアプリについての内容になります。基本的にはGoogle Officeになりますが、他にも選択できるメリットがあります。
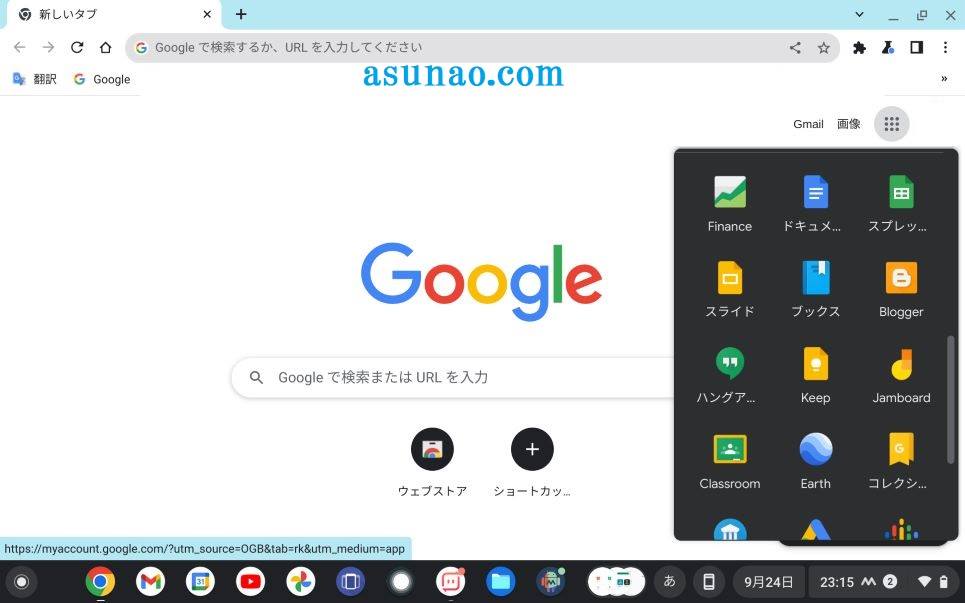
Google Office
Google Officeは、Chromeブラウザで利用できるOffice互換アプリに該当します。データはGoogleドライブに保存して利用となります。
オフラインで使う場合ではGoogleドライブの設定を変更することで対応できるようになります。
そのため、Chromebookと相性の良いOfficeアプリだと思います。
Linux版 LibreOffice
Chromebookの詳細設定にあるデベロッパーにてLinux開発環境をオンにすると、Linux β版が利用できるようになるため、Linuxで使えるLibreOfficeをインストールできるようになります。
LibreOfficeは統合型Officeパッケージで全部で6つのソフトから構成されます。
Office互換ソフトとして利用できるのは、文書ドキュメント、表計算ドキュメント、プレゼンテーションドキュメントの3つが該当します。

Collabora Office
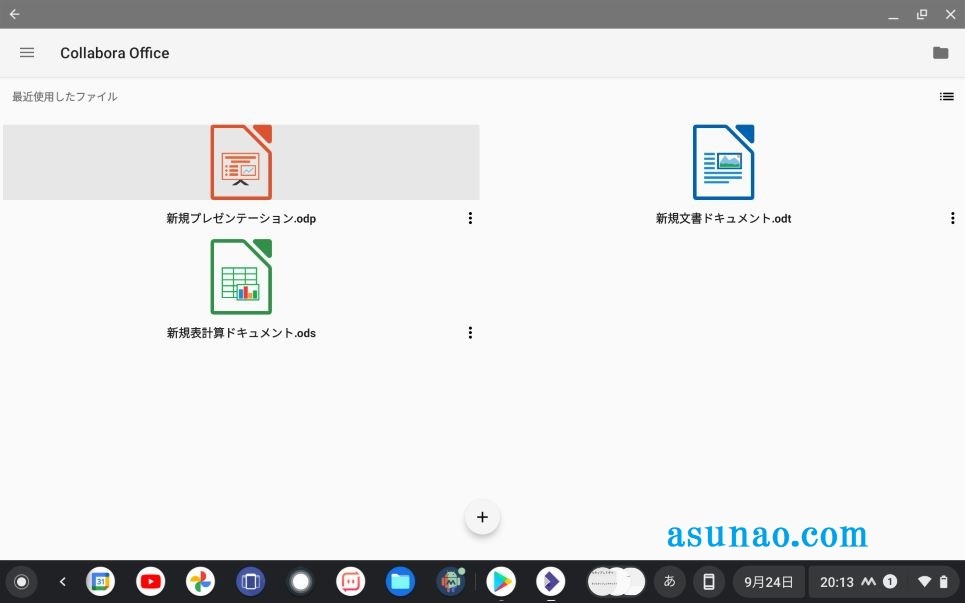
AndroidアプリのCollabora Officeは、LinuxやWindowsで利用できるLibreOfficeのモバイル仕様版に該当します。利用できるのは3種類のアプリ(文書作成、表計算、プレゼンテーション)になります。
印刷にも対応しているため、Chromebookでプリンター設定している場合では印刷する事もできます。

WPS Office for Android
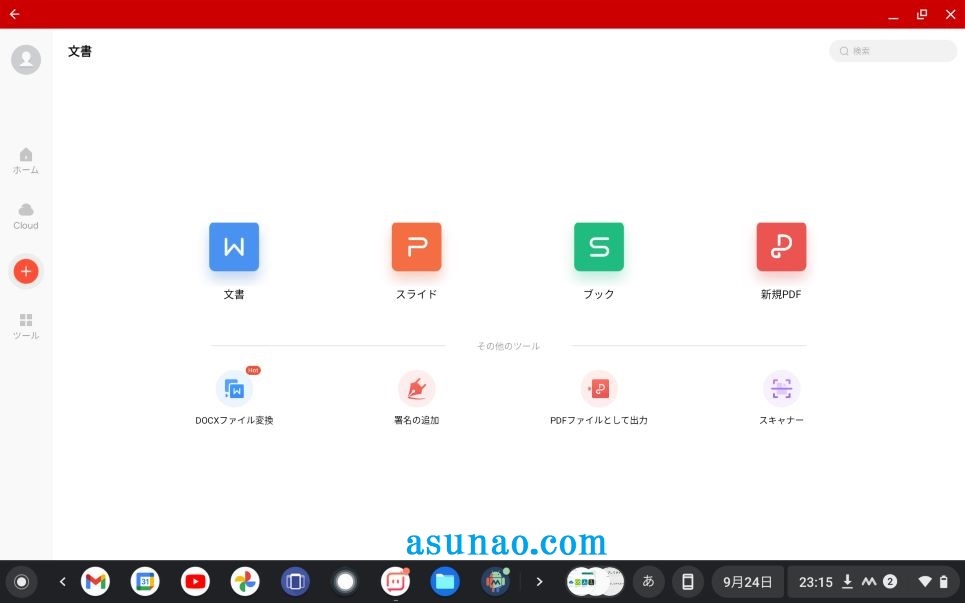
AndroidアプリのWPS Officeは、Windowsパソコン用ソフトのモバイル仕様版に該当します。文書作成、表計算、プレゼンテーション、PDFを無料で利用できるようになっています。
また、マルチライセンスにも対応しており、これを設定すると何かと邪魔に感じる広告を非表示にすることができるメリットがあります。

Chromebook プリンター接続 及び プリンター印刷の設定方法
ここでは、Chromebookで利用しているOfficeアプリから文書などを印刷する場合に役立つプリンター設定についての内容になります。

プリンター接続の補足事項
Chromebookと連携してプリンター印刷する場合では前提条件があります。所持しているプリンターがこの条件に合致しているのか?先ずは確認する必要があります。
① Wi-Fiが利用できるのか?
Chromebookと連携して印刷する場合では、プリンターがWi-Fi接続に対応しているのか?が求められます。同時に自宅でもWi-Fiが利用できる環境になっている必要があります。
② LAN設定情報
プリンターをWi-Fi接続した上で、LAN設定情報(Network Configuration Page)を印刷する必要があります。

プリンターをWi-Fi接続する設定方法
① 設定を開く
シェルフの右側にある時刻をクリックすると通知ステータスが表示されるので、歯車アイコンの設定をクリックします。設定を開いたら、左側メニューの詳細設定を選択します。
② 印刷とスキャン
この中に、印刷とスキャンがあるので選択した上で「プリンター」をクリックします。
③ プリンター
プリンターのページが開いたら、「プリンターをプロファイルの追加」の項目にあるプリンターの追加をクリックします。名前とアドレスを入力すれば設定完了となります。



