皆さん こんにちは!
ノートパソコンのChromebookを利用している場合では、仕事や生活の用途でも普通にパソコンを活用しているとは思いますが、このような場合ではビジネスでも役立つOfficeアプリも使うのではないでしょうか?
たいていの場合では間違いなくGoogle Officeを利用するのかな?と思いますが、必ずしもこのような選択にはならないのでは?と感じます。というのも、選択肢は1つではなく複数あるからです。
Androidアプリからも選択できますし、Linuxアプリも利用できるので自分にとって最適な選択を行える環境だったりします。
今回の記事は『Chromebook活用!WPS Office 使用レビュー』についての内容になります。
参考になるのか?分かりませんが、最後まで読んで頂けると幸いです。
Chromebookで利用できるOfficeアプリ
ここでは、Chromebookで利用できるOfficeアプリはについての内容になります。
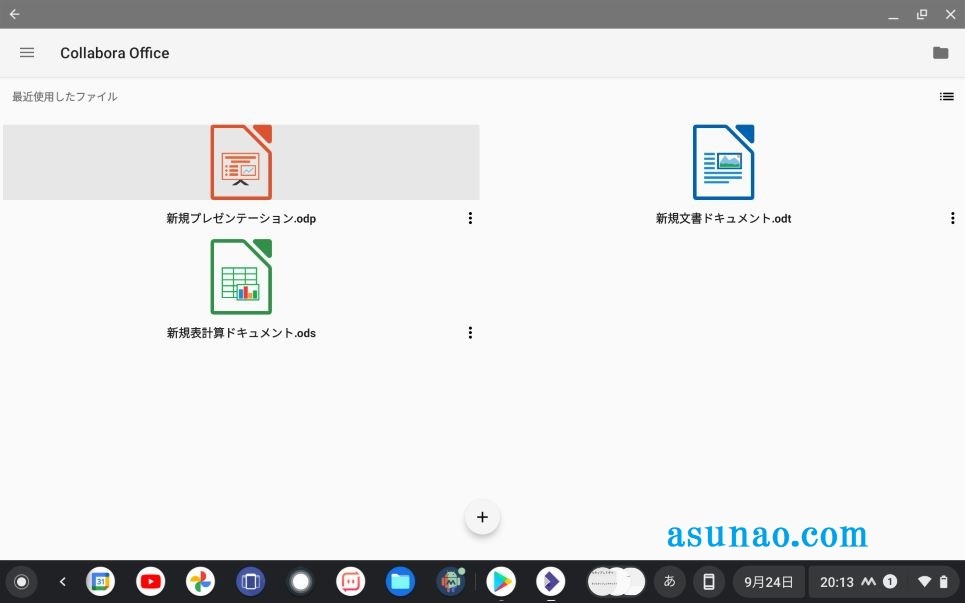
Google Office
Chrome OSを搭載しているChromebookで利用できるOfficeソフトと言えば、真っ先に思い浮かぶのがGoogle Office。
文書作成できるドキュメント、表計算できるスプレッドシート、プレゼンテーション利用できるスライドが該当します。これ以外にもメモを作成して管理する場合に役立つアプリであればKeepも利用できます。
これらのアプリはGoogleアプリに該当します。主な特長としては、Chromeブラウザで利用できるアプリになるため、特別なアプリをインストールしなくても良いです。それでいてOffice互換に対応しています。
Linux版LibreOffice
ChromebookではChome OSの他にLinuxも利用できるようになっています。Linuxの知識が有る場合では、設定変更することでLinux β版を利用できるようになります。
このようにする事でLinuxで利用できるアプリも使えるようになるため、当然の事ですが、Linuxで利用できるOfficeアプリもインストールできるようになります。
Linux対応Officeソフトと言えば、Linux版LibreOfficeが該当すると思います。統合型パッケージなので6種類のアプリから構成されているので使いこなす事ができれば役立ちます。

Android版Officeアプリ
ChromebookではAndroidアプリも利用できるため、Chromeブラウザで利用できるGoogle Officeを使わない選択も問題ありません。
例えば、Windowsで利用できるOffice互換アプリのモバイル仕様版であるWPS Office for Androidという選択。マルチライセンスを利用することで広告を非表示にできるといった機能もあります。
他にも、無料で利用できるOffice互換アプリも有るので、お試しで使ってみるのも1つの方法になります。
Chromebook Google Officeを活用?
ここでは、Chromebookで利用するOfficeアプリはGoogle Officeを活用するのかな?についての内容になります。
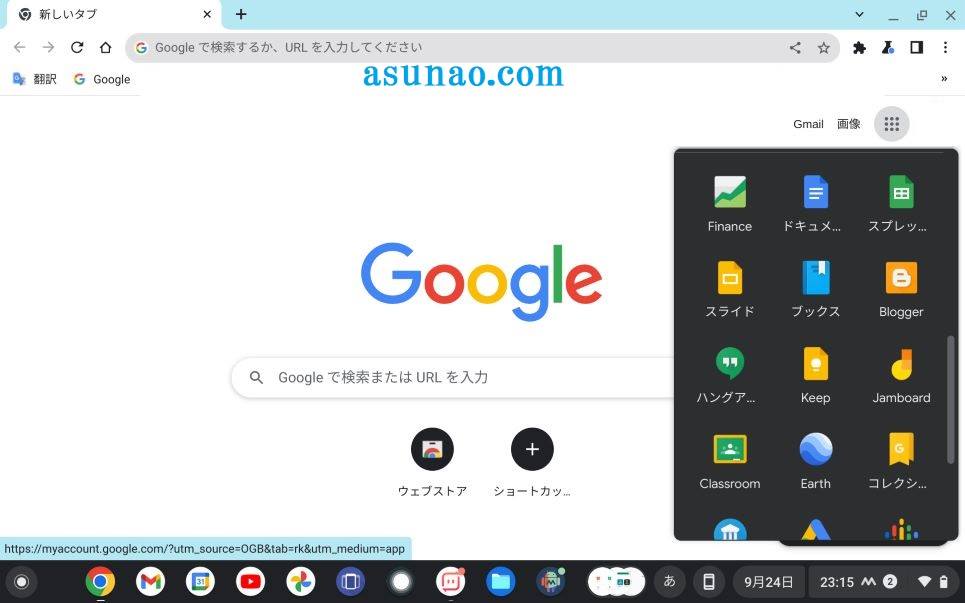
Chromeブラウザで利用できる
Google Officeの特長として、Chromeブラウザで利用できる部分が挙げられます。いつも使っているブラウザからアプリを起動できるのである。しかも検索する必要もなくGoogleアプリのアイコンをクリックする事で色々なアプリを選択できます。
何か?アプリを利用する場合では、インストールする必要もありますが、そのようなインストール作業をすることなく利用できるOfficeアプリが有ると便利に感じます。
使い方も簡単で、新しくタブを開いて右上の端っこにあるアカウントのアイコンの左隣にあるGoogleアプリのアイコンをクリックするだけです。
オフラインでも利用できる
Google Officeを構成するドキュメント、スプレッドシート、スライドはインターネットに接続している状態でしか利用できないのかな?と思ってしまいますが、オフラインでも利用できます。
但し、データの管理場所であるGoogleドライブの設定を変更する必要があります。オフラインでも利用できるようにすることで、この3種類のファイルはオフラインでも普通に使えるようになります。
これならば、Chromebookでも利用できる範囲が広がるため、活用する場合でも役立ちます。
マクロも利用できる
Google Officeのスプレッドシートでは、無料で利用できるのにも関わらず、マクロを利用できるので便利に感じます。
というのも無料で利用できるOfficeの場合ではLibreOfficeを除いてマクロが使えない場合が多いです。
Chromebook WPS Officeも選択できる
ここでは、Chromebookで利用するOfficeアプリとしてWPS Office for Androidも選択できるについての内容になります。
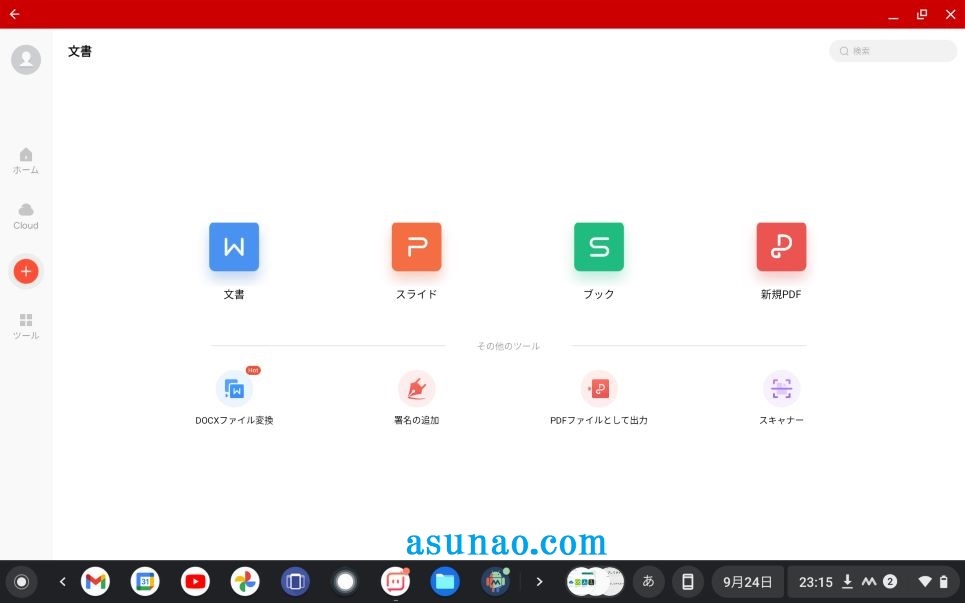
WPS Office for Android
Microsoft Word相当の文書作成アプリであるWriter、表計算アプリであるSpreadsheets、プレゼンテーションアプリであるPresentation、PDFの合計4つのアプリが1つのパッケージになっているのが特長の1つに該当します。
Windows版のモバイル仕様版に該当しますが、一般的な用途で利用するのであれば機能的にも十分に満足できるのではないか?といった感じになっています。
文書作成、表計算、プレゼンテーションといったアプリが有れば、仕事や生活といった用途に対応できますから、十分じゃないかな?と感じます。
マルチライセンスを利用できる
Windows版WPS Office 2を利用している場合に限り、WPS Office for Android(iOSも含む)でマルチライセンスを利用できます。
マルチライセンスって何かな?になりますが、このライセンスが有ると、モバイル版アプリの広告を非表示にて利用できる 及び マルチライセンス用のアイコンも選択できるメリットがあります。
とはいえ、アイコンは大して意味はないですけど、何かと邪魔に感じる広告を非表示にて利用できるのは十分に満足できるのではないか?と個人的に考えます。
デメリット
WPS Office for Androidのデメリットとしては、Windowsパソコン版のモバイル仕様バージョンになるため、全ての機能を利用できるという訳ではない部分が該当します。
さらには、マクロも利用できないため、表計算のSpreadsheetsでマクロを利用したい場合では役立たずになってしまいます。
無料でアプリを利用できてマクロを使いたいのであれば、Google Officeを選択した方が良いと思います。
Chromebook WPS Office 使用レビュー
ここでは、Chromebookで使うOfficeアプリのWPS Office for Android使用レビューについての内容になります。
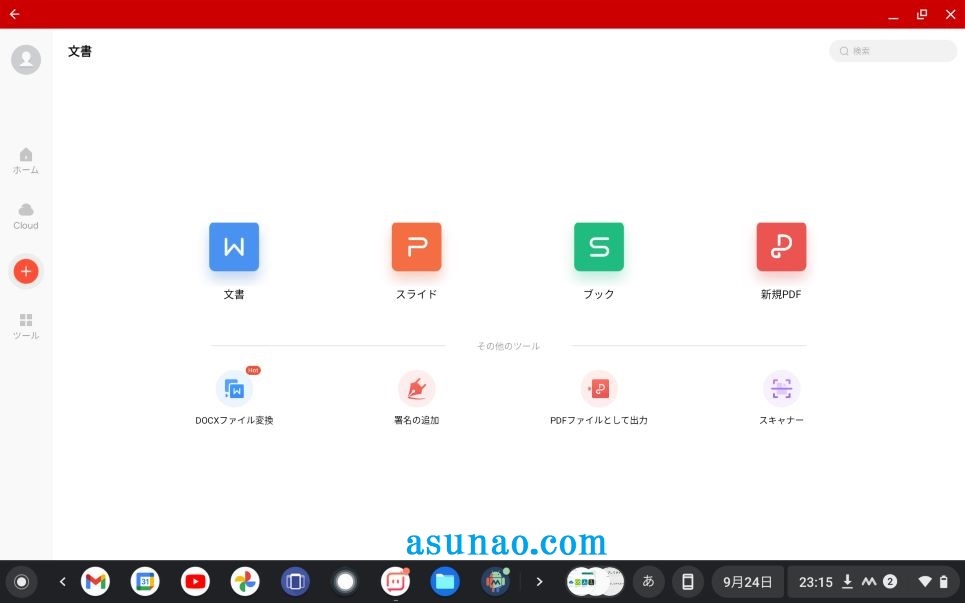
テンプレートが充実
WPS Officeの特長の1つとして、テンプレートが充実している部分が該当します。用途によっては、いきなりゼロから作成するのではなく、テンプレートが有った方が効率的に作業できます。
流石に豊富ではないですけど、Writer・Spreadsheets・Presentation共に10個以上のテンプレートが利用できるため、便利に使えるのも実際に有るのではないか?と思います。
Chromebookに保存できる
モバイル仕様のアプリではデータはクラウドに保存する場合が多いのですが、WPS Office for AndroidではChromebook本体に保存できます。
この場合では「名前をつけて保存」を選択することで、どこに保存するのか?選ぶことができます。
使用レビュー
ChromebookでAndroid版WPS Officeを使ってみてどうだったのか?の使用レビューや感想になりますが、よく使うのはSpreadsheetsになります。
マクロは全く使わないので関数が利用できればOKといった感じの使い方になります。
関数は「fx」アイコンをクリックすると関数リスト(関数ウィザード)が表示されるので分からない関数でも式を確認&どのように入力すれば良いのか?が分かって便利に感じます。
印刷も行っており、Canon G3360 インクジェットプリンター複合機をChromebookに登録して印刷しています。
やっぱり、いつも画面だけで済めば良いですけれども、印刷する必要に迫られる場合もあるため、この場合に利用できると便利に感じます。
ChromebookをAndroid 11 にバージョンアップ後の使用感
ここでは、Chromebook Lenovo IdeaPad Duet をAndroid 11にバージョンアップした場合の使い勝手についての内容になります。

Android 11 でWPS Office 使用の感想
Spreadsheetsを新規作成すると、スマホで利用できるサイズで開きます。サイズ変更はできないのである。
フロートにすると、画面の右側に自動的にドッキングするのですが、サイズは変わりません(禁止マークが表示)。
これだと残念ながら何の為にChromebookでOfficeを利用しているのか?分からないですから、Android11にバージョンアップしたのは失敗かな?と思ったのである。

スマホやタブレットのサイズに合わせて変更できる
新規作成した空白のSpreadsheetsを見ると、画面の中央の上部に「電話」と表示されていることを確認できます。
ここをクリック(タップ)すると、「タブレット」や「サイズ変更可能」という選択肢が有るので、タブレットに設定すると利用できます。
因みに、サイズ変更可能を選択すると、「サイズ変更を許可しますか?」というメッセージが表示されます。
見た目が変わってしまうと正直のところ焦ります。ビックリしましたけれども、無事にいつもの日常のように使えて安心といった感じです。
