皆さん こんにちは!
Chrome OSを搭載しているノートパソコンのChromebookを利用している場合も有ると思います。このパソコンではUSB端子も搭載しているため、USB機器も利用できます。
仕事や学習といった場合ではUSBメモリを利用する機会もありますが、USBメモリも利用できるため、Windowsノートパソコンのように使えます。だからといって、作業を終えたら、そのまま抜いてしまっても良いのか?というとそうではありません。
適切な処理を行わないと、保存してあるデータが壊れてしまう可能性が高くなるので注意も必要です。
今回の記事は『ChromebookでUSBメモリ使い方・抜き方(取り出し方法)』についての内容になります。
参考になるのか?分かりませんが、最後まで読んで頂けると幸いです。
ChromebookでもUSB機器が利用できる
ここでは、ChromebookではUSBメモリを含めてUSB機器を利用できるについての内容になります。

USB機器が利用できる
ChromebookはChrome OSを搭載しているノートパソコンに該当しますが、WindowsパソコンのようにUSB端子も搭載しているため、USB機器を利用できます。
但し、パソコンソフトはインストールできないため、別途CD-ROM等を利用しないとドライバをインストールできないといったUSB機器がChromebookで利用できるのか?については不明です。
USBハブ
メモリカードリーダーが搭載されているUSBハブ(ドッキングステーション)を利用することで、デジカメ等で利用しているSDカードなどのメディアカードも利用できるようになります。
また、USB端子を増やす事もできるので、有ると便利に感じるPC周辺機器の1つに該当します。直挿し込みできるタイプとそうでないタイプの2種類があります。
だからといって、別に無くても問題ないと思います。その理由としては、このUSBハブをそんなに使う用途が果たしてどのぐらい有るのか?という部分を考慮した方が良いからです。
実はそんなに無いんじゃないのかな?と実感します。但し、Wi-Fi接続で利用できるマウスを使う場合でかつ、USB端子が1つしかない場合では、USBハブが必須になると思います。
マウスを利用する場合
Chromebookにはタッチパッドが搭載されているのでマウスを利用しなくても特に問題ありませんが、右クリック操作ができない場合ではマウスが有ると重宝します。
特にパソコン購入後では操作方法が分からない場合が多いですから、マウスを頼る場合が多いです。
ChromebookでUSBメモリを利用する場合について
ここでは、ChromebookでUSBメモリを使う場合に必要な物についての内容になります。

Chromebookで使えるUSBメモリ
Chromebookでは基本的に2種類のUSBメモリを利用できるようになっています。1つは既存のUSBメモリを利用する方法。既存というのはUSB Type-Aを搭載しているタイプを指します。
この既存タイプに加えて、USB Type-Cを搭載しているUSBメモリも利用できます。購入するのであれば、USB Type-A、Type-Cに両対応のスイング式USBメモリをオススメ致します。
既存のUSBメモリを利用する場合
既存のUSBメモリを利用する場合では、別途USB Type-Cハブが必要になる場合があります。
というのも、Chromebookに搭載されているUSB端子がUSB Type-Aであれば、USBハブを利用せずに使えるのですが、必ずしもそのようになっていない場合もあります。
特に2in1タブレットPCのLenovo IdeaPad Duetのようなタブレットパソコンでは、USB Type-C端子が1つしか搭載されていません。このような場合では、USBハブを利用した方が便利に感じます。

USB Type-Cに対応しているUSBメモリ
USBハブを利用しなくてもUSB Type-A と Type-Cに対応しているスイング式のUSBメモリもあります。
こnタイプはUSBハブを使わずに利用できるため、便利に感じます。1つ所持していても良いのではないか?と個人的に考えます。

Chromebook USBメモリの使い方(ファイル移動)
ここでは、ChromebookでUSBメモリを利用する場合のファイル移動などの使い方についての内容になります。
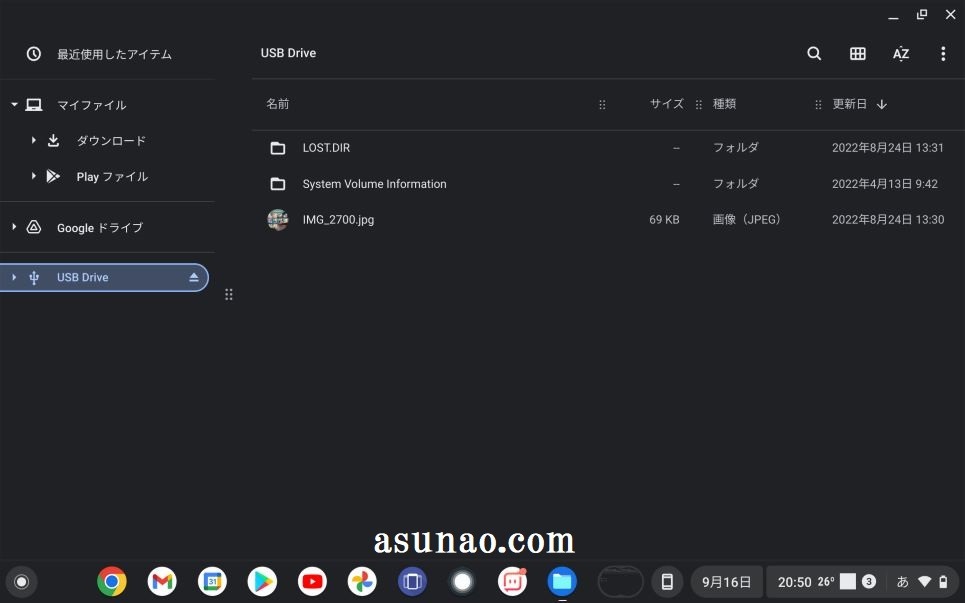
USBメモリの使い方
ChromebookでUSBメモリを利用する場合は、USB端子に挿し込んで接続すれば良いです。接続すると画面の右側に通知が表示されるので、その表示をクリックすれば中身を確認できます。
但し、この通知は接続時にしか表示されないため、一度開いてしまった後に通知を見ようとしても見れないので注意が必要になります。
USBメモリの中身を確認する方法
① 通知をクリック
通知が表示されていない場合でも、シェルフの右端に表示されている時刻をクリックすると、「リムーバブル デバイスが検出されました」というメッセージが表示されます。これをクリックするとUSBメモリの中身を確認できます。(メッセージは1回限り)
② ファイルを起動
アプリ一覧であるランチャー内にある「ファイル(アプリ)」を選択して開く 又は シェルフに固定してあるファイル・アプリをクリックすると、USBメモリの中身を確認できます。
ファイル移動(コピー、切り取り)の操作方法
例えば、ダウンロードのフォルダに外っているファイルをUSBメモリに移動したい場合では、ダウンロードをクリックします。その上で、どのファイルを移動するのか?決めて選択します。
次に、そのファイルを右クリックすると、「切り取り」や「コピー」が有るので、どちらか?好きな方をクリックして選択します。左側メニューのUSB Driveをクリックします。
ここで、右クリックして「貼り付け」を選択するとファイルが移動となります。
Chromebook USBメモリの抜き方(取り出し方法)
ここでは、ChromebookでUSBメモリを利用して取り出す場合のUSBメモリ抜き方についての内容になります。

USBメモリは適切な処理を行ってから取り出し
ChromebookにUSBメモリを挿し込んで接続した場合では、作業を終えたらそのまま抜いてしまう場合も有るのではないでしょうか?もし、このようにしている場合は改めた方が良いです。
というのも、このような抜き方をしていると、データが消えてしまったり、USBメモリが壊れてしまう可能性が高まります。完全な自己責任になるため、自業自得として諦めるしかない状態になります。
このような展開になりたくない場合は、適切なUSBメモリの取り出し方で抜くように心掛ける必要があります。
とは言っても、そんなに大した作業ではないですから、とても簡単なので、面倒に感じるからといって横着しないように注意した方が良いです。
USBメモリの抜き方(取り出し方法)
① ファイルを起動
シェルフにあるフォルダ(アイコン)のファイル・アプリを開きます。
② 取り出し方法A
USBメモリをChromebookに接続している状態の時は、Googleドライブの下にUSBメモリが表示されているので、「USB Drive」と表示されている部分の右側にあるアイコンをクリックすると取り出しできます。
③ 取り出し方法B
「USB Drive」と表示されている部分を右クリックすると、「デバイスの取り出し」が表示されるので、これをクリックします。
④ USBメモリ抜き方
ファイルで、USBメモリの表示(USB Drive)が消えたら抜いて良いです。


