皆さん こんにちは!
iPhoneやiPadでは、仮想ホームボタンが利用できるので、便利に感じますが、この仮想ホームボタンを活用したい場合では、カスタマイズが必須になります。
カスタマイズといっても機能が表示されている選択リストから最適に感じる機能をタップして選択するだけで良いので誰でも簡単に変更できます。
それに、いつでも必要に応じて変更できるので、やっぱり元に戻すといった事も可能です。
今回の記事は『iPhone iPad 仮想ホームボタン!最上位のメニューをカスタマイズする設定方法』についての内容になります。
参考になるのか?分かりませんが、最後まで読んで頂けると幸いです。
iPhoneやiPadで利用できる仮想ホームボタン
ここでは、iPhoneやiPadで利用できるAssistiveTouchの仮想ホームボタンについての内容になります。
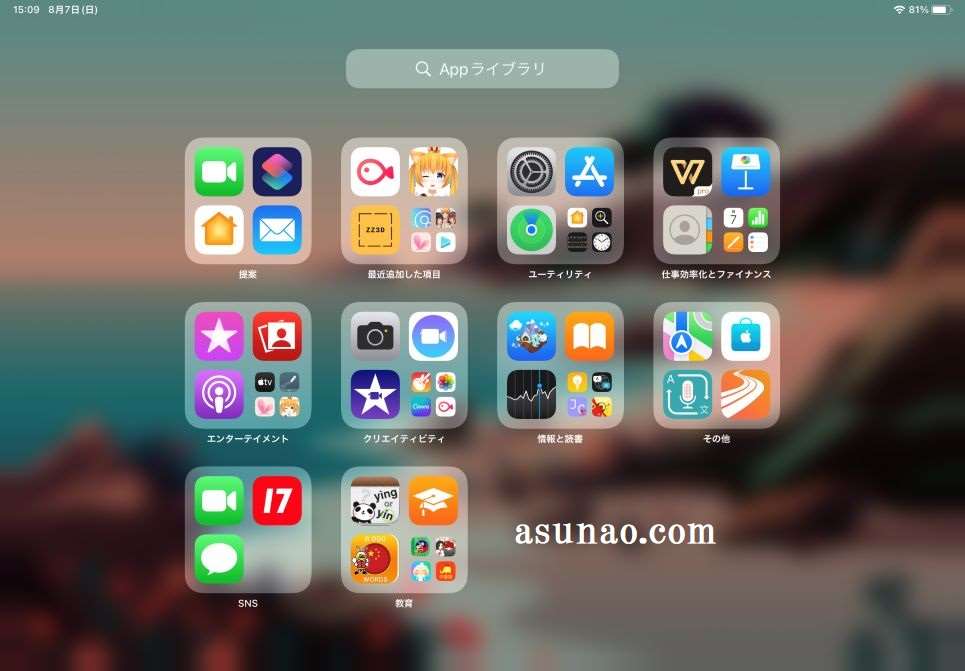
フローティング表示
iPhoneやiPadでは仮想ホームボタンを利用できますが、これはホームボタンとしても利用できるのは勿論のこと、画面にフローティング表示できるので、自分にとって最適に感じる場所に配置できます。
それでもアプリを利用している場合では邪魔に感じる事もありますが、フローティングなので邪魔にならない場所に移動させる事ができるので、そんなに煩わしさがありません。
ホームボタン プラスα として使える
iPhoneやiPadで利用できる仮想ホームボタンの特長としては、ホームボタンとして利用できるだけでなく、さらにプラスαの用途でも活用できる部分が該当します。
具体的には3つのアクションをカスタマイズすることで、3つだけですが、自分好みの仕様に変更できるようになっているため、使い勝手がよくなります。
たったの3つだったとしても、最上位のメニューと組み合わせる事で5つまで自分好みの設定にする事ができますから、もっと使いたくなってしまうのではないでしょうか?
Apple Pencilでも利用できる
仮想ホームボタンは指先のタッチ操作でしか利用できないのかな?と思ってしまいますが、Apple Pencilでも操作できます。
但し、iPhoneでは、Apple Pencilが利用できないため、iPad限定の操作になります。
仮想ホームボタンはカスタマイズできる
ここでは、iPhoneやiPadで利用できる仮想ホームボタンは、AssistiveTouchのカスタムアクションの3つの動作をカスタマイズできる!についての内容になります。
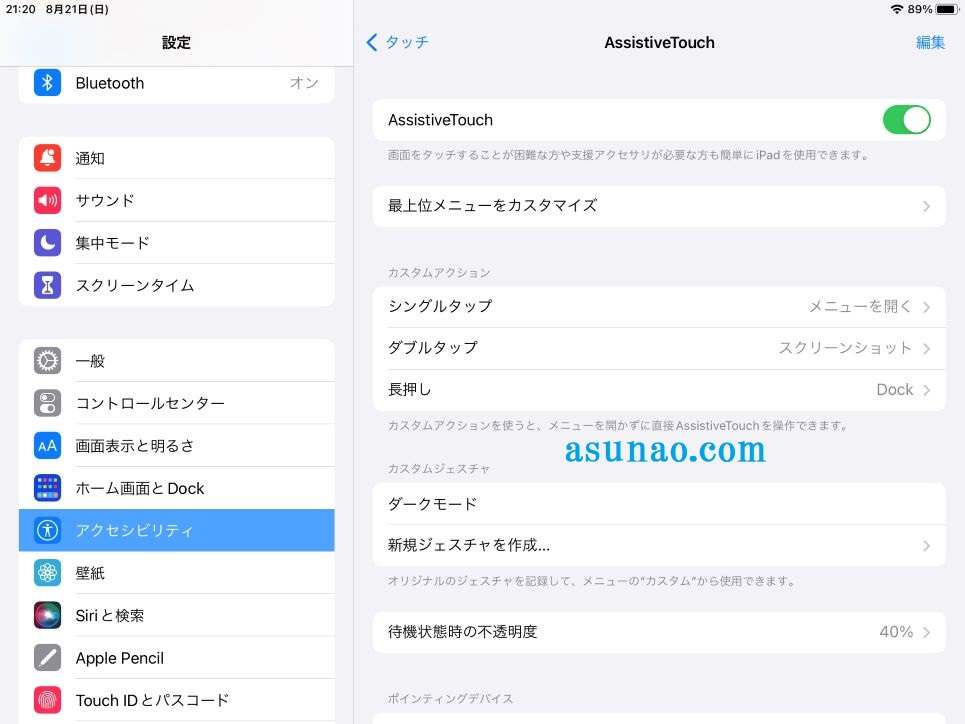
3つの動作を変更できる
「長押し」、「シングルタップ」、「ダブルタップ」の3つの動作を自分好みの設定に変更できるようになっています。
実際に変更する場合では、それぞれ個別にタップすると、選択リストが表示されるため、最適に感じる機能をタップしてレ点をつけます。
前の画面に戻れば変更が確定されるので、アクションをカスタマイズする設定はとても簡単です。これならば誰でも簡単に変更できるため、必要に応じて、臨機応変に変更できます。
カスタマイズするメリット
AssistiveTouchのカスタムアクションを変更する場合でのメリットは、「長押し」、「シングルタップ」、「ダブルタップ」に該当する動作をオリジナル仕様に変更できる点がに尽きるのではないでしょうか?
しかもホームボタンとしても機能しますし、これに加えて3つの動作を自分好みの設定に変更できるため、何をするにも使い勝手が向上するのである。
特にiPadではApple Pencilを利用できるため、この恩恵を最大限に受ける事ができます。
カスタマイズのデメリット
メリットが有るという事はデメリットも有るの裏返しになりますが、ずばり!デメリットに感じる部分は、3つのアクションしか変更できないという部分が該当します。
5つぐらい変更できた方が使い勝手もよくなると思うのですが、ちょっと残念に感じます。
その半面、最上位メニューに機能を2つまで追加できるようになっているため、併用することで使い勝手がさらに向上します。
iPhone iPad 最上位メニューもカスタマイズできる
ここでは、iPhoneやiPadで利用できる仮想ホームボタンは、AssistiveTouchのカスタムアクションだけでなく、最上位メニューもカスタマイズできる!についての内容になります。
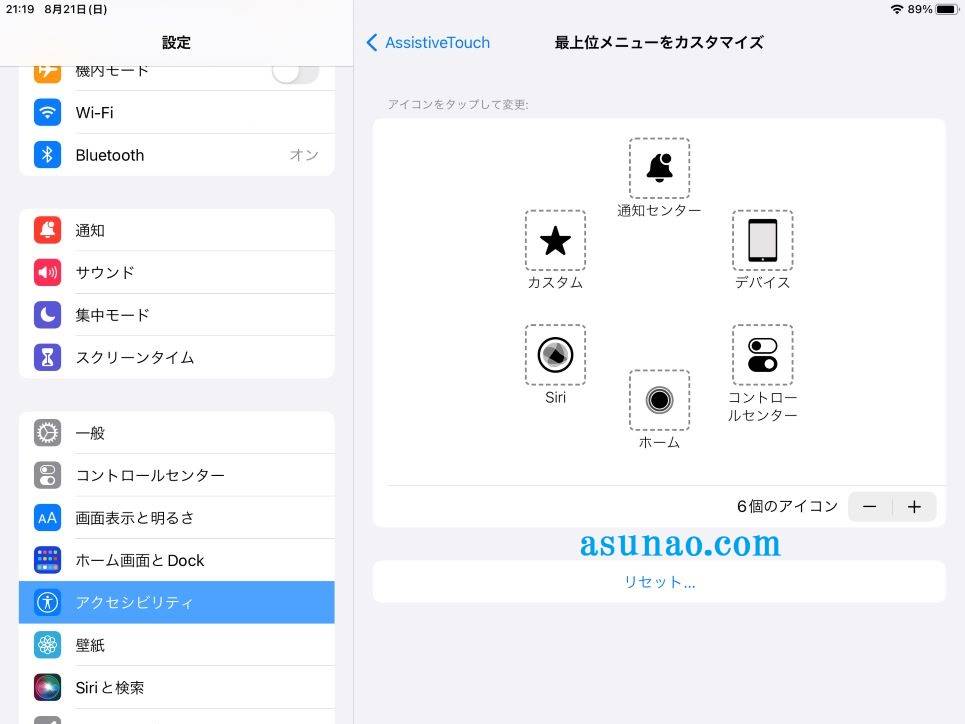
最上位メニューをカスタマイズできる
AssistiveTouchのカスタマイズを行う場合では、カスタムアクションの設定を開く必要がありますが、このカスタムアクションの直ぐ上の行に「最上位のメニューをカスタマイズ」という項目があります。
ここをタップすると、最大で2つまでの機能を追加する事ができます。その結果、最大で8個までのアイコンを利用できるようになります。追加したは良いけど、やっぱりアイコンを削除したい場合もあると思います。
このような場合では、2つアイコンを追加したのであれば、2回ほど「ー」をタップすると初期状態の6個のアイコンに戻ります。削除するアイコンは2個じゃなくて全部といった場合ではリセットすることができます。
自分好みに設定したい場合は試してみるのも1つの方法になります。
最上位メニューをカスタマイズの一長一短
最上位メニューをカスタマイズする場合では、新規にアイコンを追加できるのは2つまでとなります。これ以上、追加できないのであまり自由性はないのかな?と感じます。
でも、アイコン数を減らす事もできるようになっているため、それならば、一度全て消してしまってから、新しいアイコンを8個生成して、完全に自分オリジナル仕様に作り変えてしまうのも1つの方法になります。
但し、ここまでする必要があるのかな?と感じるので、仮にそこまでやったとして、果たしてどのぐらいの使い勝手が良くなるのか?は自分で検証して確認となるのでは?と思います。
iPhone iPad 最上位メニューのカスタマイズ方法
ここでは、iPhoneやiPadで利用できる仮想ホームボタンの最上位メニューをカスタマイズする設定方法についての内容になります。
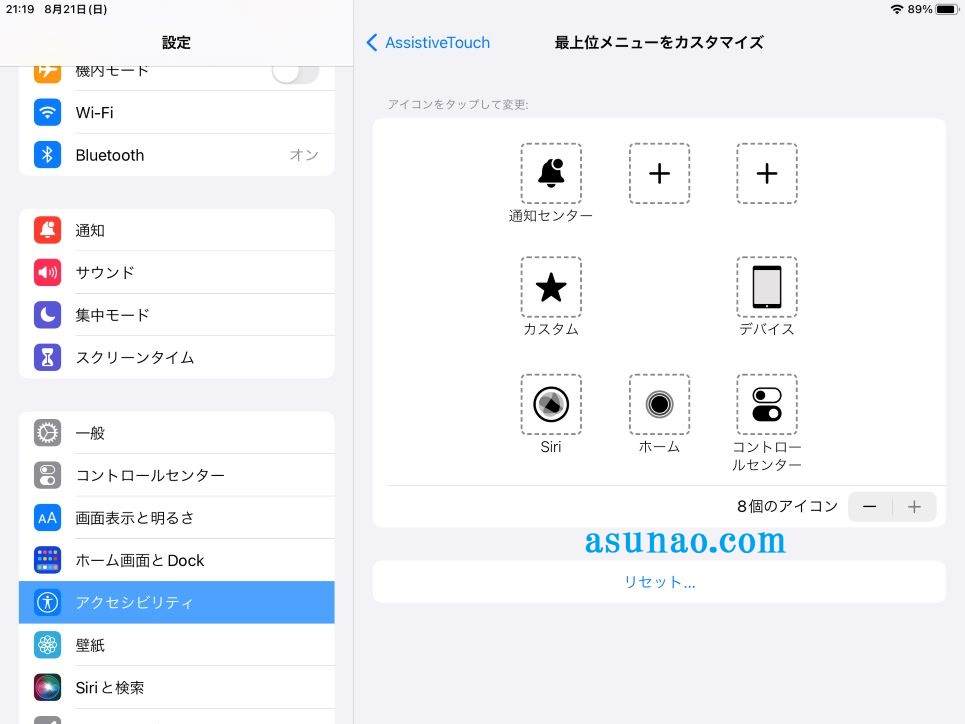
AssistiveTouchにアクセス
① 設定
iPhone又はiPadにて、設定を開き、アクセシビリティ → タッチ → AssistiveTouch
② 最上位メニュー
AssistiveTouchのページで「最上位メニューをカスタマイズ」をタップします。
アイコン追加方法
AssistiveTouchのページにある「最上位メニューをカスタマイズ」をタップすると6個のアイコンが表示されます。
画面の右下に増減を示す「ー」と「+」が表示されているのを確認できます。ここで、「+」を1回タップすると、アイコンを追加できる枠が1つ追加されます。
枠が追加されたら、新しい枠をタップすると機能の選択リストが表示されるため、自分にとって最適に感じる機能をタップすればセットできます。
因みに最大で2つまで(全部で8アイコン)まで設定できるようになっています。
アイコン削除方法
最上位メニューに表示されているアイコン6個は全て削除することもできます。完全に自分仕様のメニューにするのであれば、ゼロから設定し直すのも1つの方法になります。
この場合では「ー」を1回タップするとアイコンが1つ消去されます。全てのアイコンを消す場合は6回「ー」をタップする事になります。
もしくは、「リセット」をタップする。

