皆さん こんにちは!
iPadを所持している場合では、色々な用途で利用していると思いますが、具体的にはどのような用途で利用しているのかな?も気になる要素の1つに該当します。
その理由としては、有れば便利に使えるけれども無くても困らないガジェットになりますから、使い道にも困ってしまう場合も有るのではないか?と感じるのである。
因みにデジタルノートの用途で使っていますが、2種類のアプリを使い分けています。その内の1つがキーボード入力メインのOneNoteだったりします。もう1つは手書き入力がメインになります。
今回の記事は『iPad OneNote for iPad 使い方(操作方法)』についての内容になります。
参考になるのか?分かりませんが、最後まで読んで頂けると幸いです。
Microsoft OneNote for iPad について
ここでは、MicrosoftのデジタルノートアプリであるMicrosoft OneNote for iPadについての内容になります。
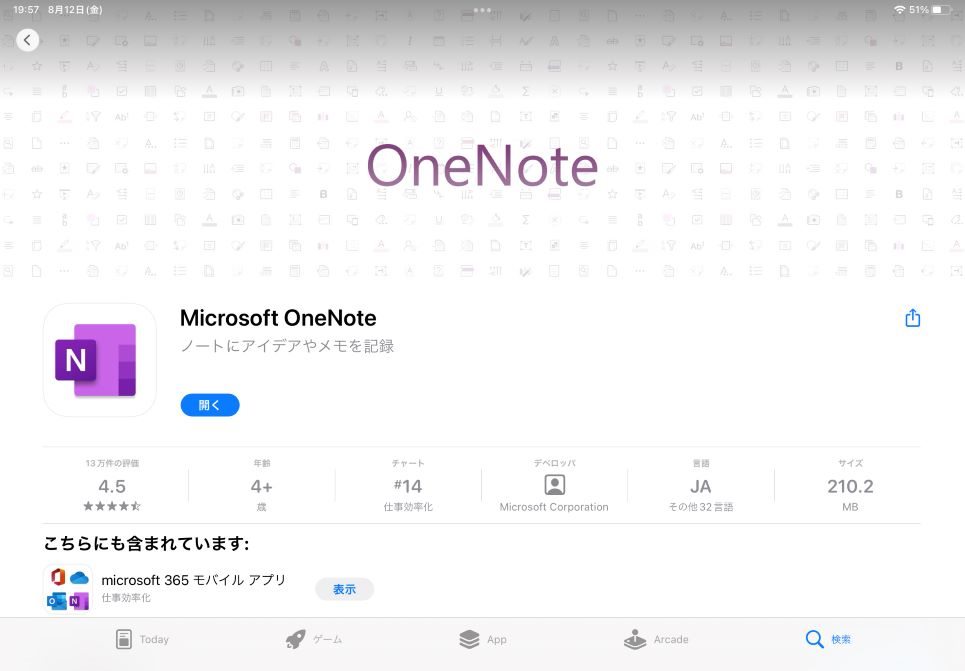
利用する場合はMicrosoft アカウントが必要
Microsoft OneNote for iPad を利用する場合では、Microsoft アカウントが必要になります。というのも、このアプリを利用するにはMicrosoftにログインする必要が有るからです。
その代わりに、課金する必要もなく、無料で利用できるため、便利に使う事ができればとても役立つデジタルノートアプリに該当すると思います。
Microsoft Oneドライブも必要
Microsoft OneNote for iPad を利用する場合では、Microsoftのクラウドストレージである Microsoft Oneドライブのアプリも必要になります。
インストールしても滅多に使う機会はないので必要に感じた時にインストールするのも1つの方法になります。
具体的にどのようなう用途で利用するのか?と言えば、ノートブックの名称を「変更する」又は「削除する」用途で使います。どちらも行う必要がない場合は、ほとんど使わないのではないか?と思います。
どんなアプリ?
このアプリはデジタルノートなのですが、Apple Pencilでの手書き入力ではなく、キーボード入力がメインになっているのが特長の1つに該当します。
確かに手書きもできるのですが、あくまでも「手描き」なのである。描画として認識されるので手書きした文章をそのまま自動的に文字変換できません。
さらには、入力した文章や挿入した写真などの画像をいつでも自由に再配置できるようになっています。これは「ノートコンテナ」の機能になります。
Microsoft OneNote for iPad 基本操作(使い方)
ここでは、iPad版のOneNoteであるMicrosoft OneNote for iPad の基本的な使い方についての内容になります。
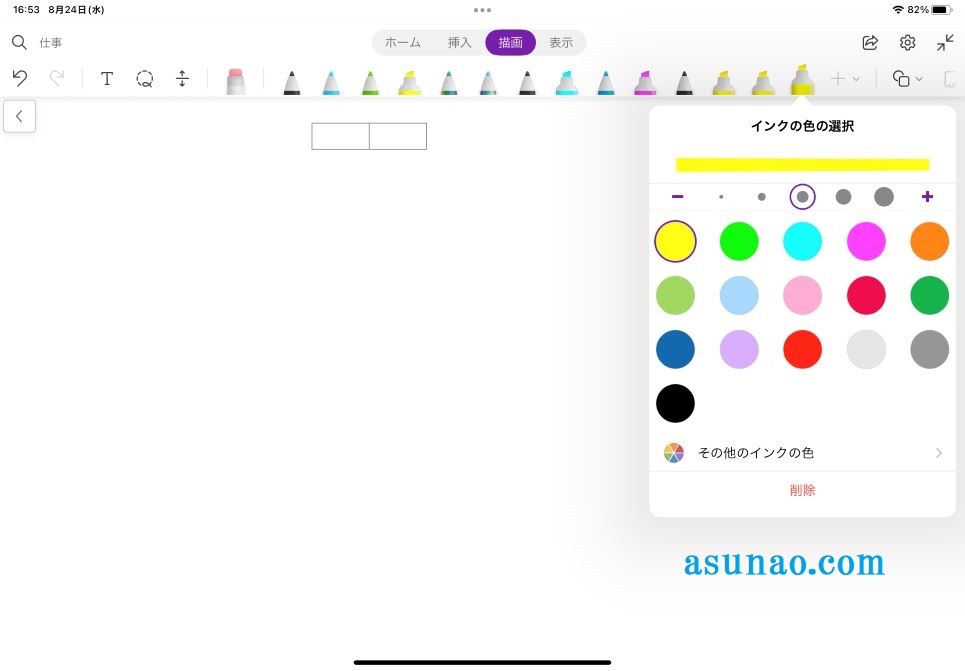
ノートブック
OneNoteのノートブックとは何かな?と思うかも知れませんが、1冊のノートそのものと言った方が正解になります。同時にファイル名称になるため、ノートブックを作成する場合では安易な名称にしない事をオススメ致します。
その理由としては、後でやっぱり別の名前に変更したくなった場合に手間が必要になります。Microsoft OneNote for iPadアプリでは変更できないのである。
それならば何処で変更するのか?と言うと、基本的にはファイルの保管場所であるMicrosoft Oneドライブになります。
WindowsパソコンでWindows版のOneNoteを利用している場合ではノートブックの名称変更は行なえます。
セクション
新しいノートブックを作成すると、自動的に新しいセクションも作成されますが、そもそもセクションとは何ぞや?と思うのではないでしょうか?
セクションはカテゴリなどの分類に該当します。1冊のノートブックにはページだけではピンポイントで目的のページを探す事ができないため、ジャンル等で分けておくと見つける場合にも役立ちます。
そのため、分かりやすいカテゴリ名をつけた方が良いです。どのようにセクション名を変更するのか?と言えば、長押しするとセクションの下に鉛筆アイコンが表示されるので、これをタップします。
ページ
新しいノートブックを作成すると、自動的に新しいページも作成されますが、これは「紙のノート」にあるページと何ら変わりません。この用途で利用する事になります。
ページの場合では、一番上にタイトル名を入力する場所が有るので、ここをタップすると入力できます。入力したタイトルがそのまま、ページ名称になります。
ページ名を変更する場合では、ここを変更するだけで良いので、とても簡単に行えます。因みに新しいページを作成する場合では、画面左下にある「+ ページ」をタップするだけで良いです。
OneNote for iPad「ホーム」タブの操作方法
ここでは、iPad版OneNoteのホームタブでの基本的な使い方(操作方法)についての内容になります。
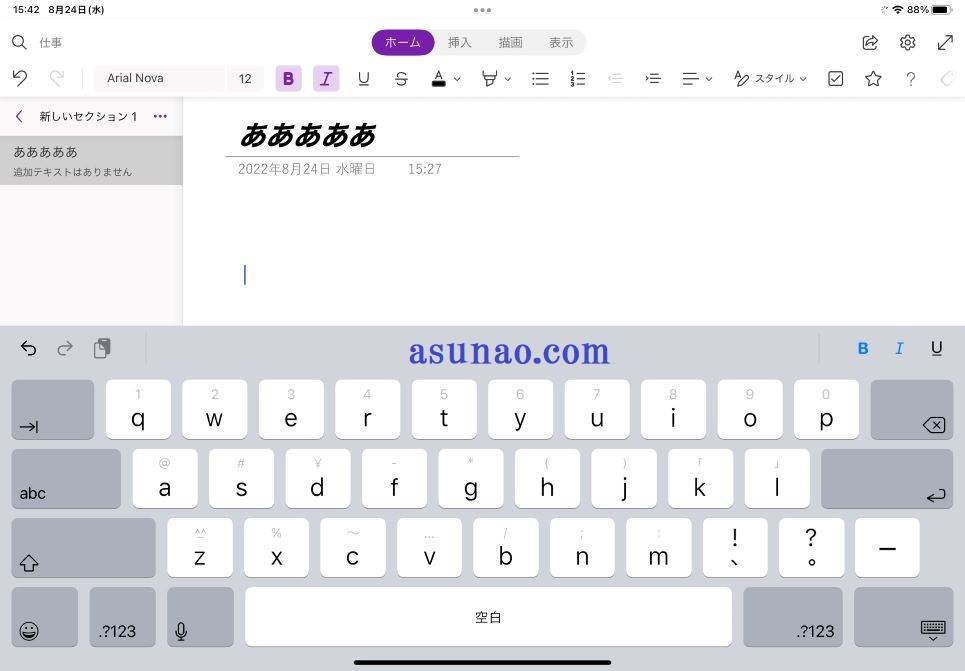
キーボードを表示する場合
ページのホームタブを開いている状態で、任意の場所をタップすると、キーボードが表示されます。でも、画面の下半分がキーボード表示になってしまうので必ずしも最適ではないです。
このような場合では、フローティング・キーボードを利用するのも1つの方法になります。どのように操作すれば良いのか?と言うと、キーボードの右下にあるキーを「長押し」すると「フローティング」が表示されるので、そのまま指先をスライド移動してフローティングをタップします。
コンパクトサイズのフローティングキーボードが表示されます。但し、この状態で入力するのは、とても大変なのでApple Pencilを利用した方が良いです。
ノートコンテナの作成、削除
OneNoteでは、ページ内であれば文字や文章、画像などをどこにでも自由に再配置できるようになっていますが、これはノートコンテナを指先で移動する事によって実現できる機能に該当します。
それならば、どのようにノートコンテナを作成するのか?も気になりますが、文字入力や写真などを挿入すると自動的に作成されるようになっているため、特に気にする必要はないです。
入力した文字が不要な場合は、ノートコンテナをタップした上で「・・・・」をタップすると、削除が表示されますから、これをタップすれば、ノートコンテナを削除できます。
OneNote for iPad「挿入」タブの操作方法
ここでは、iPad版OneNoteの挿入タブでの基本的な使い方(操作方法)についての内容になります。
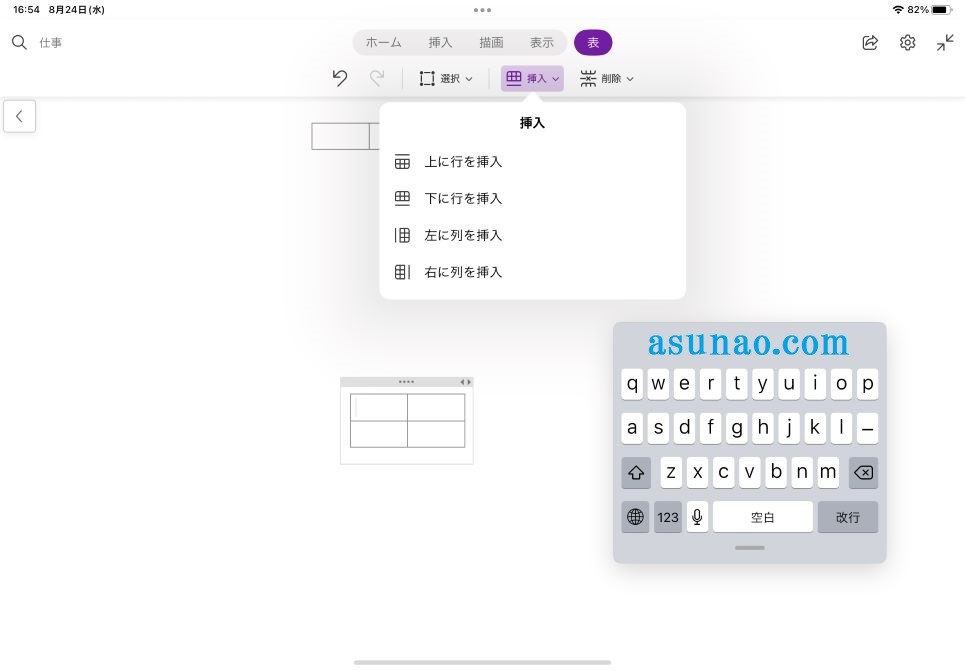
表の挿入
① 表の挿入
挿入タブの直ぐ下に表示されているメニューから「表」をタップすると、「2×2」の表が挿入されます。2×2じゃなくて4×4を挿入したいんだよな~という場合もあると思います。
このような場合では、表のメニューにある「挿入」をタップすると「上に行を挿入」、「下に行を挿入」、「左に列を挿入」、「右に列を挿入」が表示されるので、これらをタップして増やしていきます。
② 1×2の表を挿入する場合
2×2の表ではなく、1×2の表を挿入したい場合では、表のメニューにある「削除」をタップすると、「行」、「列」、「表」が表示されるため、行を選択すると、1×2の表になります。
画像の挿入
① iPad内の画像
iPad内に保存されている画像を挿入する場合では、挿入タブの直ぐ下に表示されているメニューから「画像」をタップするとメデイア(フォルダ)が表示されます。
挿入したい画像を選択した上で、画面の右下に表示の矢印をタップします。画像が真ん中にアップして表示されるため、これで良いのであれば「完了」をタップします。
② オンライン画像
オンライン画像を利用する場合では、挿入タブの直ぐ下に表示されているメニューから「オンライン画像」をタップします。右端にオンライン画像の表示枠が出現します。真ん中に検索ボックスが有るので、何の画像を求めているのか?検索します。
例えば「京都」と入力すると、京都の写真が表示されるので、利用したい画像をタップすると、自動的にオンライン画像が挿入されます。
PDFやファイルの挿入
① PDF挿入
PDFファイルをページに挿入したい場合は、ページの任意の場所をタップした上で、挿入タブの直ぐ下にあるメニューから「PDF」をタップすると、最近使った項目が表示されます。ここにPDFファイルがあれば挿入できます。また、検索もできます。
② ファイル挿入
PDF以外のファイルを挿入する場合でも、ページの任意の場所をタップします。その上で、挿入タブの直ぐ下にあるメニューから「ファイル」をタップすると、最近使った項目が表示されます。この中から選択して挿入となります。
OneNote for iPad「描画」タブの操作方法
ここでは、iPad版OneNoteの描画タブでの基本的な使い方(操作方法)についての内容になります。
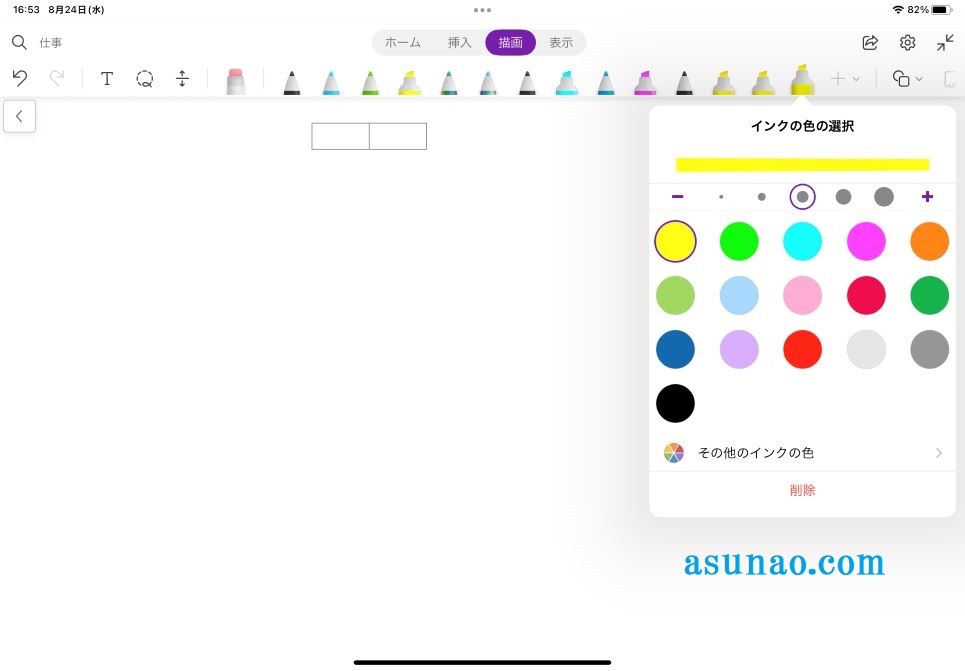
Apple Pencilを利用する場合
Apple Pencilなどのタッチペンを利用して手描き入力する場合では、「描画」タブを開きます。
ここでの注意事項としては、文字入力や表・画像の挿入といった場合では自動的にノートコンテナが作成されますが、描画タブの場合では、ノートコンテナが作成されないため、自由自在に再配置できません。
仮に描いた描画を移動する場合は、なげなわを利用して囲い込みして選択する必要があります。

インクストローク(ペンの追加、削除)
10.9インチサイズのiPad Airの場合では、インクストロークに表示できるインクは消しゴムも含めて最大で15個まで表示できます。
ペンの追加は、インクストロークの右端にある「+」をタップするとペン(ペン、蛍光ペン)を追加できます。ペンを追加したは良いけれども、やっぱり削除したい場合もあります。
この場合では削除したいペンをタップすると、「インクの色の選択」が表示されます。その一番下に「削除」が有るのでこれをタップすれは削除できます。
図形を挿入する方法
矢印や四角、三角などの図形を挿入する場合では、挿入タブを開いても挿入できません。描画タブにて挿入となります。
この場合では、インクストロークの右側にある図形アイコンをタップします。14種類の図形から選択して挿入となります。
「なげなわ」で移動
描画タブでは、ノートコンテナが自動的に作成されないため、別の方法にて図形などを移動する必要があります。この場合に使うのが「なげなわ選択」になります。
なげなわをするように対象の図形や手描き文字などを囲い込んで離します。
そうすると選択状態になるので、十字矢印が選択した図形の真ん中に表示されるため、ここをタップしてドラッグすると移動できます。
OneNote for iPad「表示」タブの操作方法
ここでは、iPad版OneNoteの表示タブでの基本的な使い方(操作方法)についての内容になります。
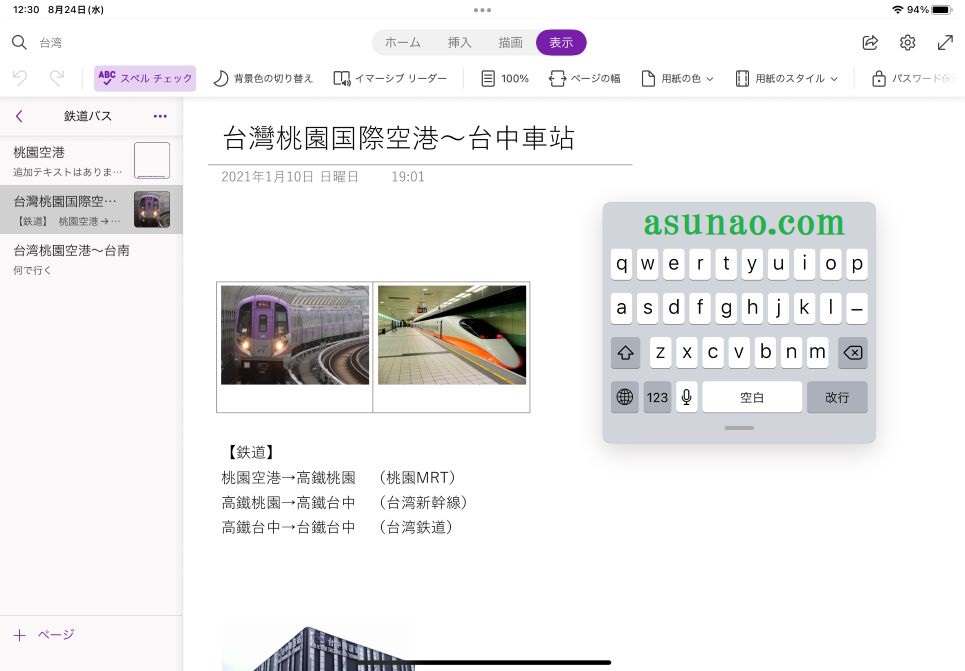
パスワード保護
現在利用しているセクションを保護する場合では、パスワードで保護できるようになっています。この場合では、表示タブのすぐ下にあるメニューの「パスワード保護」をタップします。
「現在のセクションの保護」という項目が表示されるため、これをタップします。そうすると、パスワード入力する為のキーボードが表示されるため、パスワード入力します。
パスワードは確認も含めて2回入力となります。
用紙のスタイル、用紙の色
① 用紙の色
ページの色を変更したい場合では、表示タブにある「用紙の色」をタップすると16種類から自由に選択できます。
② 用紙のスタイル
用紙のスタイルの変更もできるようになっています。基本的には「罫線なし」になっていますが、用紙のスタイルを変更する事によって、方眼紙や横線なども選択できます。
③ その他
背景色もライトモードからダークモードへの切り替えする場合は、「背景色の切り替え」をタップするだけなので簡単です。
OneNote 複数の画像を綺麗に横に並べる挿入方法
ここでは、iPadで利用できるOneNoteで2枚の画像をきれいに横に並べて挿入するにはどのようにすれば良いのか?についての内容になります。
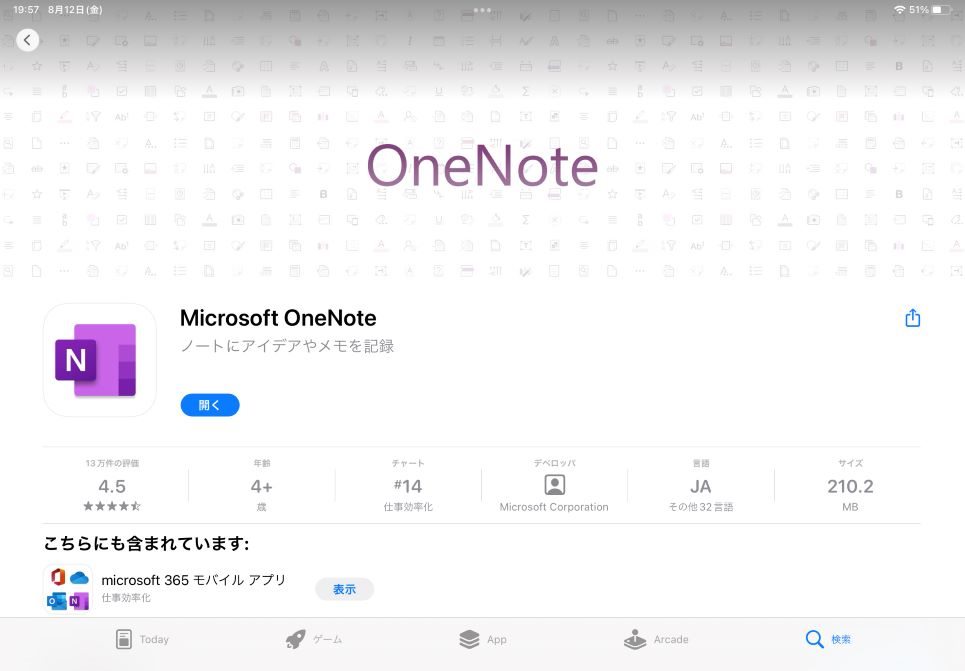
2枚の画像をきれいに並べて挿入する場合
通常の場合では2枚の画像を挿入しても横に並べても綺麗に横に並べることはできません。見た感じでは綺麗に並べたつもりでも、よく見ると微妙にズレています。
これをどうにか?したいのであれば、表を挿入するのが最適です。表を挿入して1つのセルごとに画像を挿入することで綺麗に画像を横に並べて表示できます。


