皆さん こんにちは!
iPadでMicrosoftのデジタルノートアプリであるOneNote for iPadを利用していると、操作が分からなくて困ってしまう事も意外と多かったりします。
特に大いに悩んだ出来事と言えば、2枚の画像を綺麗に並べて挿入したい場合が該当します。やり方さえ分かってしまえば簡単なのですが、やり方に気が付くまでは大いに悩みます。
何せ、綺麗に横に並べても、パッと見では確かに並んでいるけれどもよく見ると凸凹だったりするからです。
今回の記事は『iPad OneNote活用!画像をきれいに横に並べる挿入方法』についての内容になります。
参考になるのか?分かりませんが、最後まで読んで頂けると幸いです。
iPad OneNote for iPadの画像挿入について
ここでは、Microsoft OneNote for iPadで画像を挿入する場合についての内容になります。
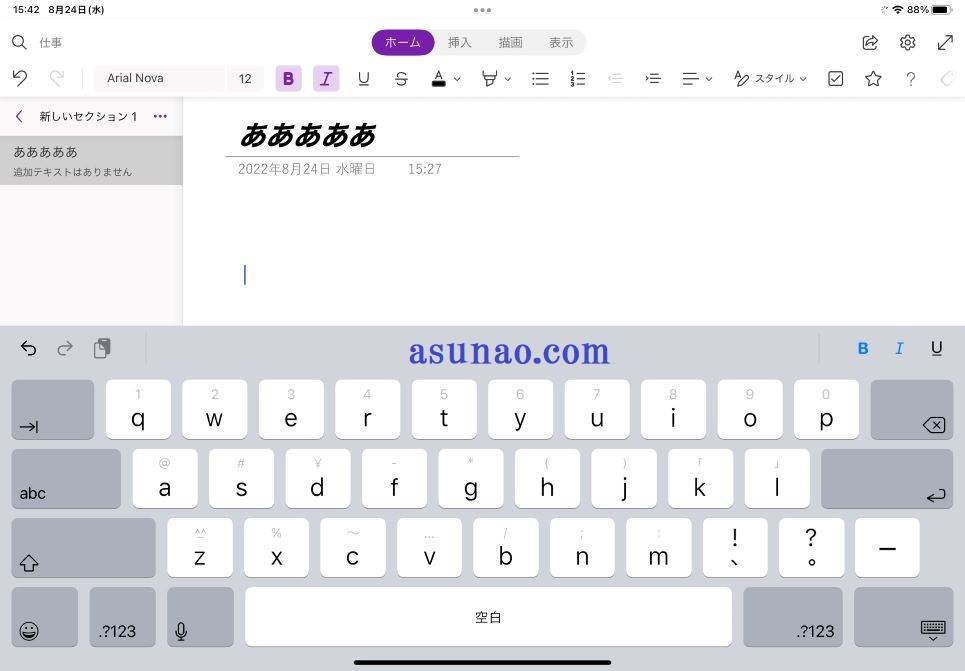
2つの挿入方法に対応
OneNote for iPadで画像を挿入する場合では基本的には2つの方法を利用できるようになっています。
1つは、iPad内に保存されている画像やUSBメモリにある画像。もう1つは、インターネットにある画像の2種類。
iPad内にある画像
iPad内に保存されている画像を挿入する場合では、挿入タブを開いた上で、任意の場所をタップすると挿入メニューの「画像」がオンになります。
この状態で「画像」をタップすれば、iPad内にあるメディアを表示できるため、最適に感じる画像をタップして選択すすると、画面の右下にそうにゅうボタンの矢印アイコンが表示されます。
この矢印アイコンをタップすると、選択した画像を大きく表示するため、確認して問題なければ右下に表示されている「完了 >」をタップします。
USBメモリ内にある画像を利用する場合
USBメモリを利用する場合では、別途、USB Type-C対応USBメモリ 又は USB Type-C対応USBハブや変換アダプタを利用する必要があります。
iPadにUSBメモリを挿し込んで接続したら、ファイルを開いて、左側メニューの「このiPad内」の直ぐ下に表示されているUSBメモリをタップします。
USBメモリ内にあるファイル一覧が表示されるので、OneNoteに挿入したい画像を長押し、共有をタップすると、どこに送信するのか?のポップアップが表示されます。
OneNoteアプリをタップすると、選択した画像が中央に表示されるので、挿入する場所を選択した上で右上にある「送信」をタップすると、新しいページとして挿入されます。
iPad OneNote オンライン画像を挿入できる
ここでは、Microsoft OneNote for iPadではインターネット上にある画像を検索して挿入できるについての内容になります。
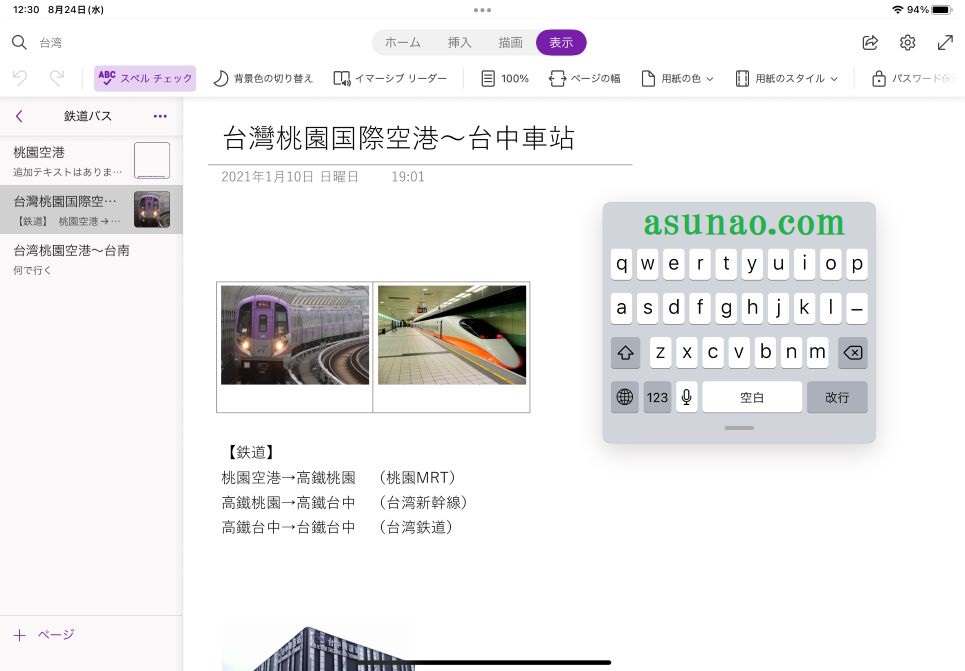
iPad内に保存している画像では物足らない
iPadに搭載されているカメラで写真撮影(スクリーンショットも含む)していたり、ネットにある画像をダウンロードしてiPadに保存でもしていない限り、iPad内にはそんなに大した画像は無いのではないか?と個人的に考えます。
この状態でOneNoteに画像を挿入しようとしても、自分にとって最適に感じる画像は少ないですから、満足できる画像をOneNoteでの利用はできない可能性が高いです。
これをどうにか?したい場合ではインターネットに転がっている画像をピンポイントで見つけて、OneNoteに取り込むのが最適な選択になります。
でも、手間を掛けるのは面倒に感じますから、可能な限りそのような手間は掛けたくないものです。
インターネットから検索して挿入できる
Microsoft OneNote for iPadでは、挿入タブから簡単にインターネット内にある画像をピンポイントで検索して挿入できるようになっています。
この場合では、挿入メニューの「オンライン画像」をタップすると画面の右端にオンライン画像の表示枠が表示されます。真ん中に検索ボックスがあるため、ここで検索したい画像を入力するだけです。
例えば、「京都」と入力すると京都の観光名所などの画像が表示されるため、この中から最適に感じる画像をタップすれば任意の場所にオンライン画像を挿入できます。
iPad OneNoteで複数の画像挿入する時に困ること
ここでは、Microsoft OneNote for iPadで複数の画像を横に並べて挿入する時に困った事が発生するについての内容になります。
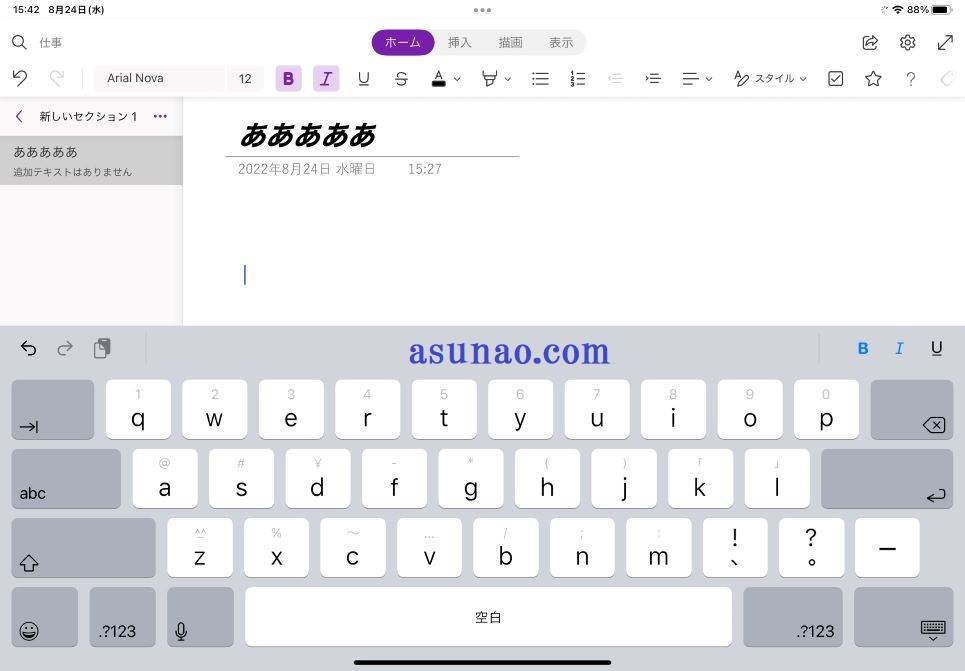
綺麗に横に並べることができない
OneNoteの挿入タブで画像を挿入する場合では、iPad内とオンライン画像の2種類から選択できるのは便利に感じますが、1つだけ困ってしまう事があります。
それは2枚以上の複数画像を綺麗に横に並べる場合が該当します。これがどうしてか?なかなか難しいのである。どっちかの画像が必ずではないですけれども上下になってしまうのである。
ちゃんと綺麗に横に並べて配置した場合では、綺麗に横に並べてあるのですが、よく見るとそうでもない凸凹といった感じ。これはどうにか?ならないものかな?と思います。
画像サイズが異なる場合では、画像の下のラインが凸凹になるので、そんなに目くじらを立てる必要はないですが、上のラインは綺麗に合わせたいのである。
2枚の画像を移動する時に困る
見た感じ綺麗に横に並べる事ができた場合でも困る事があります。画像を挿入した場合では自分にとって最適に感じる場所に移動する事になるため、この場合でも困ってしまうのである。
横に並べて表示する場合では、最悪の場合、2度も同じような苦労をする展開になってしまうので大変よろしくないです。どうにか?して、この問題を解決しないと便利に活用できません。
iPad OneNote画像をきれいに横に並べる挿入方法
ここでは、Microsoft OneNote for iPadで複数の画像を綺麗に横に並べて挿入する方法時についての内容になります。
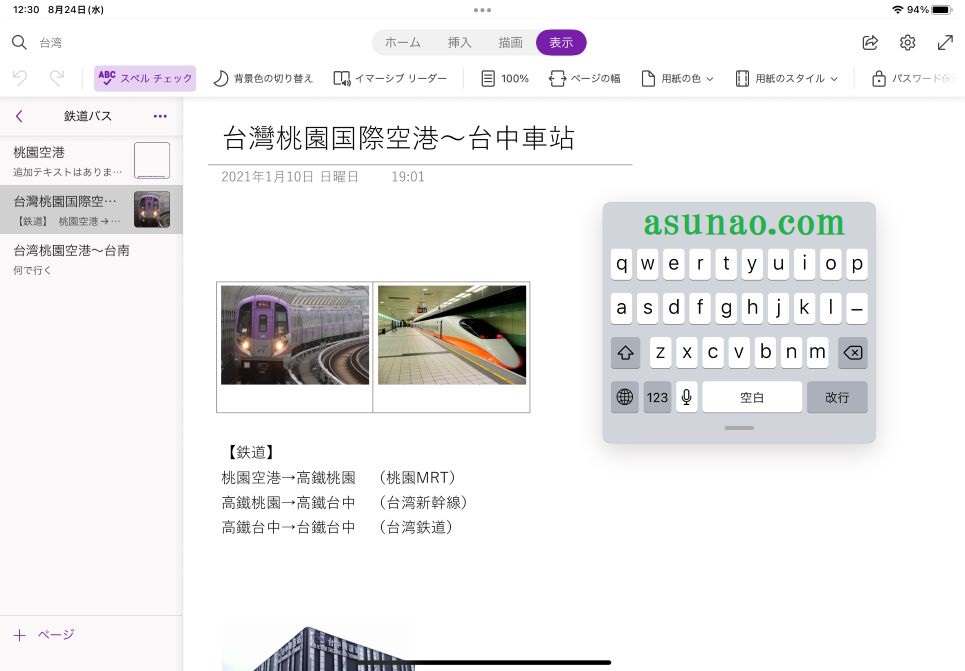
複数の画像を綺麗に横に並べるにはコツがある
複数の画像を横に並べる場合では、見た感じでは綺麗に並べる事はできるのですが、よく見ると、若干の誤差が有る事に気が付きます。これではあまり意味がないので、どうにか?ならないものかな?と感じるのである。
これをどうにか?したい場合ではコツがあります。この事に気が付く事ができるのか?が運命の分かれ道になるのではないか?と個人的に考えます。
それならばコツとは何かな?となりますが、表を挿入するだけです。表を挿入して写真を入れるだけなので誰でも簡単にできます。これではコツでも何でもないじゃないか!と思ったりするのでは?
でも、こんな簡単な事だったとしても気が付くのか?気が付かないのか?では大きな差があります。このような事は日常生活でも色々ありますから、気が付く努力をする事も大切です。
2枚の画像なら「1×2」の表を挿入して対応
2枚の画像を綺麗に横に並べて挿入する場合では、「1×2」の表を挿入する事で対応できます。
挿入メニューにある表をタップすると、2×2の表が挿入されますが、これでは4枚の画像を綺麗に並べて表示できる状態になります。今回は2枚の画像を綺麗に横に並べるミッションになるので1行削除する必要があります。
表を挿入すると、表メニューが表示されるので削除をタップします。「行・列・表」が表示されるため、「行」をタップすれば、1×2の表が完成します。
この状態で表の中にあるセルを選択し、画像を挿入するのである。このようにする事で複数の画像を綺麗に横に並べて表示できるようになります。



