皆さん こんにちは!
Windowsパソコンを利用していると、何か並行して作業を行うしか方法がない!という機会にも恵まれる場合があります。
このような場合ではどのように対応すれば良いのかな?と途方に暮れる事もありますが、ディスプレイを追加して対応できます。
でも、新たにディスプレイを購入する必要も有りますし、ディスプレイを設置する為のスペースも必要になるのでその気にならない場合もあります。
このような場合では仮想デスクトップを利用するのも1つの方法になります。
今回の記事は『Windows11 仮想デスクトップ作成後は背景の壁紙の設定変更を』についての内容になります。
参考になるのか?分かりませんが、最後まで読んで頂けると幸いです。
Windows11 並行してアプリを利用して作業
ここでは、Windowsパソコンで何か並行して作業を行う場合が発生したら、どのように対応するのか?についての内容になります。

ディスプレイを追加で対応
パソコンで何か並行して作業を行うような事が発生した場合では通常はディスプレイ購入などで追加する必要があります。
この場合では、それなりに費用が発生するのは勿論のこと、ディスプレイを設置するスペースも必要になります。
この2つをどうにか?できるのであれば、この選択で何ら問題ないのですが、必ずしも現実的には厳しい場合もあります。
特に限られたスペースでパソコンを利用している場合はでモバイルディスプレイ等は設置したくないといった感じ。
仮想デスクトップを利用
色々な事情でディスプレイを追加できない場合では仮想デスクトップを利用する方法もあります。この場合では追加で費用が発生しないのがメリットになります。
その反面、CPUやメモリーに負荷を伴う事になるため、十分に対応できるPCスペックが求められます。何故か?と言うと、十分なスペックではないと、パソコンが重たく感じるようになる場合があるからです。
それと、もう1つ注意点があります。基本的にセカンド・ディスプレイという感じではないため、デスクトップを切り替えて利用する事になります。
切り替え操作は簡単なので面倒に感じる事はないですが、デスクトップの背景が同じ場合では、どっちだったかな?と分からなくなる場合があります。
Windows11 仮想デスクトップを利用する場合
ここでは、Windowsパソコンで仮想デスクトップを利用する場合についての内容になります。
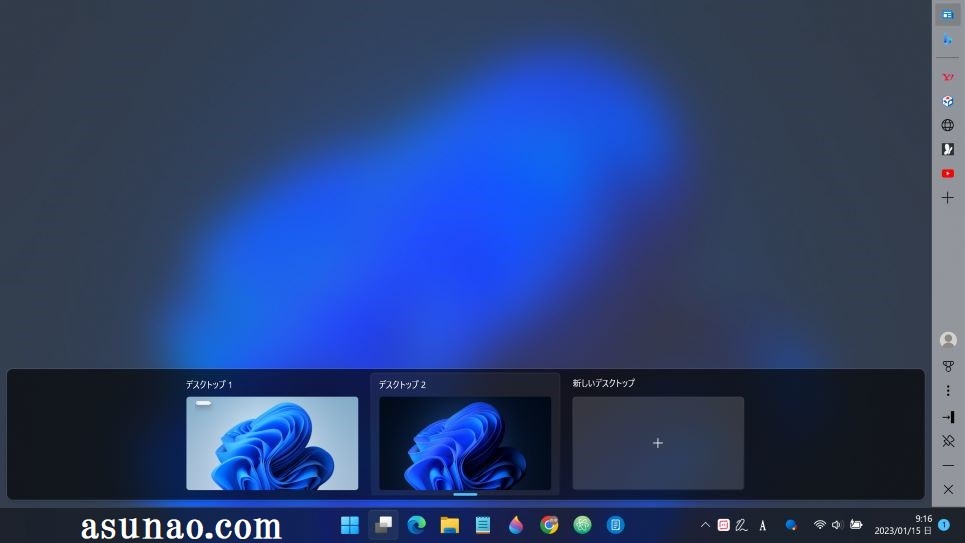
仮想デスクトップを作成する必要あり
Windowsパソコンで並行して何か作業を行う場合では複数のデスクトップを作成する必要があります。
この場合ではキーボード・ショートカット 及び タスクビューの2種類の作成方法を利用できますが、個人的にはタスクビューに一本化した方が良いと感じます。
その理由としては、自分ではそんなに作った覚えがないのにタスクビューで見ると3~4つ作成していた!という展開も有るからです。
キーボード・ショートカット操作の場合では確認画面が無いですから、あまり良い選択とは言えません。
タスクビューの表示
タスクビューはどのように表示するのか?と言えば、基本的にはタスクバーにアイコンがあります。でも利用しない場合ではスイッチをオフに設定して非表示にしていると思います。
タスクバーの設定を開いて、タスクビューのスイッチがオフになっている場合ではオンに設定すると、タスクバーにアイコンが表示されます。
そのアイコンをクリックするとタスクビューが開きます。
メリット・デメリット
① メリット
費用を掛けなくても複数のデスクトップを利用できるようになる部分がメリットに該当します。
② デメリット
CPUやメモリーに負荷が掛かるので、いくつも作成するとパソコンが重たく感じるようになるのがデメリットに該当します。
それと、作成したは良いけれども利用しなくなると、自分では忘れているので、そのまま残っている場合も多いです。利用していないのに複数のデスクトップが有るといった感じ。
Windows11 仮想デスクトップ作成方法
ここでは、Windowsパソコンで仮想デスクトップを作成する方法についての内容になります。

タスクビューで作成
① タスクバー
タスクバーの何もアイコンがない場所を右クリックしてタスクバーの設定を選択します。
② タスクバーの設定
タスクバーの設定にあるタスクビューのスイッチをオンに設定します。既にオンになっている場合では何もしなくて良いです。
③ タスクビュー
タスクバーにあるタスクビューのアイコンをクリックすると、タスクビューが表示されます。
④ デスクトップ作成
画面の下側に「新しいデスクトップ」が有るので、これをクリックすると、仮想デスクトップが1つ作成できます。
キーボード・ショートカットで作成
キーボード・ショートカットを利用する方法でも仮想デスクトップを作成できます。
この場合の操作方法は「Windows + Ctrl + D 」になります。
利用しなくなったら削除した方が良い
仮想デスクトップを利用する機会はそんなに長くない事が多いですから、いつの間にか?利用しなくなる場合が多いです。
それなのにも関わらず実際には複数のデスクトップが利用できる状態になっている場合があります。
これでは余計にCPUやメモリーに負荷を掛けている状態になるので使わないのであれば削除した方が良いです。
仮想デスクトップ作成後は背景の壁紙変更
ここでは、Windowsパソコンで仮想デスクトップを作成後にやるべき事についての内容になります。
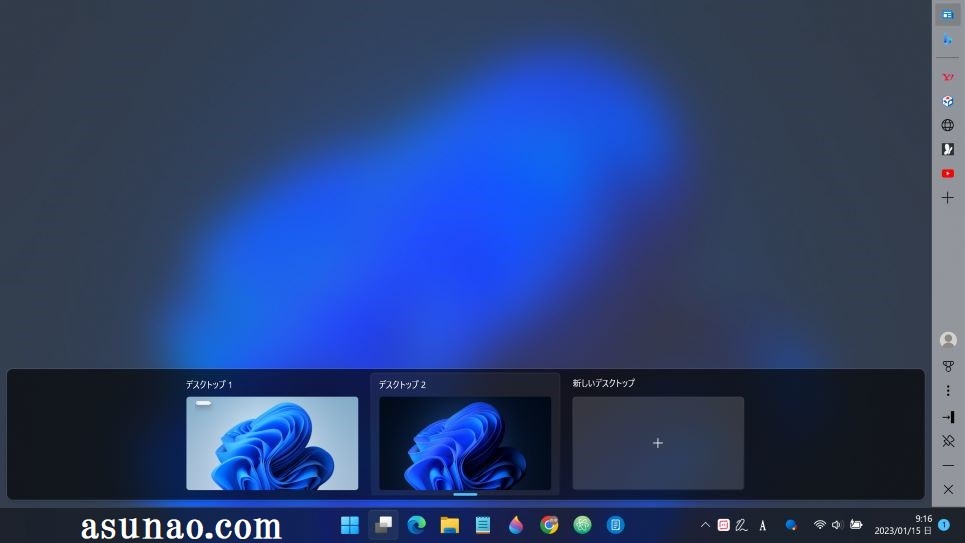
デスクトップ作成後にやる事
仮想デスクトップを作成して実際に切り替えて使ってみると、ある事に気が付きます。ある事とは?何なのか?と言うと、分かりづらいのである。
どっちのデスクトップを使っているのかな?と確認する手間も発生するのである。これでは残念ながら作業効率も悪くなってしまうので何かしら?の対策も必要になります。
見た目は変えた方が良いのではないか?と感じます。
名前を変更する
デスクトップの名前は変更できるようになっているため、変更するのも1つの方法になりますが、根本的な解決には至らないのが実情になります。
というのも、名称を変更しても基本的には見た目は全く同じですから、これでは大勢に影響がないと思います。

背景の壁紙を変更する
見た目の問題を解決するには、2つめ以降に作成したデスクトップの背景の壁紙を変更するのが最適に感じます。
例えば全部で3つデスクトップが有る場合では3つとも背景を異なる画像に変更するのである。
これならば切り替えた場合でも分かりづらいといった感じにはならないのではないかな?と考えます。

