皆さん こんにちは!
Windowsパソコンでゲームプレイする場合も実際にありますが、このような場合では実際にプレイしている画面を録画してみたい!と感じる事もあります。
仮に、ゲームプレイの画面を録画するには専用のアプリが必要になるのですが、わざわざ購入しなくてもWindows11の標準機能で対応できることをご存知でしょうか?
これならば余計にソフトウェアを購入する必要もないですからお財布にも優しいと思います。
今回の記事は『Windows11 Xbox Game Barゲームバーの使い方 及び 画面の録画や保存先の確認・変更方法など』についての内容になります。
参考になるのか?分かりませんが、最後まで読んで頂けると幸いです。
Windows11 Xbox Game Bar ゲームバー
ここでは、Windows11で利用できるアプリのXbox Game Bar(ゲームバー)についての内容になります。
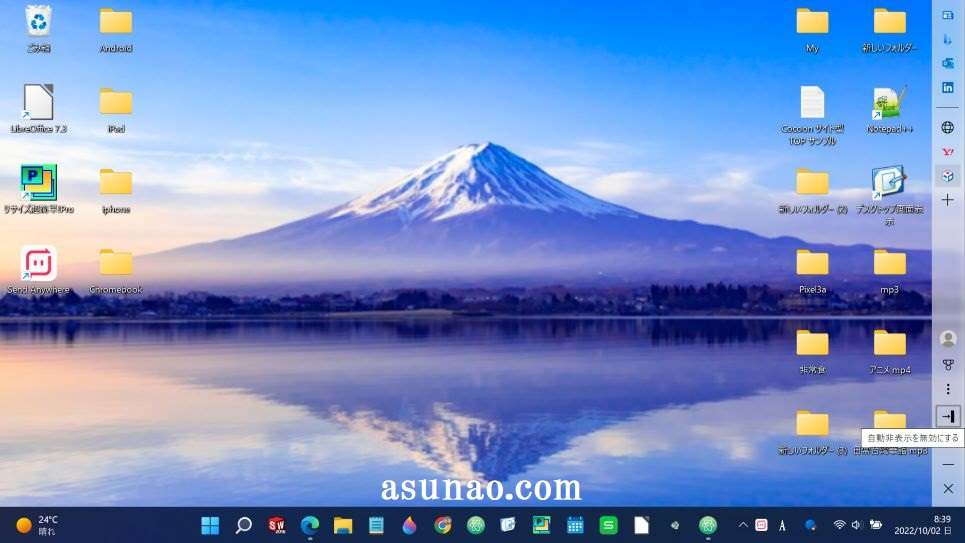
Xbox Game Bar とは?
そもそもXbox Game Barって何かな?と気になると思いますが、アプリなどのウィンドウをスクリーンショットしたり、録画したりするソフトウェアになります。
これを利用すると画面を録画できるようになるため、この用途で活用できるようになります。
Xbox Game Bar できる事「静止画の撮影」
画面に表示されているウィンドウのスクリーンショットを撮影できます。デスクトップ画面のスクリーンショットは撮影できないため、何かアプリを起動した上で行う事になります。
でも、厳密に言えば画面のハードコピーは行えるのですが、この場合ではタスクバー以外の部分は真っ黒になってしまうのである。
これでは意味がないですから、デスクトップ画面を撮影する用途は「Windowsキー + Print Screen」を利用した方が良いです。
Xbox Game Bar できる事「録画の撮影」
ディスプレイ画面に表示されているアプリなどのウィンドウを録画を行う事ができます。但し、デスクトップ画面やエクスプローラーは録画できないので要注意です。
因みにどうのように録画するのか?と言えば、アプリなどのウィンドウが表示されている状態で「録画を開始する」ボタンをクリックすると録画できます。
Windows11 Xbox Game Bar ゲームバーの使い方
ここでは、Windows11で利用できるXbox Game Barの使い方についての内容になります。
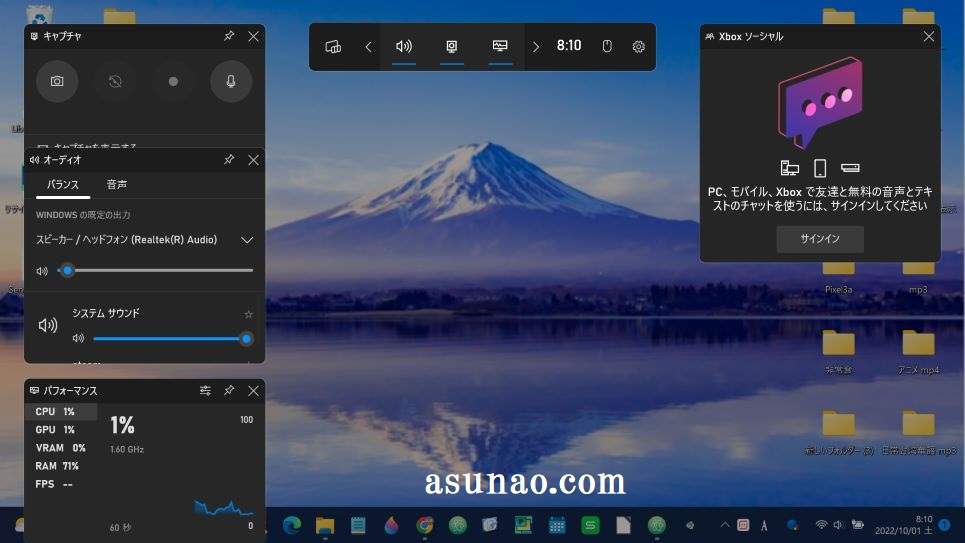
Xbox Game Bar 起動する操作方法は3種類
① ショートカットキー
「Windows ロゴキー + G 」の組み合わせでキーボードを押すと、Xbox Game Bar(ゲームバー)が起動します。
② アプリ起動
Windowsキーを押して、スタートメニューを表示し、アプリ一覧から Xbox Game Bar を起動する方法もあります。
よく利用するのであれば、スタートメニューやタスクバーにピン留め固定した方が良いです。
補足事項
Xbox Game Barをよく利用するのであれば、スタートメニューやタスクバーにピン留めという感じになりますが、ピン留め固定しなくても問題ありません。
というのも、ピン留めしなくても便利なキーボード・ショートカットを利用すれば簡単に起動できます。
とはいえ、どの起動方法が良いのか?という部分は個人差があるため、自分にとって最適に感じる操作方法で行った方が良いです。
Windows11 Xbox Game Bar スクリーンショット方法
ここでは、Xbox Game Barを利用してスクリーンショットする場合の使い方についての内容になります。

スクリーンショット方法
ゲームバーを起動すると、画面左上にキャプチャのウィンドウが表示されます。このキャプチャのウィンドウの中に📷アイコンが有るのでこれをクリックすれば画面全体のスクリーンショットが撮影できます。
但し、注意事項があり、デスクトップ画面やエクスプローラーが表示されている場合ではスクリーンショットできません。これはそのような仕様になっているため致し方ありません。
因みに画面のハードコピーはできるのですが、タスクバーのみ撮影されて上の部分は全て真っ黒になってしまいます。
上手に静止画を撮影する方法
エクスプローラー以外のアプリのウィンドウを表示した上で、Xbox Game Bar を起動する必要があります。
これを行わないでカメラアイコンをクリックすると失敗します。
どうしてもデスクトップ画面の状態でハードコピーしたい場合ではゲームバーではなく、キーボード・ショートカットを利用するのが賢明の選択になります。
そこまで Xbox Game Bar に拘る必要はありません。
Xbox Game Bar 終了方法
Xbox Game Bar のウィンドウを終了したい場合では、ゲームバーのウィンドウ以外の場所をマウスでクリックすると自動的に終了になります。
Windows11 Xbox Game Bar 録画方法
ここでは、Xbox Game Barを利用してパソコンの画面を録画する場合の操作方法や使い方についての内容になります。
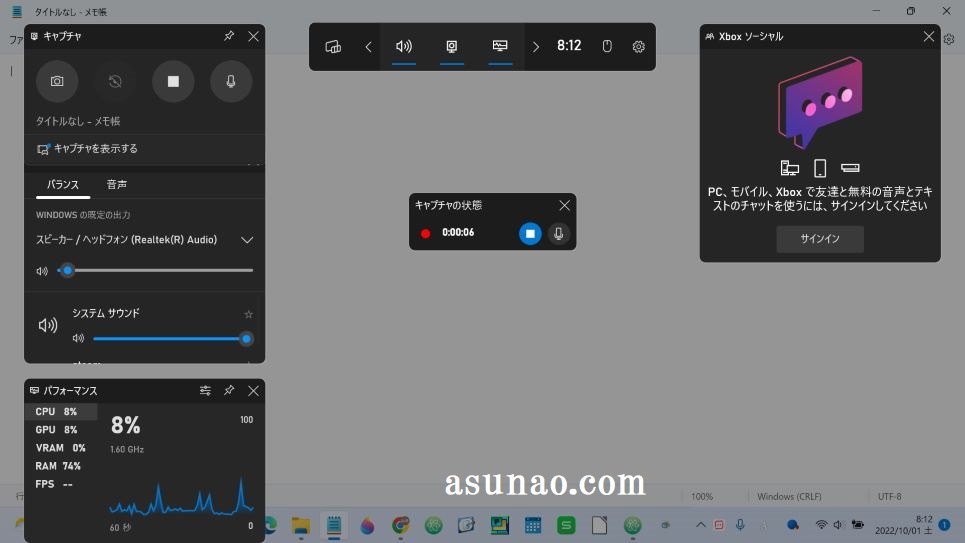
ゲーム実況等でパソコンの画面を録画する場合
ゲームプレイなども含めて、ディスプレイ画面に表示されているウィンドウを録画する場合では、2種類の録画方法を利用できます。
画面を録画する方法「録画を開始」
キャプチャウィンドウにある「録画を開始」ボタンをマウスでクリックする方法。こちらは特に問題なくクリックすれば録画開始されます。
但し、録画の終了ボタンは右上に表示されているxboxソーシャルのウィンドウに重ねて表示されているので見つけるのに困る場合があります。
見やすい位置にドラッグ&ドロップで移動した方が良いのではないか?と個人的に考えます。
画面を録画する方法「直前の30秒後を録画する」
キャプチャウィンドウの📷アイコンの右横にある「直前の30秒後を録画する」アイコンをクリックして録画する方法も利用できます。
但し、「直前の30秒後を録画」は、デフォルトの状態でオフになっているため、この機能を利用したい場合は設定でオンに変更する必要があります。
因みに、この機能を利用しなくても特に問題になるような事はありません。
録画を終了する方法
キャプチャウィンドウの「録画を開始」ボタンをクリックすると、画面右上にあるXboxソーシャルのウィンドウに重ねてキャプチャの状態という小さなウィンドウが表示されます。
この小さなウィンドウの中に録画終了ボタンが有るので、これをクリックすると録画が終了します。
Xbox Game Barゲームバーの保存先
ここでは、Xbox Game Barを利用してスクリーンショットした場合の保存先はどこかな?についての内容になります。

Xbox Game Barの保存先フォルダはどこ?
キーボード・ショートカットやスクリーンキャプチャを利用して、画面のハードコピー(スクリーンショット)した場合ではピクチャの下にある「スクリーンショット」に保存されます。
でも、Xbox Game Barで静止画を撮影した場合では、スクリーンショットのフォルダには保存されていないです。どうしてなんだろうか?と困惑する事になると思います。
それならば何処に保存されているのかな?となる訳ですが、実はピクチャの中には「キャプチャ」というフォルダも有るのですが、ここに保存されます。
同じスクリーンショットでも実際に利用するアプリが異なると保存先も異なるのである。この事に注意して利用した方が良いです。
保存先フォルダは確認できる
① 設定 → ゲーム
Windowsキーを押してスタートメニューを表示し、歯車アイコンの設定を選択します。Windowsの全ての設定が開いたら、システムが表示されるので、左側メニューの中にある「ゲーム」を選択します。
② ゲーム → キャプチャ
ゲームの設定が表示されたら、3つの項目が有るので、その中にある「キャプチャ」を選択して開きます。
③ 保存先の確認
キャプチャを開くと、一番上(キャプチャの場所)に Xbox Game Bar の保存先が表示されています。
「フォルダーを開く」をクリックすると、保存先フォルダが開くので格納されているファイルを表示できます。
Windows11 Xbox Game Bar 保存先の変更方法
ここでは、Xbox Game Barでスクリーンショットした場合の保存先を変更する操作方法はについての内容になります。

Xbox Game Bar 保存先フォルダを開く
① 設定 → ゲーム → キャプチャ
先ず、「スクリーンショットとゲームのクリップは次の場所に保存します」の右横にある「フォルダーを開く」をクリックします。
② 保存先フォルダを開く
エクスプローラーが起動して、Xbox Game Bar で撮影したスクリーンショットや録画したファイルの「フォルダ」が開きます。ここで1つ上のフォルダを開きます。
Xbox Game Bar 保存先の変更方法
① 1つ上のフォルダ
1つ上のフォルダは「ビデオ」になりますが、先ずはこのビデオをクリックして選択します。ビデオの中には Captures(キャプチャ) のフォルダが有るので右クリックして「切り取り」します。
② 移動場所で貼り付け
任意の場所(自分にとって最適に感じる場所)に Captures(キャプチャ)を貼り付けます。例えば、「デスクトップ」や「ダウンロード」、「ピクチャ」といった場所が良いです。
③ 注意事項
「Windowsキー + Print Screen」でスクリーンショットすると「スクリーンショット」フォルダに保存されますが、混同しないように要注意が必要です。
実際に確認して変更作業を終了
Xbox Game Bar を起動して、静止画の撮影 又は 画面を録画して先程に指定した場所にファイルが格納されているのか?確認します。
実際にはこんな事をしなくても、「設定 → ゲーム → キャプチャ」にあるキャプチャの場所を確認すればパスが表示されているので確認できます。

Xbox Game Bar ウィジェットは追加できる
ここでは、ゲームバーに追加して利用できるウィジェットについての内容になります。
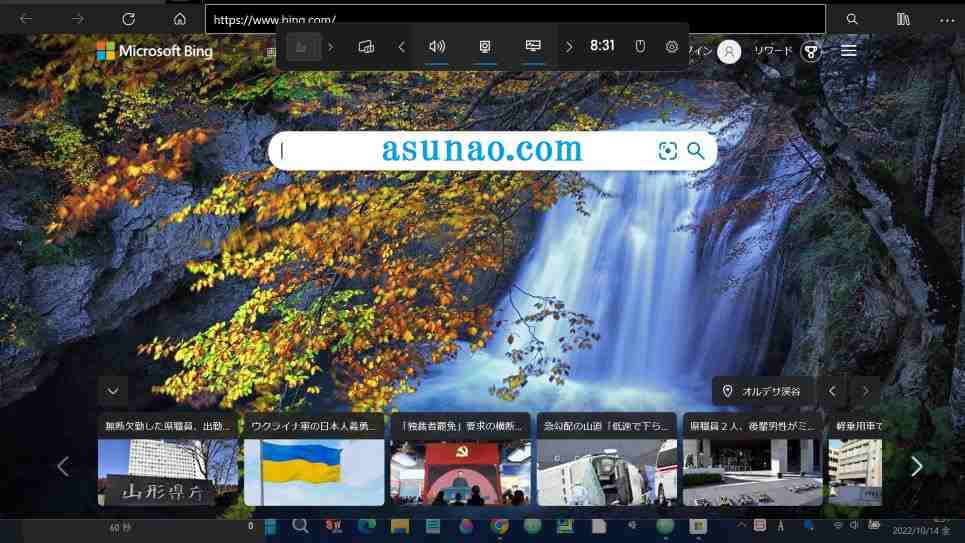
ブラウザ活用できる
Edgeブラウザを利用する場合では、基本的にはタスクバーやスタートメニューからEdgeを起動する事になりますが、ブラウザのウィジェットをインストールすると、ゲームバーを起動するだけで利用できるようになります。
まさか!こんな方法が有ったのか!というビックリな展開です。
表示されるのは、Microsoft Bingのホームページになるのでキーワード検索して目的のページにアクセスする必要があります。
電卓やアナログ時計も表示できる
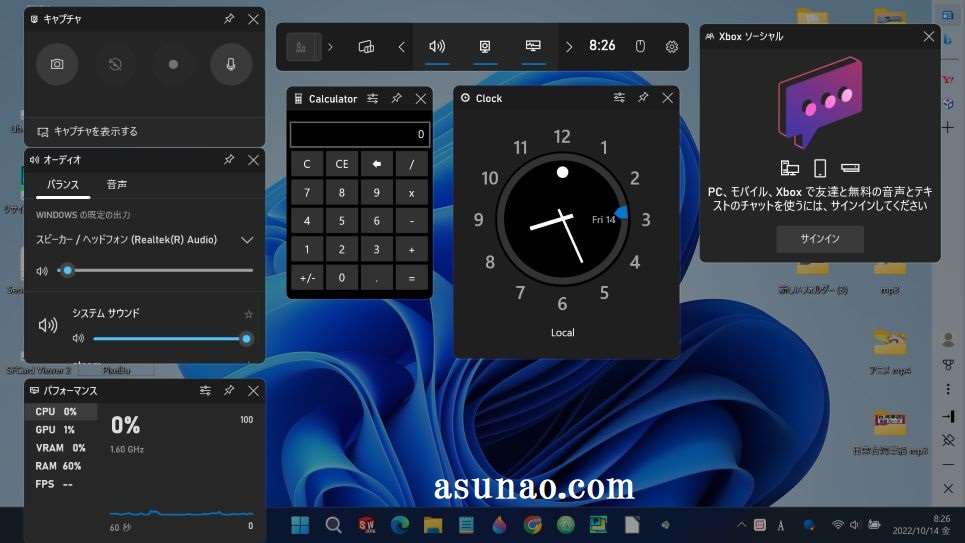
ゲームバーでは既存で利用できるウィジェットも多いですが、この中には電卓やアナログ時計といったウィジェットは含まれていません。
Microsoft Storeで、ゲームバー用ウィジェットもインストールできるようになっているため、電卓やアナログ時計などを追加すると利用できるようになります。
因みに5日分の天気予報ウィジェットは有料なので注意が必要です。


