皆さん こんにちは!
毎日のようにパソコンで行っている事と言えばインターネットなんじゃないのかな?ウェブブラウザで何か?調べ物したり、情報収集といった感じ。
このような場合では見て満足する事もあれば、気になる情報があったらブックマークして後で見返すのは勿論のこと、メモに取る事もあるんじゃないでしょうか?
この場合に利用するのはメモなどのアプリ?それともメモ用紙?Google Chromeを利用している場合ではメモ入力できる拡張機能が便利だったりします。
今回の記事は『Chromebook拡張機能!メモ入力(grt memo)が便利』についての内容になります。
参考になるのか?分かりませんが、最後まで読んで頂けると幸いです。
パソコンでメモ入力する場合に使うアプリ
ここでは、WindowsやChromebookなどのパソコンでメモ入力する場合に利用するアプリについての内容になります。
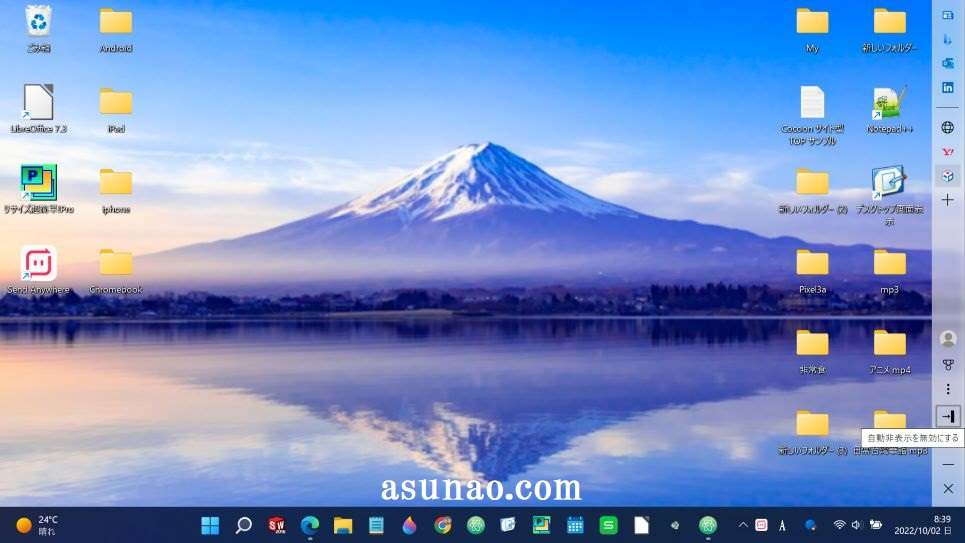
Windowsなら標準メモ帳
Windowsパソコンで利用できるメモアプリは、「メモ帳」になります。これはWindowsに標準インストールされているのでパソコンを買ったら直ぐに使えます。
タブ機能にも対応しているため、普通に使えるのですが、これを利用したからと言って、便利に使えるのか?というと決してそうではないです。
物足りなさやイマイチに感じる場合も多いため、必要に応じてテキストエディタを利用するのも1つの方法になります。
幸いなことにインターネットからダウンロードしてインストールできますから、他のメモ帳を検討しても良いです。
ChromebookならGoogle Keep
ChromeOSを搭載しているChromebookノートパソコンを利用している場合もあります。この場合ではGoogleアプリのGoogle Keepが良さそうに感じます。
Google Chrome上で利用できますから、メモ入力できる拡張機能をChromeに追加しなくても便利に使えるのではないかな?と個人的に思います。
フリーソフトも魅力的
Windows、Chromebookにて、自分にとって最適に感じるメモ帳を見付けたいのであれば、アプリを見つけるのも選択肢の1つに該当します。
ChromebookはAndroidアプリが利用できるので、Playストアにて検索してインストールすれば良いです。
パソコンのウェブブラウザ閲覧中でもメモを取る場合あり
ここでは、パソコンでインターネットしている時に何か?メモを取るといった場合も有るについての内容になります。
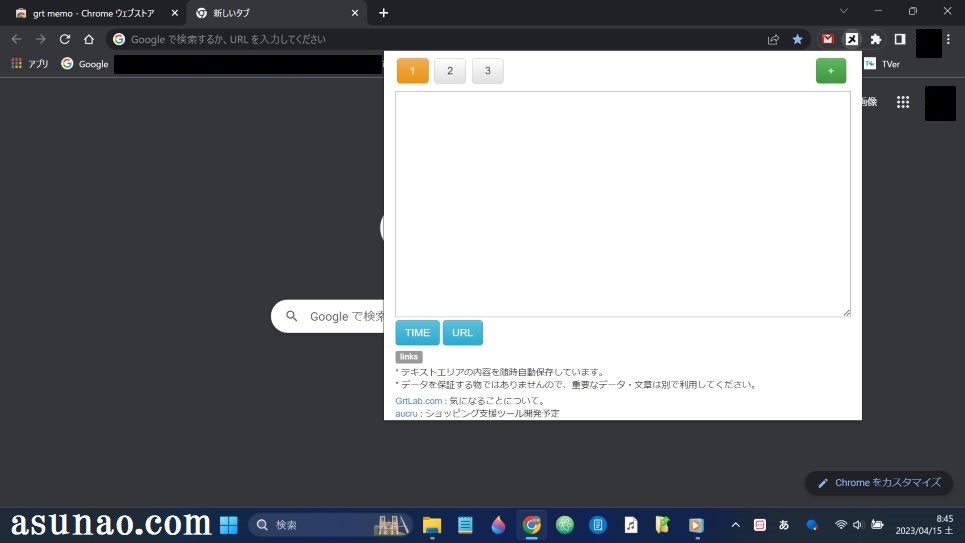
料理レシピを書き留める
ウェブページを閲覧している時に何か?メモを取りたいな!と感じる事も実際にあります。よくやるのは料理のレシピを見ている時が該当します。
そのままレシピのページをお気に入り登録するのは勿論のこと。これ以外にメモアプリを起動してレシピを書き留めておくのである。
ハッキリ言って、面倒なんですけれども、ブックマークしても何回も見返すといった感じではないんですよね。どちらか?というと、メモの方が安心感が有るといった感じ。
スマホでレシピを見ても良いんですけれども、どちらか?というと、スマホでは実際に料理している時の方が良さそうに感じます。
アイデアを書き留める用途
仕事なども含めてインターネットで調べ物を行う機会も多いですが、この用途で無事に目的の内容を調べる事ができたら、何か?にメモを取ると思います。
パソコンでメモ内容を利用するのであれば、紙のノートよりも、パソコン上で利用できるメモアプリに内容を登録した方が後で活用できるようになります。
実際の話、この用途で利用しているのはWindows標準メモ帳になりますが、必ずしも便利に感じないんですよね~
この用途では便利に使えるアプリの方が良さそうに感じます。
Chromebookで利用できる便利なメモ入力の拡張機能
ここでは、Chromebookで利用すると便利なメモ入力できる拡張機能についての内容になります。

メモ入力できるChromebook拡張機能
ウェブブラウザのGoogle Chromeの場合では、拡張機能を利用する事ができます。足りないと感じる機能を拡張できるのである。
これを利用する事で自分にとって最適なウェブブラウザにする事ができるので、メモ帳の機能も追加して役立てる事ができます。
どのようにすればChrome拡張機能をGoogle Chromeに追加できるのか?というと、基本的にはChromeウェブストアにてインストールして追加できます。
Chromeウェブストアで入手できる
実際にメモ入力のChrome拡張機能を追加する場合では、2種類の方法にてChromeウェブストアにアクセスして入手する必要があります。
一番簡単なのは検索ボックスにChromeウェブウトアと入力して検索し、アクセスするパターンになります。
これ以外ではGoogle Chrome の設定アイコンをクリックした上で「その他のツール」→「拡張機能」→「拡張機能のメインメニューをクリック」という工程にてアクセスできる方法もあります。
ハッキリ言って後者は面倒ですから、素直に検索ボックスからアクセスした方が良いです。よく利用するのであればブックマークに追加しておくと便利に利用できます。
メモ入力できる拡張機能は種類も多い
実際にChromeウェブストアにアクセスしてメモ入力できる拡張機能を検索すると、色々な似たり寄ったりのメモアプリが見つかります。
その中からこれは!というのを見つけるのは大変ですから、皆さんがオススメしている拡張機能を追加した方が良いかも知れません。
Chromebook 拡張機能「grt memo」使用レビュー
ここでは、Chromebookでメモ入力する場合に便利な拡張機能の「grt memo」使用レビューについての内容になります。
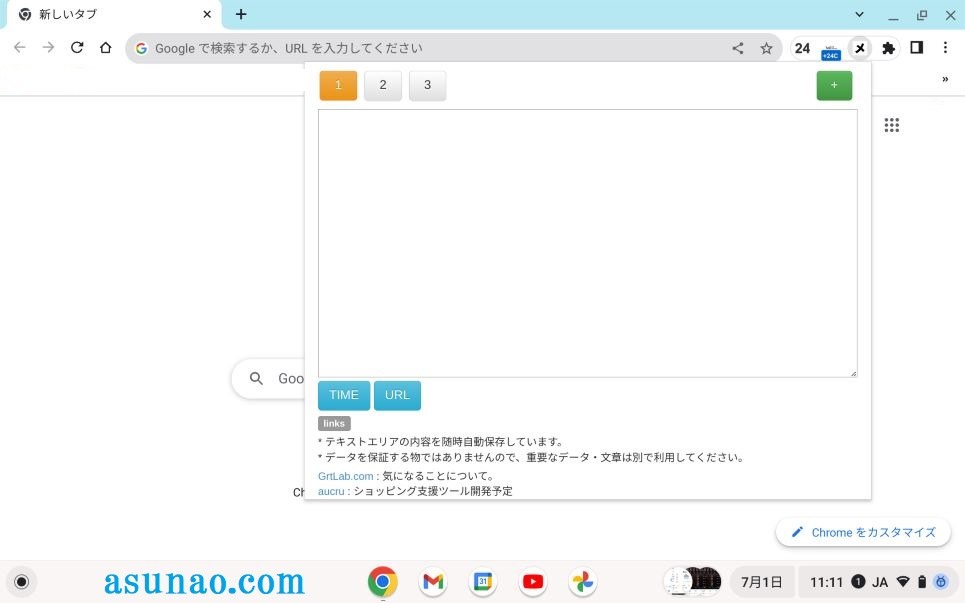
Chromebookで実際に使っている拡張機能の「grt memo」
実際に使った事があるメモ入力のChrome拡張機能は2種類あります。1つは「どこでもメモ」。もう1つは「grt memo」。
前者は、どちらか?というと、Chrome上で利用できる付箋といった感じのメモになります。後者の場合は、タブ機能付のメモ帳といった感じになります。
どっちが便利に感じるのか?は個人差が有るため、一概には何とも言えないのですが、個人的にはメモ帳の方が便利なので、grt memoを愛用しています。
grt memo 拡張機能 Chromebook 使用レビュー
Windowsパソコンで利用できる標準メモ帳と比較した場合では、普通にgrt memoの方が使い勝手が良いと感じます。
その理由としては、入力したテキストの文字サイズも大きいですから普通に見やすいです。あえて言えば、メモした内容を削除する時がイマイチに感じるぐらいです。
さらに言えば、メモ帳というか?簡易ノートと言った方がしっくりとくるんじゃないのかな?といった感じ。
最初、どうやって削除するのかな?と大いに悩んでしまったのですが、タブを追加すると、タブを削除できるようになるという事が判明。
こうやって削除するんだな~と分かった次第です。ハッキリ言って分かりづらいです。
Chromebook 拡張機能!grt memo 使い方
ここでは、ChromebookやWindowsパソコンでGoogle Chromeにgrt memoを利用する場合の使い方についての内容になります。
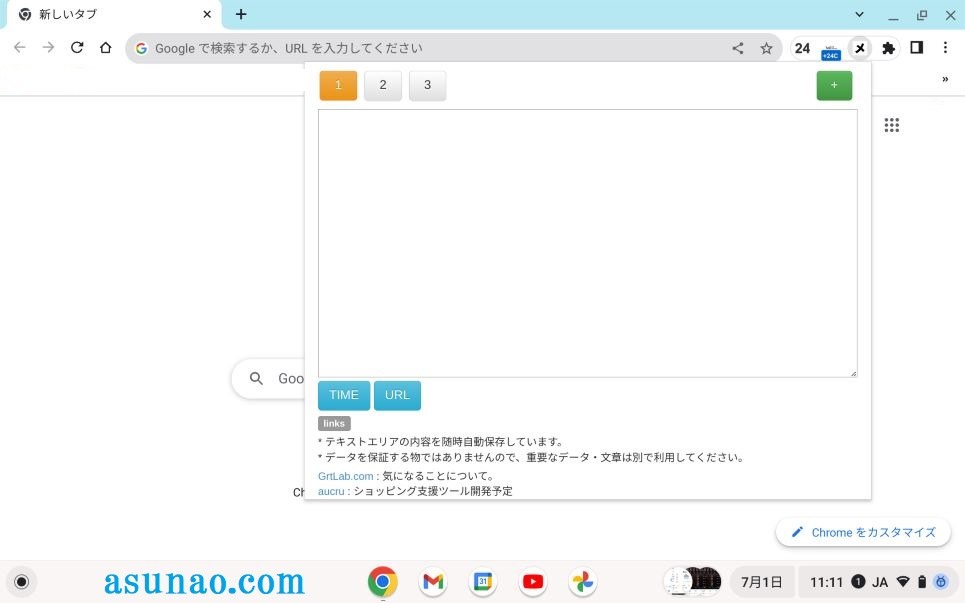
grt memo 拡張機能をChromeで使用する場合
Chromebook拡張機能のgrt memoをChromeウェブストアから入手した場合では、Google Chromeに追加となります。
さらに追加した拡張機能をピン留めすると、「Google Chrome の設定」アイコンの並びにgrt memoのアイコンが表示(メ)されます。
この状態で、「メ」と表示されているアイコンをクリックすると、メモ入力が表示されます。最初から3つのタブが表示されている状態になります。
grt memo メモ入力 及び 削除方法
① メモ入力
何か?書き留めておきたい内容を入力するだけです。マウスでブラウザをクリックすると、メモが非表示になります。
② 削除方法
不要になったメモは削除する事もできます。この場合は、タブを追加して4個以上ある状態で「-」をクリックするとタブをDELETEできるようになります。
因みに、タブが3個以内の時は削除できません。

