皆さん こんにちは!
毎日のようにWindowsパソコンでインターネットを利用していますが、この時に使っているウェブブラウザはMicrosoft Edgeではないです。
Google Chromeを好んで利用しています。理由は色々ありますけれども自分が便利に感じているのが最適ですからこれはこれで良しとしています。
標準で使っているのではなく、拡張機能も追加して自分好みのウェブブラウザにしています。
今回の記事は『Chromebook Chrome拡張機能おすすめ便利アプリ』についての内容になります。
参考になるのか?分かりませんが、最後まで読んで頂けると幸いです。
Chromebookで利用できる便利なChrome拡張機能
ここでは、ChromebookやWindowsパソコンで利用するChrome拡張機能についての内容になります。
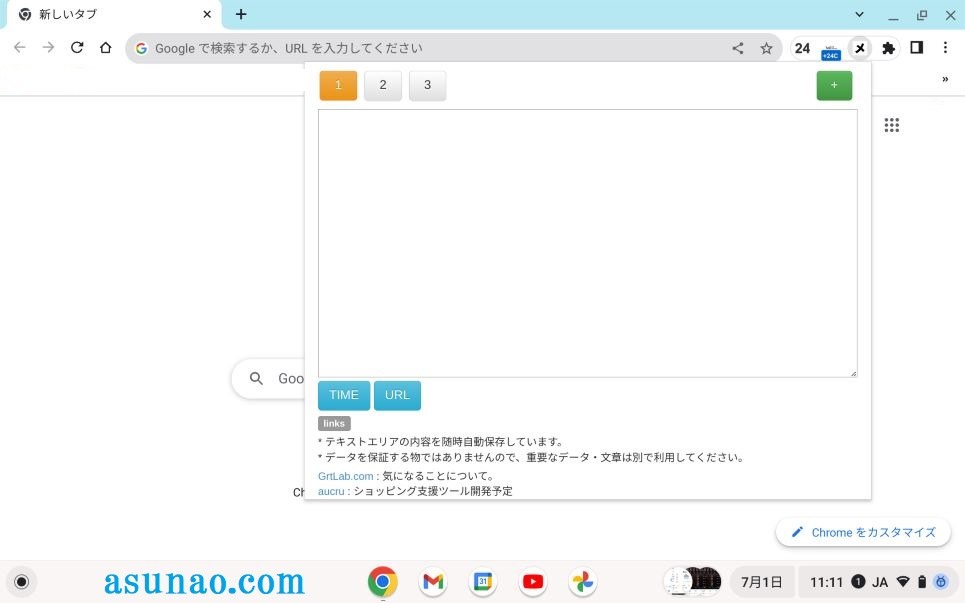
足りない機能を追加してパワーアップできる
ウェブブラウザのGoogle Chromeを利用していて、何かをやりたいんだけど、残念ながら機能が搭載されていなくて利用できないといった場面に遭遇する事もあります。
このような場合では、使えないから他のウェブブラウザに乗り換えるのも1つの方法になると思いますが、Chrome拡張機能を利用すると対応できる場合もあります。
Chromeには拡張機能を追加してパワーアップできるようになっているため、自分好みの仕様にカスタマイズできるのも魅力的に感じます。
ワンクリックで起動できる
Chromeに拡張機能を追加した場合では、この状態では残念ながら直ぐに利用できる状態ではないです。
ブラウザの右上にある拡張機能アイコンをクリックして、アプリをピン留めする必要があります。
ピン留めするとアイコンが表示され、いつでも利用できる状態になります。
今は使っていないのも意外と多い
Chrome拡張機能の場合では、追加するのですが、現在は全く利用していない物も意外と多かったりします。
これは何かな?といった感じで後で確認するのであれば良いんですけれども、そのような事は行わない場合も多いです。
ずっと追加するだけといった感じ。これもどうなのかな?と思うのは気のせいでしょうか?
利用していないChrome拡張機能は削除を
ここでは、以前は使っていたけれども現在は利用していないChrome拡張機能は削除した方が良いについての内容になります。
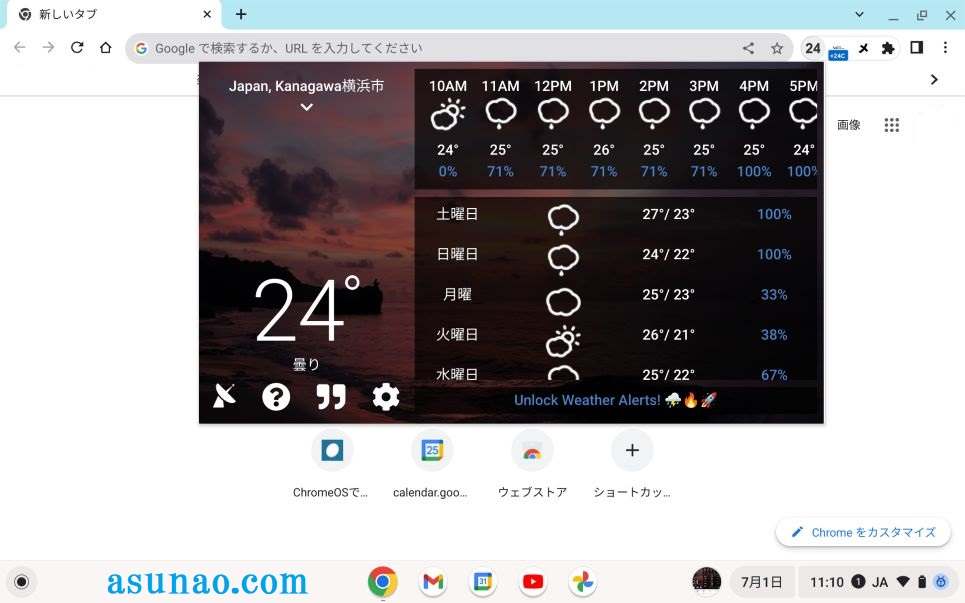
Chrome拡張機能は定期的に整理整頓
Chromeで足りない機能を追加してパワーアップできる便利なChrome拡張機能になりますが、追加したは良いけれども現在は全く使っていないというのも有ると思います。
しかも、ピンしている状態になっているのも有ったりします。これらのアプリは定期的に整理整頓した方が良いです。
間違って誤クリックする原因にも繋がるので非効率的にになります。
毎日や毎月のように便利に使っているのであればピン留めしていても良いです、そうでない場合は削除した方が良いのでは?と感じます。
Chrome拡張機能はMicrosoft Edgeでも利用できる
Windowsパソコンを利用している場合では、標準で利用できるウェブブラウザがMicrosoft Edgeになっています。
このEdgeブラウザでもChrome拡張機能を利用できるようになっています。もし、ChromeからEdgeに乗り換えた場合でも引き続き、便利に感じる拡張機能が使えるのは助かります。
とはいえ、残念ながら個人的にはMicrosoft Edgeはオススメできません。理由は色々とあるのですが、便利に感じません。
こればっかりは考え方や感じ方なので自分にとって最適な選択を行えば良いと思います。
Chromebook Chrome拡張機能おすすめできる便利なアプリ
ここでは、ChromebookやWindowsパソコンで毎日のように使っている2種類のChrome拡張機能についての内容になります。
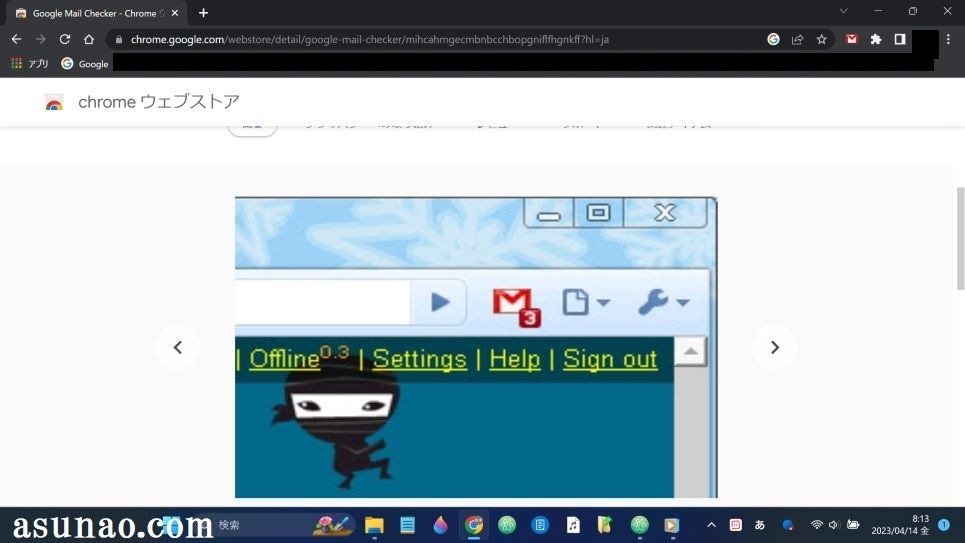
ブックマークサイドバー
Chromeサイドパネルが実装するまでは、大変お世話になっていたChrome拡張機能のブックマークサイドバーになりますが、現在はChromeから削除しています。
ハッキリ言って、このアプリを利用しなくてもサイドパネルで代用できますから必要性を感じないです。
Google Mail Checker
ウェブブラウザのGoogle Chromeで毎日のように必ずと言って良いほど利用している拡張機能はGoogle Mail Checkerになります。
これは必需品と言っても過言ではないぐらいに大変お世話になっています。Gmailの受信トレイに未読メールが有ると何通あるのか?数字で教えてくれるのである。
また、Gmailアイコンをクリックすると受信トレイ(メイン)が表示されますから、ストレスなく利用できるのも便利に感じます。

grt memo
Google Chromeでウェブサイトを閲覧している時にメモを取りたい!といった場面は意外と多いのですが、この用途で使えるメモアプリのChrome拡張機能を利用しています。
grt memoというアプリなんですけれども、起動すると3つのタブが最初から表示されているのでメモを取る場合に便利です。
しかもページをクリックすると非表示になるので使いやすいです。
Chromebook Chrome サイドパネル(サイドバー)も便利
ここでは、ChromebookやWindowsパソコンで利用するChromeの便利な機能の1つであるサイドバーのサイドパネルについての内容になります。
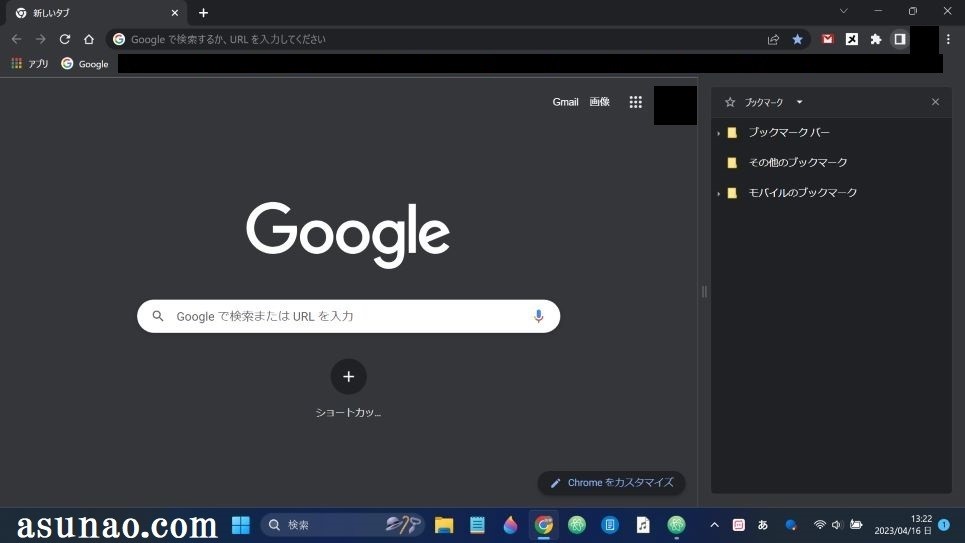
Chrome標準のサイドパネルはサイドバー
以前はChrome拡張機能のブックマークサイドバーを利用していたのですが、サイドパネルという機能が標準実装された事もあり、こちらを利用しています。
どんな事ができるのか?と言えば、ブックマークバーに配置いているページをここにも表示できるようになっているため、使い勝手も良くなったといった感じになります。
この他の機能としてはリーディングリストも表示できるため、必要に応じて使い分ける事ができるようになっています。
但し、このサイドパネルを表示すると、ウィンドウサイズが少し小さくなってしまうので必ずしも最適な機能という訳ではないです。
というのも、ある一定のサイズより小さくする事ができないので、この点は不便に感じます。
サイドパネルの便利な使い方はブックマークフォルダ利用
Chromeサイドパネルの便利な使い方としては、ブックマークバーにフォルダを配置している場合が該当します。
特にフォルダの中にはジャンルごとにブックマークしているページが纏まっているので現在表示しているページに影響する事なく向かって右側に表示できるのは素直に便利に感じます。
個人的にはこの使い方が最適に感じているため、一長一短はありますけれども、とりあえずは満足しているため、ブックマークバーのように使える便利機能の1つに該当すると思います。


