皆さん こんにちは!
パソコンでインターネットを利用する場合ではウェブブラウザを使う場合が多いですが、何のブラウザを利用していますか?
WindowsであればEdge、Chromeが多いと思います。毎日のようにメールチェックも必要ですから、メールも含めて便利に使えるブラウザが良いです。
そうなるとGmailを利用している場合ではChromeが良いのかな?と思います。、
今回の記事は『Chromebook拡張機能Google Mail Checkerが便利に使える』についての内容になります。
参考になるのか?分かりませんが、最後まで読んで頂けると幸いです。
ChromebookやWindowsで利用するGoogle Chrome
ここでは、ChromebookやWindowsパソコンで使用するウェブブラウザはGoogle Chromeについての内容になります。

Chromebook
Chromebookも所持しているのですが、このパソコンは基本的にGoogle Chromeでなんでもかんでも行うPCになります。
GoogleアプリやChrome拡張機能が利用できます。それでも足りない場合では、Chromeウェブストアで拡張機能を入手できます。
Windowsパソコン
Windowsパソコンには標準でMicrosoft Edgeウェブブラウザがインストールされています。Chrome拡張機能も利用できるので便利です。
検索エンジンがBingですし、使い勝手も悪い事もあり、メインで使うウェブブラウザはGoogle Chromeになっています。
Chromeの便利な機能
Windowsパソコンで愛用しているGoogle Chromeになりますが、具体的にどの部分が便利に感じるのか?と不思議に思うのでは?
ハッキリ言えば、普通に使って便利に感じるという部分が大きな要素の1つに該当します。足りない機能があれば拡張機能で追加できるのは勿論のこと、アプリも普通に使って便利です。
さらには、毎日のように利用できる拡張機能の有無も関係あるのかな?というのが個人的な見解になります。
Google Chrome 愛用する理由は Microsoft Edge より便利
ここでは、Windowsパソコンでメインの用途で使うウェブブラウザはMicrosoft EdgeではなくGoogle Chromeについての内容になります。
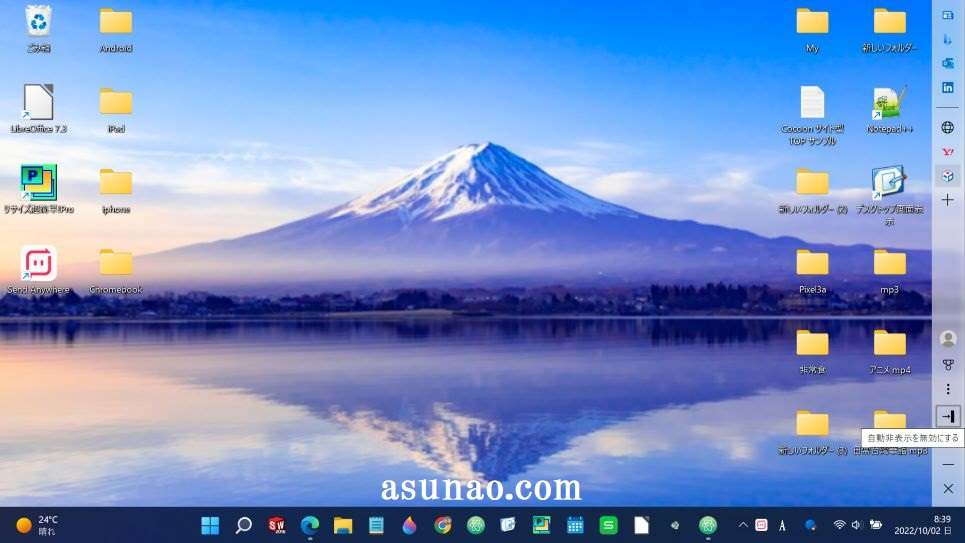
Microsoft Edgeを利用しない理由
先ず、どうしてWindowsパソコンを所持しているのにMicrosoft Edgeブラウザを利用しないのか?についてになりますが不便です。
具体的にどの部分が不便なのか?と言うと、Windowsアップデートする度にカスタマイズした部分が変更になってしまうので、またやり直しになります。
こんな状態が2回以上続くと、もう何もやりたいという気分にもなりませんから、Windowsパソコンでは使わなくて問題ない!という認識に至っております。
因みに、何をカスタマイズしたのか?と言うと、起動時に表示するウェブサイト 及び Windows標準ウィジェットをカスタマイズしたんですけれども、いつの間にか?設定が変わっているんですよね!
Edgeサイドバーが使えなくなった
以前は、Windowsパソコンのデスクトップ画面でMicrosoft Edgeの機能の1つであるサイドバーが利用できたんですけれども、アップデートが行われてデスクトップでは利用できなくなりました。
何でこんな事をしてくれるのかな?と思ってしまうぐらいに余計に不便に感じてしまったので、こんなブラウザは利用しなくてOKという認識になりました。
因みに標準ブラウザはEdgeの設定になっています、タスクバーのピン留めを外して、Chromeのみにしています。
Google Chromeの方が便利で満足
Edgeの場合では、起動時に表示するウェブサイトが、いつの間にか?変わってしまうという不満がありますけれども、Google Chromeではそのような事がありません。
アップデート毎に設定がコロコロ変わってしまうなんて冗談じゃないですから、このような事は一切発生しないブラウザの方が安心感があります。
Chrome拡張機能だけでなく、Google Officeなどのアプリもブラウザから利用できるので個人的に満足しています。
Chromebook Chrome拡張機能で足りない機能を追加できる
ここでは、ChromebookやWindowsパソコンで利用するGoogle Chromeは必要に応じて足りない機能を追加できるようになっているについての内容になります。
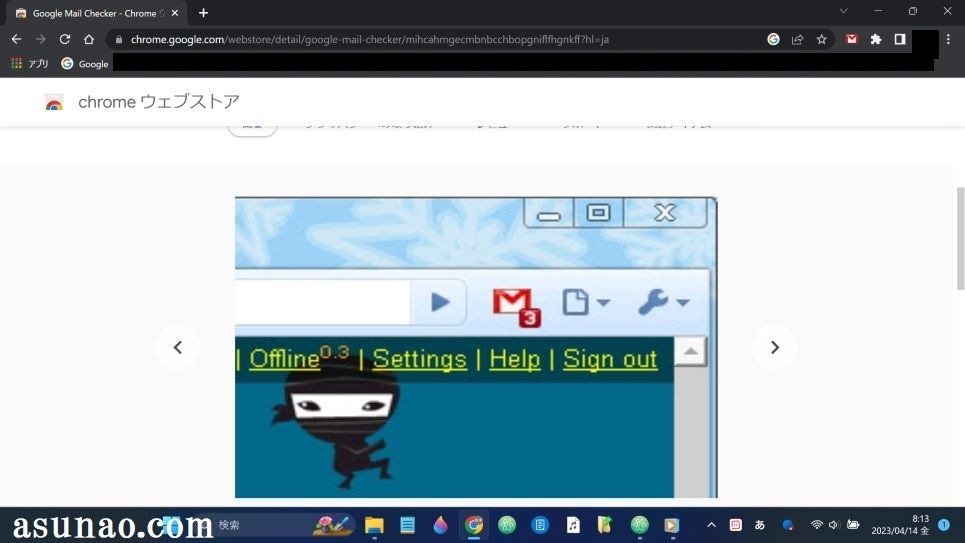
Chrome拡張機能は追加できる
Google Chromeウェブブラウザは使い勝手も良いと感じるのでWindowsパソコンでメインの用途で使っています。
でも、足りないと感じる部分も有ったりするのが実情になります。このような場合はChrome拡張機能をインストールする事で足りない機能を追加できます。
因みに、Microsoft EdgeブラウザでもChrome拡張機能を利用できます。
Chromeウェブストアで拡張機能を入手できる
Google Chromeを便利に使う場合では、Chromeウェブストアで自分にとって必要に感じるアプリや拡張機能を入手する必要があります。
Chromeウェブストアは検索表示しても良いですし、メニューから表示する事もできますが、ブックマークバーに登録しておくと便利に感じます。
拡張機能を追加したら、ピン留めを
Chromeウェブストアで拡張機能を追加した場合では、そのままでは使い勝手が良いとは言えません。
Chromeにピン留めする必要があります。拡張機能をピン留めすると、Google Chromeの設定の横並びにアイコンが表示されます。
この状態にしておかないと利便性が悪いと同時に使い勝手も良くならないです。
Chromebook Chrome拡張機能のGoogle Mail Checkerが便利
ここでは、ChromebookやWindowsパソコンで利用するGoogle Chromeで毎日のように利用している拡張機能についての内容になります。
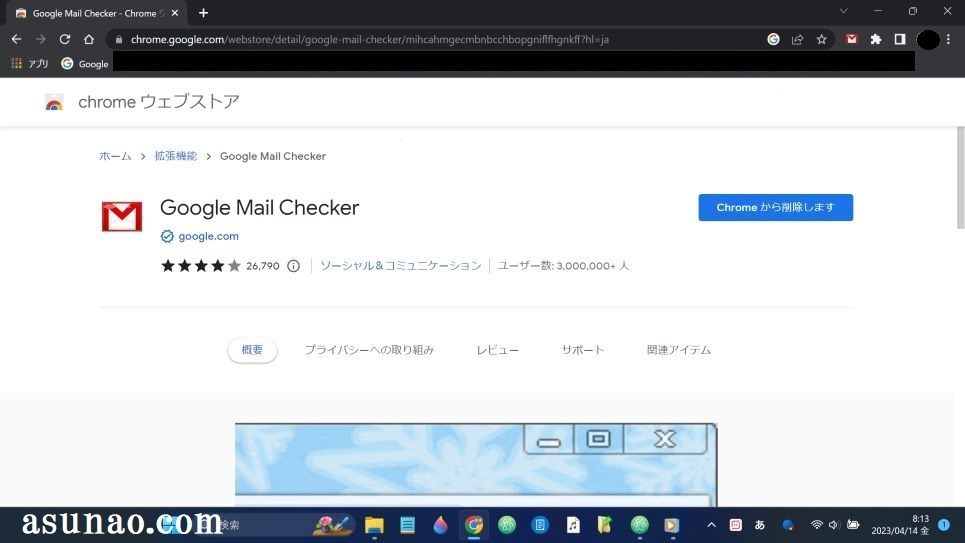
Google Mail Checker
パソコンやスマホで利用するメールアドレスはGmailを利用している関係もあり、メールを受信したら、直ぐに確認できると助かります。
この場合に便利に感じるのがChrome拡張機能のGoogle Mail Checkerになります。メールが受信されると数字でお知らせしてくれるのである。
受信箱に未読メールが有ると、その未読メールの数をブラウザで確認できるのである。わざわざGmailを開かなくても、この数であれば後回しでも良いかな?といった事も可能なので重宝しています。
Gmail受信トレイを開くのも簡単
ChromeウェブブラウザのGoogle Mail CheckerアイコンをクリックするだけでGmail受信箱が開くのでピンポイントに受信メールボックスを確認できます。
ワンクリックで受信トレイが開くのでメール確認やメール返信 及び 新規メール作成する場合にも便利に感じます。


